The Enigma of Missing Bing Search in Windows 11: A Comprehensive Guide
Related Articles: The Enigma of Missing Bing Search in Windows 11: A Comprehensive Guide
Introduction
With enthusiasm, let’s navigate through the intriguing topic related to The Enigma of Missing Bing Search in Windows 11: A Comprehensive Guide. Let’s weave interesting information and offer fresh perspectives to the readers.
Table of Content
The Enigma of Missing Bing Search in Windows 11: A Comprehensive Guide

Windows 11, with its revamped interface and enhanced features, has garnered significant attention. However, some users have encountered an unexpected issue: the absence of the Bing search bar from the taskbar. This disappearance, while seemingly minor, can be frustrating for those accustomed to its convenient access. This article delves into the intricacies of this issue, providing a comprehensive understanding of its causes, troubleshooting steps, and potential solutions.
Understanding the Importance of the Search Bar
The search bar, be it Bing or any other search engine, serves as a gateway to information within the operating system and the broader digital world. It allows users to quickly find files, applications, settings, and even online content. Its absence can significantly impact user experience, making navigation and productivity less efficient.
Factors Contributing to the Missing Search Bar
The absence of the Bing search bar in Windows 11 can stem from various factors, ranging from simple user settings to more complex system issues. Here are some common culprits:
- Incorrect Taskbar Settings: The taskbar, the central hub for system interactions, can be customized extensively. Accidental changes to its settings, such as hiding the search bar, can lead to its disappearance.
- System File Corruption: Damaged or corrupted system files, often caused by software conflicts or improper installations, can disrupt the functionality of the taskbar and its components.
- Third-Party Software Interference: Certain third-party applications, particularly those designed to modify system behavior, may inadvertently interfere with the taskbar’s functionality, leading to the search bar’s absence.
- Windows Update Issues: Occasionally, Windows updates can introduce bugs or conflicts that affect the taskbar’s behavior, including the visibility of the search bar.
- Hardware Malfunctions: While less common, hardware issues, such as faulty hard drives or RAM, can lead to system instability, potentially affecting the taskbar’s functionality.
Troubleshooting Steps for Resolving the Issue
Addressing the missing Bing search bar requires a systematic approach involving troubleshooting steps tailored to the potential causes. Here’s a comprehensive guide:
1. Verifying Taskbar Settings:
- Access Taskbar Settings: Right-click on an empty area of the taskbar and select "Taskbar settings."
- Check Search Visibility: Within the "Taskbar settings" window, scroll down to the "Taskbar items" section. Ensure that the "Search" option is toggled to "On."
- Reset Taskbar Settings: If the "Search" option is already enabled, consider resetting the taskbar to its default settings. This can be achieved by clicking the "Reset to default settings" button at the bottom of the "Taskbar settings" window.
2. Restarting Windows Explorer:
- Open Task Manager: Press "Ctrl + Shift + Esc" to open the Task Manager.
- Locate Windows Explorer: Navigate to the "Processes" tab and locate "Windows Explorer."
- Restart Windows Explorer: Right-click on "Windows Explorer" and select "Restart."
3. Running System File Checker (SFC):
- Open Command Prompt: Search for "Command Prompt" in the Start menu and run it as administrator.
- Run SFC Scan: Type "sfc /scannow" in the Command Prompt and press Enter. The scan will detect and repair any corrupted system files.
4. Checking for Third-Party Software Conflicts:
- Identify Suspicious Software: Analyze recently installed software, particularly those known to modify system behavior.
- Temporarily Disable Software: Disable the suspected software and observe if the search bar reappears. If so, the software may be interfering with the taskbar’s functionality.
- Uninstall Software: If disabling the software doesn’t resolve the issue, consider uninstalling it completely.
5. Reinstalling Windows 11:
- Create a Backup: Back up important data before proceeding with a fresh installation.
- Download Windows 11 Installation Media: Download the Windows 11 installation media from the official Microsoft website.
- Perform Clean Installation: Follow the instructions on the installation media to perform a clean installation of Windows 11. This will erase all data on the drive, so ensure a backup is available.
6. Seeking Professional Help:
If the above steps fail to resolve the issue, it’s advisable to seek professional assistance. Contact Microsoft support or a qualified computer technician for further troubleshooting and potential hardware repairs.
FAQs
Q: Can I use a different search engine instead of Bing?
A: Yes, you can use other search engines like Google or DuckDuckGo. You can set your default search engine in the browser settings.
Q: Is the missing search bar a security risk?
A: While the missing search bar might be inconvenient, it doesn’t pose a direct security risk. However, it’s crucial to ensure your system is protected with up-to-date antivirus software and firewalls.
Q: Can I manually add the Bing search bar to the taskbar?
A: There’s no direct way to manually add the Bing search bar to the taskbar. The taskbar’s functionality is governed by system settings, and manual modifications can lead to instability.
Tips
- Regularly Update Windows: Keep your Windows 11 installation up-to-date with the latest updates. This ensures you have the latest bug fixes and security patches.
- Monitor Third-Party Software: Be cautious about installing software from unknown sources. Always check user reviews and ensure the software is reputable.
- Regularly Clean Your System: Run disk cleanup tools and remove unnecessary files to optimize system performance and reduce the risk of system file corruption.
Conclusion
The absence of the Bing search bar in Windows 11 can be a frustrating issue, but it’s often resolvable. By systematically addressing potential causes through troubleshooting steps, users can regain access to this essential feature. Remember, regular system maintenance, including updates and software checks, can prevent such issues from occurring in the first place. If all else fails, seeking professional assistance can provide a definitive solution.

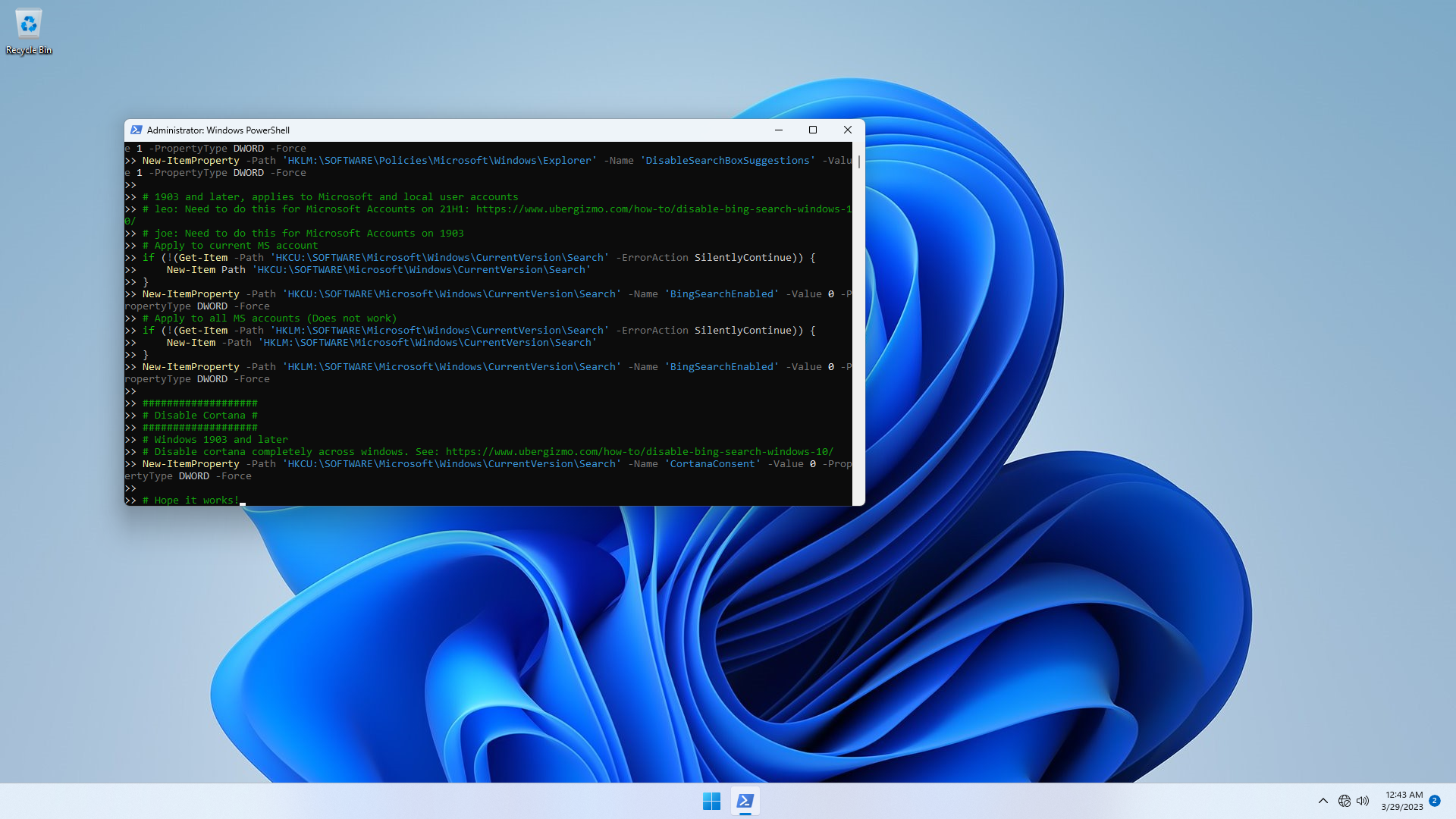






Closure
Thus, we hope this article has provided valuable insights into The Enigma of Missing Bing Search in Windows 11: A Comprehensive Guide. We thank you for taking the time to read this article. See you in our next article!