The Enigma of Missing Apps in Windows 11: A Comprehensive Guide to Troubleshooting and Recovery
Related Articles: The Enigma of Missing Apps in Windows 11: A Comprehensive Guide to Troubleshooting and Recovery
Introduction
With great pleasure, we will explore the intriguing topic related to The Enigma of Missing Apps in Windows 11: A Comprehensive Guide to Troubleshooting and Recovery. Let’s weave interesting information and offer fresh perspectives to the readers.
Table of Content
The Enigma of Missing Apps in Windows 11: A Comprehensive Guide to Troubleshooting and Recovery

In the digital landscape, applications are the lifeblood of productivity and entertainment. When an application, previously installed and functional, suddenly vanishes from the Windows 11 interface, it can be an unsettling experience. This article will delve into the common causes behind this phenomenon, offering a systematic approach to troubleshooting and ultimately, restoring access to the missing application.
Understanding the Problem: A Multifaceted Challenge
The inability to locate an installed application in Windows 11 can stem from various factors, each demanding a distinct troubleshooting strategy. A comprehensive understanding of the potential causes is crucial for effective resolution.
1. The Search Index: A Crucial Component
Windows 11 utilizes a search index to expedite the retrieval of files, applications, and other system elements. If the search index is corrupted, incomplete, or fails to include the missing application, it will not appear in search results.
2. Uninstallation and Reinstallation: A Common Culprit
Accidental or deliberate uninstallation can be the root cause of an application’s disappearance. While seemingly straightforward, the process can sometimes leave behind residual files or registry entries, hindering the reinstallation of the application.
3. File System Errors: A Silent Saboteur
File system errors, often arising from hardware malfunctions, power outages, or software conflicts, can lead to data corruption, including the loss of application files or associated metadata. This can render the application inaccessible.
4. Application Permissions: A Gatekeeper to Access
Windows 11 employs a granular permissions system to regulate access to applications and system resources. If an application’s permissions are restricted, it might not be visible in the user interface or execute as intended.
5. Application Compatibility: A Bridge Between Software and Hardware
Compatibility issues between the application and the operating system or hardware can prevent the application from launching or registering itself with the system. This can result in the application being invisible to the user.
6. Malware and Viruses: A Hidden Threat
Malware and viruses can manipulate the system’s behavior, including hiding or deleting applications, compromising their functionality, or interfering with their registration.
Troubleshooting Strategies: A Systematic Approach
Navigating the labyrinth of potential causes requires a methodical approach, starting with the most straightforward solutions and progressing to more advanced techniques.
1. Restarting the Search Service: A Quick Fix
Restarting the Windows Search service can refresh the search index, ensuring that the missing application is properly indexed and accessible.
- Open the "Run" dialog box by pressing Windows + R.
- Type services.msc and press Enter.
- Locate the Windows Search service in the list.
- Right-click on it and select Restart.
2. Reindexing the System: A Thorough Approach
If restarting the search service fails to locate the application, rebuilding the search index from scratch might be necessary. This process can take a significant amount of time, depending on the size of the system drive.
- Open the Control Panel.
- Navigate to Indexing Options.
- Click on Advanced.
- Select Rebuild.
3. Checking the Start Menu: A Visual Inspection
The Start menu, often the first point of access for applications, might not display the missing application due to a visual glitch or an error in its registration.
- Open the Start menu and type the application’s name.
- If the application appears in the search results, right-click on it and select Pin to Start.
4. Verifying the Application’s Installation Directory: A Physical Check
Locating the application’s installation directory can confirm its presence on the system. If the application files are missing, it indicates a potential uninstallation or data corruption.
- Open File Explorer.
- Navigate to C:Program Files or C:Program Files (x86), depending on the application’s architecture.
- Search for the application’s folder.
5. Reinstalling the Application: A Fresh Start
If the application files are present in the installation directory but still inaccessible, reinstalling the application can resolve the issue. This process will overwrite any corrupted files and re-register the application with the system.
- Download the application’s installer from the official website or a trusted source.
- Run the installer and follow the on-screen instructions.
6. Checking Application Permissions: A Security Assessment
Application permissions can be adjusted through the Windows 11 settings. If the application’s permissions are restricted, it might not be visible or functional.
- Open the Settings app.
- Navigate to Privacy & Security.
- Select App permissions.
- Locate the application and ensure it has the necessary permissions.
7. Running a System File Checker Scan: A System Integrity Check
The System File Checker (SFC) tool can scan and repair corrupted system files, including those associated with applications.
- Open the Command Prompt as administrator.
- Type sfc /scannow and press Enter.
8. Utilizing a Third-Party Registry Cleaner: A Specialized Tool
Registry cleaners are specialized tools that can identify and remove invalid or corrupted registry entries. This can be helpful if the missing application’s registry entries are corrupted or missing.
- Choose a reputable registry cleaner from a trusted source.
- Follow the instructions provided by the software.
9. Performing a Clean Boot: An Isolated Environment
A clean boot starts Windows 11 with a minimal set of drivers and programs, allowing for the identification of conflicts that might be preventing the application from launching.
- Open the System Configuration utility by typing msconfig in the Run dialog box.
- Go to the Services tab and uncheck all services that are not essential for basic system operation.
- Go to the Startup tab and disable all startup items.
- Restart the computer.
10. Considering a System Restore: A Time Machine for Your System
A system restore point allows you to revert the system to a previous state, potentially undoing changes that led to the application’s disappearance.
- Open the System Properties dialog box by searching for "system restore" in the Start menu.
- Select System Restore.
- Choose a restore point from before the application went missing.
FAQs: Addressing Common Concerns
Q: Why can’t I find an app I just installed?
A: Newly installed applications might not appear immediately in search results or the Start menu. The search index needs to be updated to include the new application. Restarting the search service or rebuilding the search index can resolve this issue.
Q: I uninstalled an app, but it’s still showing up. Why?
A: Uninstallation can sometimes leave behind residual files or registry entries, leading to the application’s continued presence in the system. Reinstalling the application might resolve this issue.
Q: My app is in the installation folder, but it won’t launch. What’s wrong?
A: The application might be corrupted or missing essential files. Reinstalling the application or running a System File Checker scan can address this issue.
Q: I can’t access the app because of permission errors. How do I fix this?
A: Adjust the application’s permissions through the Windows 11 settings to grant it the necessary access to system resources.
Q: My app is compatible with Windows 11, but it’s not working. What could be causing this?
A: Compatibility issues can arise from driver conflicts, hardware limitations, or software conflicts. Updating drivers, checking hardware compatibility, or running a clean boot can help resolve these issues.
Q: I think my app might be affected by malware. How can I check?
A: Run a full system scan using a reputable antivirus program. If malware is detected, follow the instructions provided by the antivirus software to remove it.
Tips for Preventing Future App Disappearances
- Keep Windows 11 Updated: Regularly update Windows 11 to ensure compatibility and security.
- Use a Reputable Antivirus Program: Protect your system from malware and viruses that can affect application functionality.
- Avoid Unnecessary Software: Limit the number of applications installed on your system to minimize potential conflicts.
- Create System Restore Points: Regularly create system restore points to allow for easy rollback in case of issues.
- Back Up Important Data: Regularly back up your data to a separate location, ensuring that your applications and files are safe.
Conclusion: A Path to App Recovery
The disappearance of a previously installed application in Windows 11 can be a frustrating experience, but it is rarely an insurmountable obstacle. By understanding the potential causes and applying the appropriate troubleshooting strategies, users can restore access to their missing applications and maintain a smooth and productive digital experience.
Remember, a systematic approach, combined with patience and persistence, is key to successfully resolving the enigma of missing applications in Windows 11.


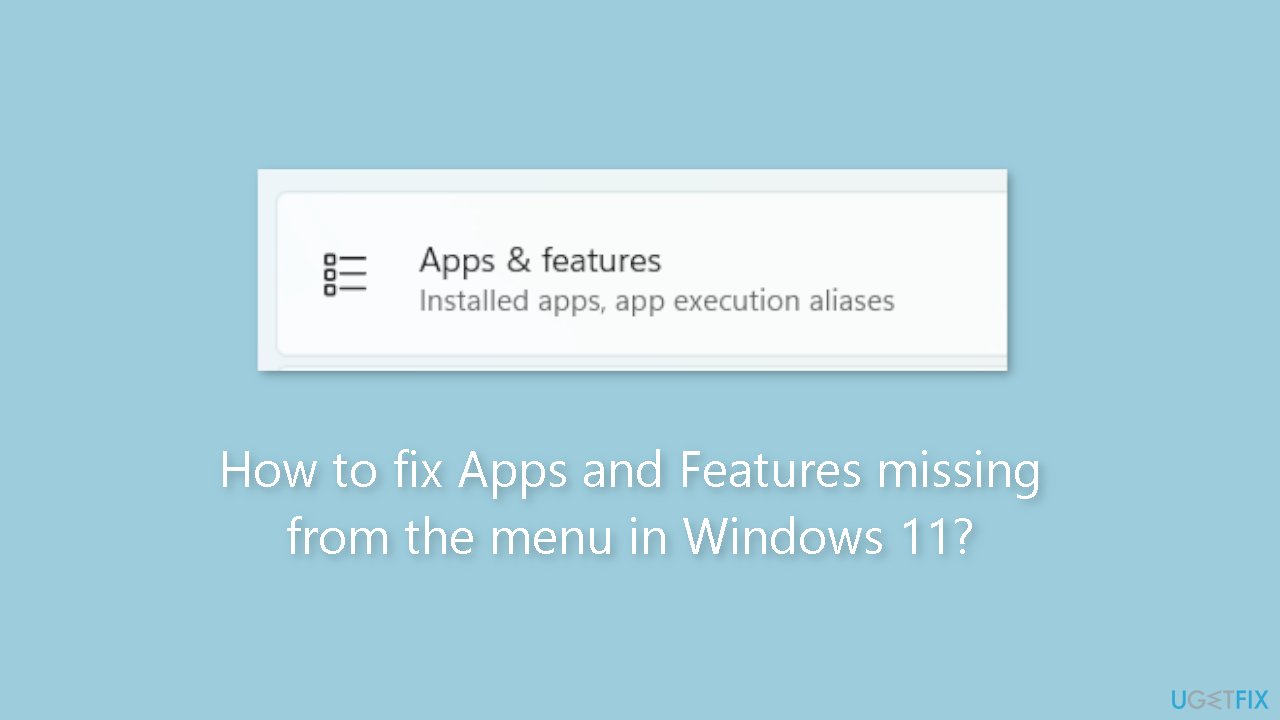
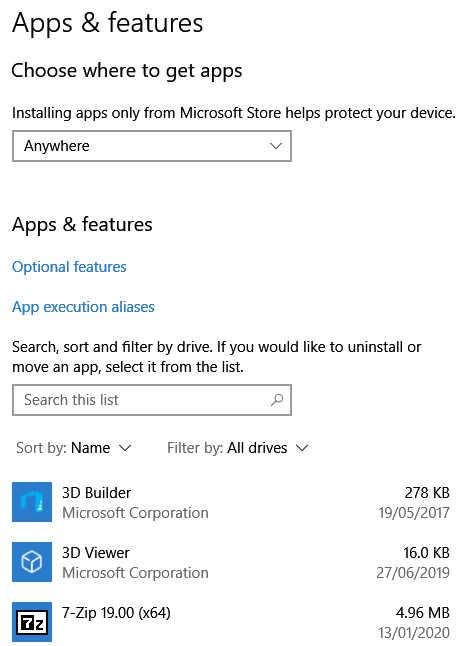
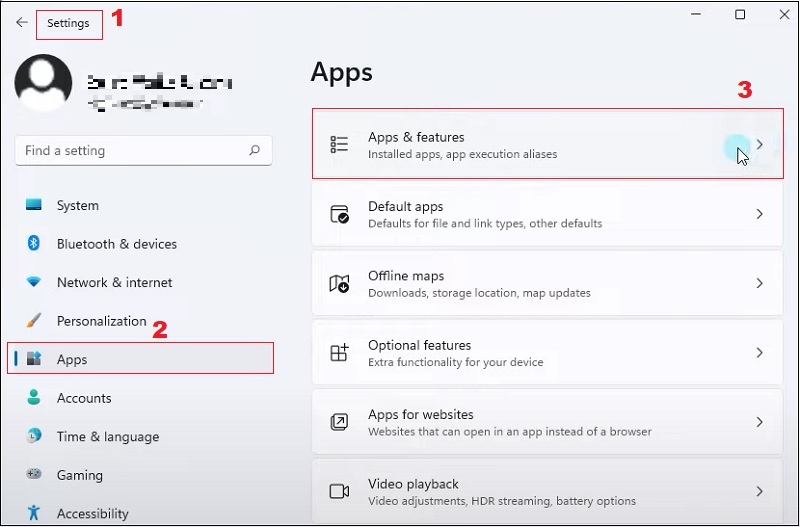
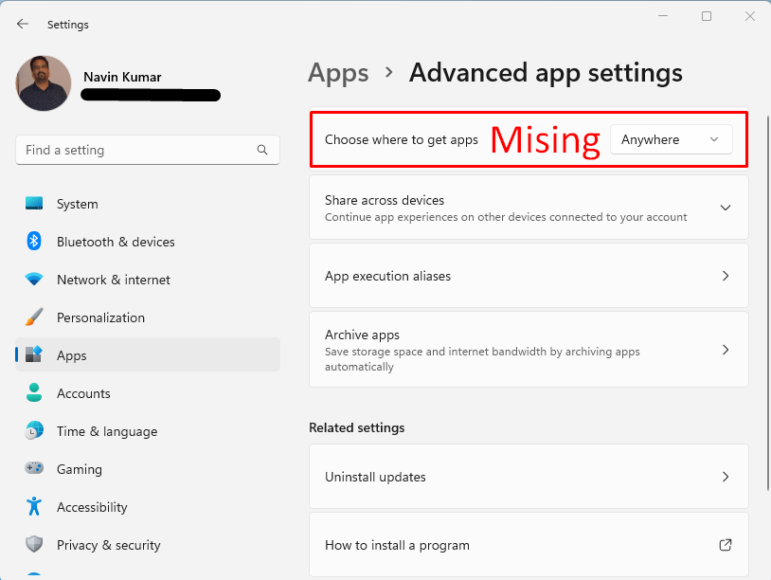
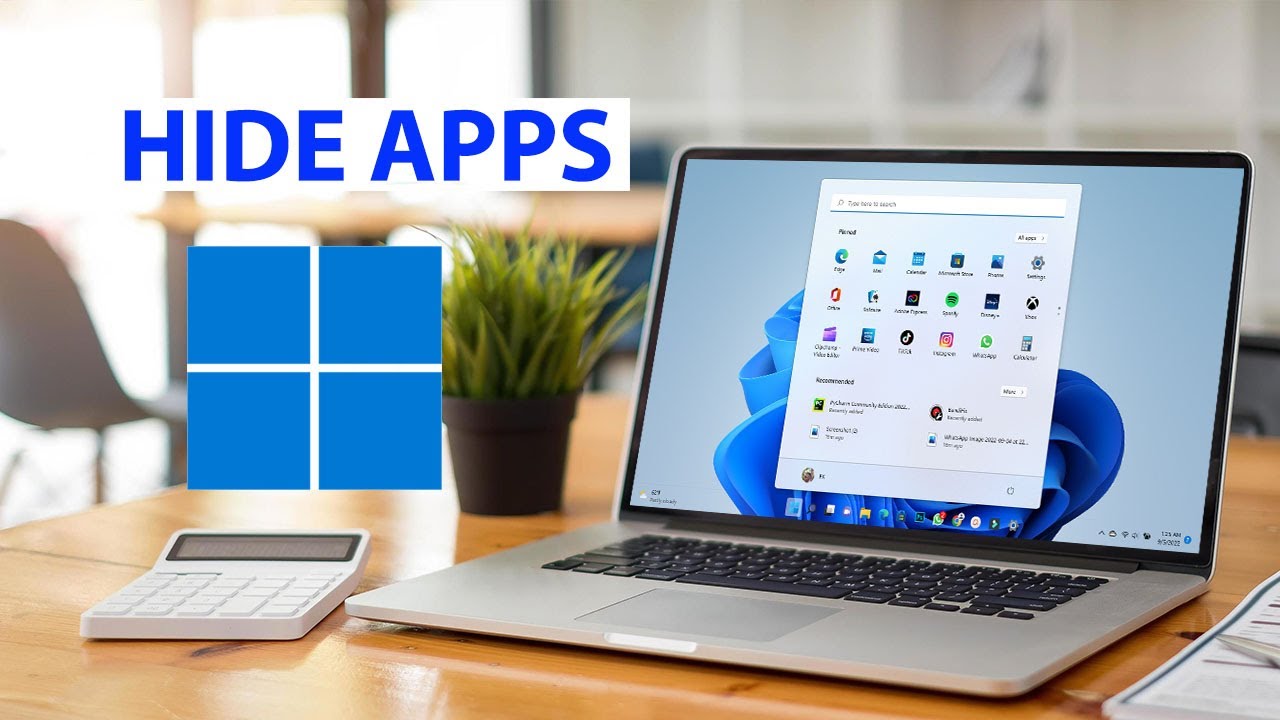

Closure
Thus, we hope this article has provided valuable insights into The Enigma of Missing Apps in Windows 11: A Comprehensive Guide to Troubleshooting and Recovery. We hope you find this article informative and beneficial. See you in our next article!