The Enigma of Disappearing Bluetooth: Troubleshooting After Windows 10 Updates
Related Articles: The Enigma of Disappearing Bluetooth: Troubleshooting After Windows 10 Updates
Introduction
With enthusiasm, let’s navigate through the intriguing topic related to The Enigma of Disappearing Bluetooth: Troubleshooting After Windows 10 Updates. Let’s weave interesting information and offer fresh perspectives to the readers.
Table of Content
The Enigma of Disappearing Bluetooth: Troubleshooting After Windows 10 Updates
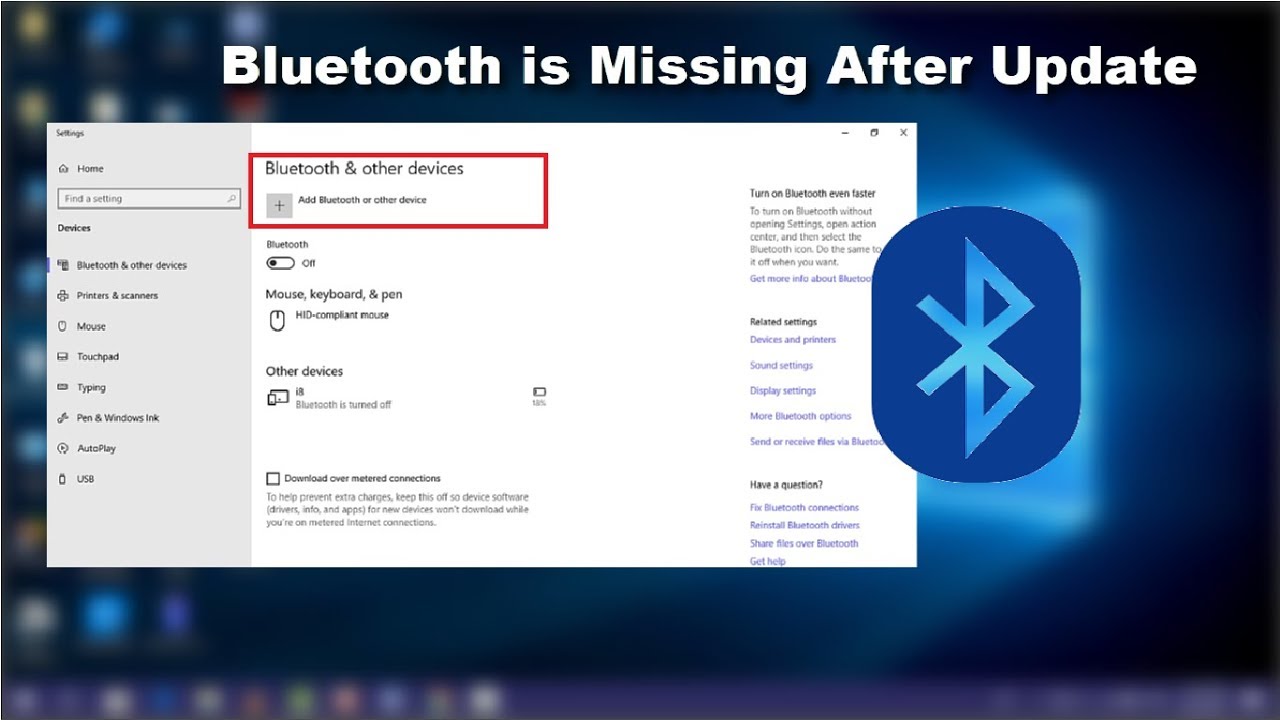
The convenience of Bluetooth connectivity, enabling seamless communication between devices, is often taken for granted. However, the smooth flow of this technology can be disrupted by unexpected events, particularly after Windows 10 updates. This seemingly innocuous update can lead to the sudden disappearance of Bluetooth functionality, leaving users baffled and frustrated. This article delves into the common reasons behind this issue, providing comprehensive troubleshooting steps and insights into preventing future occurrences.
Understanding the Root of the Problem
The disappearance of Bluetooth functionality after a Windows 10 update can stem from a multitude of factors. These can range from driver incompatibility and corrupted system files to hardware malfunctions and conflicts with other software.
Driver Incompatibility: Windows updates often bring along new drivers for various components, including Bluetooth adapters. If the updated driver is incompatible with your specific hardware, it can lead to Bluetooth malfunction.
Corrupted System Files: Updates can sometimes introduce errors or corrupt existing system files, including those responsible for managing Bluetooth functionality. This can result in the system failing to recognize or utilize the Bluetooth adapter.
Hardware Malfunction: While less common, a hardware issue with the Bluetooth adapter itself can lead to its non-functionality. This could be due to a faulty adapter, loose connections, or a problem with the motherboard’s Bluetooth interface.
Software Conflicts: Sometimes, newly installed software or conflicting applications can interfere with Bluetooth functionality. This interference can disrupt communication between the Bluetooth adapter and the operating system.
Troubleshooting Steps for Restored Connectivity
Addressing the issue of missing Bluetooth functionality after a Windows 10 update necessitates a systematic approach to troubleshooting. The following steps offer a comprehensive guide for resolving the problem:
1. Restart Your Computer: A simple restart can resolve minor glitches that may be affecting Bluetooth functionality. This is often the first step in troubleshooting various computer issues.
2. Check for Driver Updates: Outdated or incompatible drivers are a common culprit behind Bluetooth issues.
- Device Manager: Navigate to the Device Manager (right-click on the Start button and select "Device Manager"). Look for "Bluetooth" in the list. If the adapter has a yellow exclamation mark, it indicates a driver issue. Right-click on the adapter, select "Update driver," and follow the on-screen instructions.
- Manufacturer’s Website: Visit the website of your computer manufacturer or the Bluetooth adapter manufacturer to download the latest drivers specifically designed for your model.
3. Run the Bluetooth Troubleshooter: Windows includes built-in troubleshooters that can automatically diagnose and fix common issues.
- Settings App: Go to "Settings" > "Update & Security" > "Troubleshoot." Select "Bluetooth" from the list and click "Run the troubleshooter."
4. Reinstall the Bluetooth Driver: If driver updates don’t resolve the issue, reinstalling the driver might be necessary.
- Device Manager: Right-click on the Bluetooth adapter in Device Manager, select "Uninstall device," and confirm the action. Restart your computer, and Windows should automatically reinstall the driver.
5. Update Windows: Ensure you’re running the latest version of Windows 10. Updates often include bug fixes and improvements that could address Bluetooth issues.
- Settings App: Go to "Settings" > "Update & Security" > "Windows Update" and check for updates.
6. Roll Back the Update: If the Bluetooth issue arose after a recent Windows 10 update, rolling back to the previous version might be the solution.
- Settings App: Go to "Settings" > "Update & Security" > "Recovery." Click "Go back to an earlier build."
7. Check for Hardware Issues: If none of the above steps resolve the problem, there could be a hardware issue with the Bluetooth adapter.
- External Adapter: Try connecting an external Bluetooth adapter to a USB port. If this works, the issue might be with the built-in adapter.
- Contact Support: Contact your computer manufacturer or a qualified technician for further diagnosis and repair.
8. Disable and Re-enable Bluetooth: Disabling and re-enabling Bluetooth can sometimes resolve minor glitches.
- Settings App: Go to "Settings" > "Devices" > "Bluetooth & other devices." Toggle the Bluetooth switch off and then back on.
9. Check for Software Conflicts: Identify and temporarily disable recently installed software or applications that might be interfering with Bluetooth functionality.
- Task Manager: Open Task Manager (Ctrl+Shift+Esc), go to the "Startup" tab, and disable any suspicious applications.
- Control Panel: Go to "Programs and Features" and uninstall any software that might be causing conflicts.
10. Reset the Bluetooth Adapter: Resetting the Bluetooth adapter can sometimes resolve issues related to its configuration.
- Device Manager: Right-click on the Bluetooth adapter in Device Manager, select "Properties," and go to the "Advanced" tab. Look for an option to reset the adapter.
FAQs: Addressing Common Concerns
Q: Can I simply uninstall the Bluetooth driver and reinstall it?
A: While reinstalling the driver can sometimes resolve issues, it’s generally recommended to update or update the driver first. Uninstalling and reinstalling should be considered as a last resort.
Q: How do I know if my Bluetooth adapter is working properly?
A: Check for the Bluetooth icon in the system tray. Right-click on the icon to access Bluetooth settings. If the adapter is working, it should be listed as "On."
Q: What if my Bluetooth adapter is not showing up in Device Manager?
A: This could indicate a hardware issue or a driver problem. Try connecting an external Bluetooth adapter. If it works, the issue might be with the built-in adapter.
Q: Can I use a USB Bluetooth adapter instead of the built-in one?
A: Yes, external USB Bluetooth adapters are readily available and can provide a reliable solution if the built-in adapter is malfunctioning.
Tips for Preventing Future Issues
- Regularly Update Drivers: Keep your Bluetooth drivers up to date to ensure compatibility and functionality.
- Avoid Unnecessary Software Installations: Be cautious about installing software that might conflict with Bluetooth functionality.
- Perform Regular System Maintenance: Run regular system scans and clean up temporary files to maintain system stability.
- Back Up Your Data: Create regular backups of your important data to mitigate potential data loss in case of system issues.
Conclusion: Reclaiming Bluetooth Functionality
The disappearance of Bluetooth functionality after a Windows 10 update can be a frustrating experience. However, by following the troubleshooting steps outlined above, users can often restore Bluetooth connectivity and regain control over their wireless devices.
Understanding the potential causes and employing a systematic approach to problem-solving is crucial for resolving this issue. Regular driver updates, system maintenance, and cautious software installations can help prevent future occurrences of Bluetooth dysfunction. By taking proactive steps, users can ensure a seamless and reliable Bluetooth experience, enhancing their overall computing experience.
![Bluetooth Disappeared/Missing Windows 10? [6 Selected Fixes] - MiniTool Partition Wizard](https://www.partitionwizard.com/images/uploads/articles/2022/12/bluetooth-disappeared-windows-10/bluetooth-disappeared-windows-10-1.png)
![Bluetooth Disappeared/Missing Windows 10? [6 Selected Fixes] - MiniTool Partition Wizard](https://www.partitionwizard.com/images/uploads/2022/12/bluetooth-disappeared-windows-10-thumbnail.jpg)




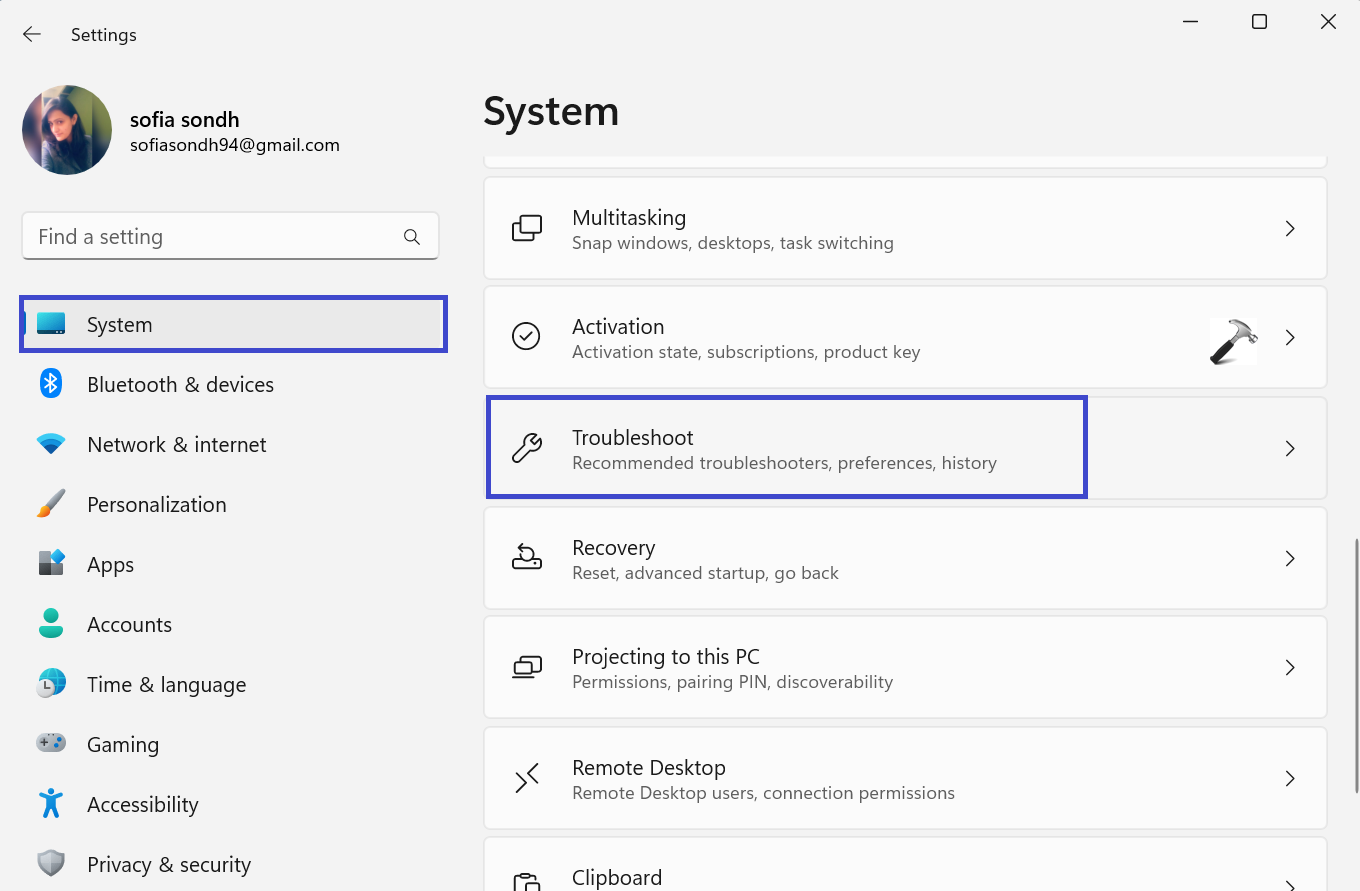
Closure
Thus, we hope this article has provided valuable insights into The Enigma of Disappearing Bluetooth: Troubleshooting After Windows 10 Updates. We appreciate your attention to our article. See you in our next article!
