The Enigma of Bluetooth Disconnection: Troubleshooting Windows 10 Update Issues
Related Articles: The Enigma of Bluetooth Disconnection: Troubleshooting Windows 10 Update Issues
Introduction
With enthusiasm, let’s navigate through the intriguing topic related to The Enigma of Bluetooth Disconnection: Troubleshooting Windows 10 Update Issues. Let’s weave interesting information and offer fresh perspectives to the readers.
Table of Content
The Enigma of Bluetooth Disconnection: Troubleshooting Windows 10 Update Issues
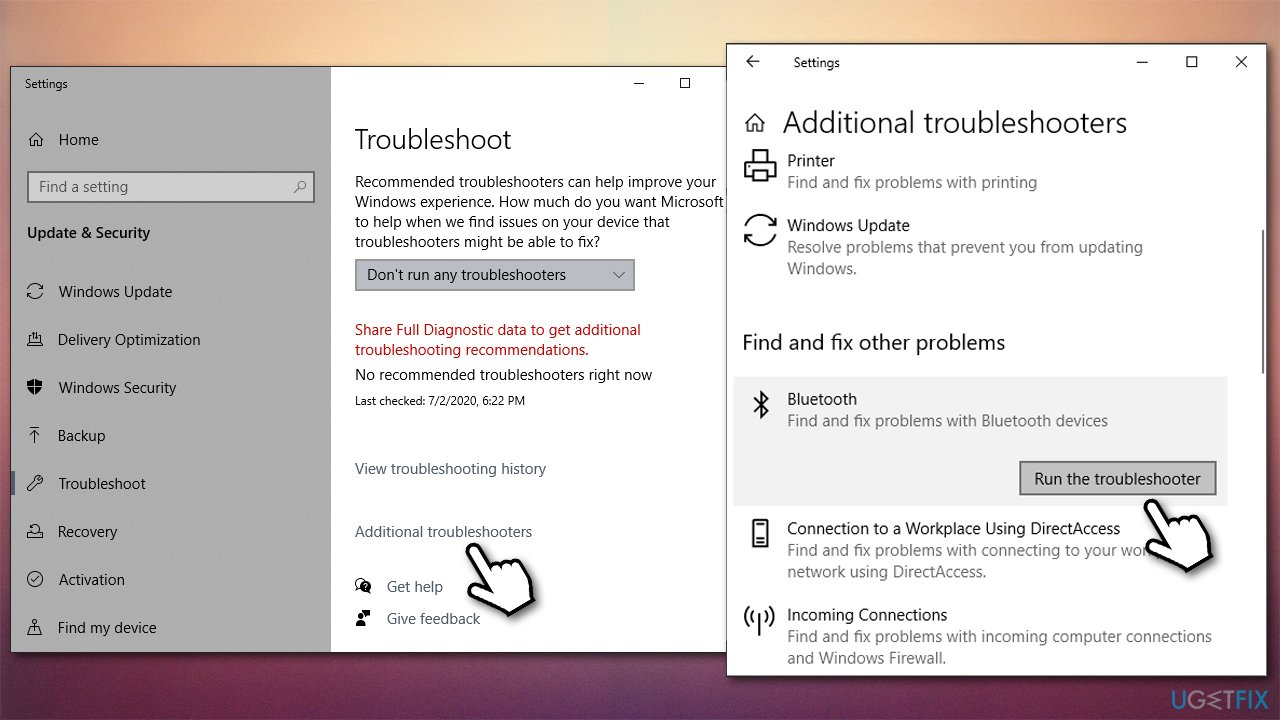
Windows 10 updates are designed to enhance system stability, security, and performance. However, like any complex software update, they can sometimes introduce unforeseen complications. One such issue that frequently arises is the loss of Bluetooth functionality after a Windows 10 update. This can be a frustrating experience, hindering the use of wireless peripherals like headphones, speakers, keyboards, and mice. This article delves into the common causes behind this issue, providing a comprehensive guide to troubleshoot and resolve Bluetooth connectivity problems post-update.
Understanding the Root of the Problem
The root cause of Bluetooth malfunctioning after a Windows 10 update is often multifaceted, stemming from a combination of factors. Some common culprits include:
- Driver Conflicts: Windows updates can sometimes overwrite or install incompatible Bluetooth drivers, leading to conflicts and hindering proper device recognition.
- Corrupted System Files: The update process can occasionally result in corrupted system files, affecting Bluetooth functionality.
- Bluetooth Service Issues: The Bluetooth service might be disabled or malfunctioning after the update, preventing devices from connecting.
- Hardware Conflicts: In some cases, the Bluetooth adapter itself might be incompatible with the updated operating system, leading to connectivity issues.
- Software Interference: Certain software programs, especially those that heavily rely on Bluetooth, might interfere with the connection process.
Troubleshooting Strategies: A Step-by-Step Approach
Addressing Bluetooth problems after a Windows 10 update requires a systematic troubleshooting approach. Here’s a detailed guide to help you pinpoint and resolve the issue:
1. Restart Your Computer: Often, a simple restart can resolve temporary glitches and allow the system to re-establish connections.
2. Update Bluetooth Drivers: Outdated or incompatible drivers are a common culprit. To update drivers:
* **Device Manager:**
* Open the **Device Manager** (right-click the **Start Menu** and select **Device Manager**).
* Locate and expand the **Bluetooth** section.
* Right-click on your Bluetooth adapter and select **Update driver**.
* Choose **Search automatically for updated driver software**.
* **Manufacturer Website:** Visit the manufacturer's website for your computer or Bluetooth adapter and download the latest drivers.3. Enable Bluetooth Service:
* **Services:**
* Press **Windows key + R** to open the **Run** dialog box.
* Type **services.msc** and press **Enter**.
* Locate the **Bluetooth Support Service**.
* Right-click on it and select **Properties**.
* Ensure the **Startup type** is set to **Automatic**.
* Click **Start** if the service is not already running.
* Click **Apply** and **OK**.4. Troubleshoot Bluetooth:
* **Windows Troubleshooter:**
* Go to **Settings** > **Update & Security** > **Troubleshoot**.
* Select **Bluetooth** and click **Run the troubleshooter**.
* Follow the on-screen instructions.5. Reinstall Bluetooth Adapter:
* **Device Manager:**
* Open **Device Manager**.
* Locate and right-click on your Bluetooth adapter.
* Select **Uninstall device**.
* Restart your computer.
* Windows should automatically reinstall the driver.6. Check for Software Conflicts:
* **Recent Installs:** Consider any software you installed around the time of the update. These programs might be interfering with Bluetooth.
* **Compatibility Mode:** If a program is known to cause Bluetooth issues, try running it in compatibility mode for a previous version of Windows.7. Hardware Compatibility:
* **Manufacturer Website:** Check the manufacturer's website for your computer or Bluetooth adapter to confirm compatibility with the latest Windows 10 update.
* **Device Replacement:** If the hardware is incompatible, consider replacing the Bluetooth adapter with a compatible one.8. System Restore:
* **System Restore:**
* Go to **Settings** > **Update & Security** > **Recovery**.
* Click **Open System Restore**.
* Choose a restore point created before the update.
* Follow the on-screen instructions.9. Clean Boot:
* **Clean Boot:**
* Open **System Configuration** (type **msconfig** in the **Run** dialog box).
* Go to the **Services** tab.
* Check the box for **Hide all Microsoft services**.
* Click **Disable all**.
* Go to the **Startup** tab and click **Open Task Manager**.
* Disable any startup programs that are not essential.
* Restart your computer.10. Reinstall Windows:
* **Reinstall Windows:** This is a last resort option. If all other troubleshooting steps fail, reinstalling Windows might be necessary.FAQs: Addressing Common Concerns
Q: Why is Bluetooth not working after a Windows 10 update?
A: The most common reasons include driver conflicts, corrupted system files, Bluetooth service issues, hardware incompatibilities, and software interference.
Q: How do I know if my Bluetooth driver is outdated?
A: You can check the driver version in Device Manager or visit the manufacturer’s website for the latest drivers.
Q: Can I use an external Bluetooth adapter?
A: Yes, if the built-in adapter is incompatible, you can purchase and connect an external Bluetooth adapter.
Q: Is there a way to prevent Bluetooth issues after future updates?
A: While it’s impossible to guarantee, backing up your system before an update and installing the latest drivers beforehand can mitigate potential problems.
Tips for Preventing Future Bluetooth Problems:
- Back Up Your System: Create a system restore point before any major update to easily revert to a previous state if issues arise.
- Install Latest Drivers: Ensure all drivers, including Bluetooth drivers, are up to date before installing a Windows update.
- Check for Compatibility: Verify that your hardware and software are compatible with the upcoming update.
- Monitor for Issues: Regularly check for any Bluetooth problems after updates and promptly address them.
Conclusion: Ensuring Seamless Bluetooth Connectivity
Bluetooth is an indispensable technology for modern computing, enabling seamless wireless communication with various devices. While Windows 10 updates are designed to improve system performance, they can sometimes disrupt Bluetooth functionality. By understanding the common causes and employing the troubleshooting steps outlined in this article, you can effectively diagnose and resolve Bluetooth issues after a Windows 10 update, restoring smooth connectivity and enhancing your computing experience.
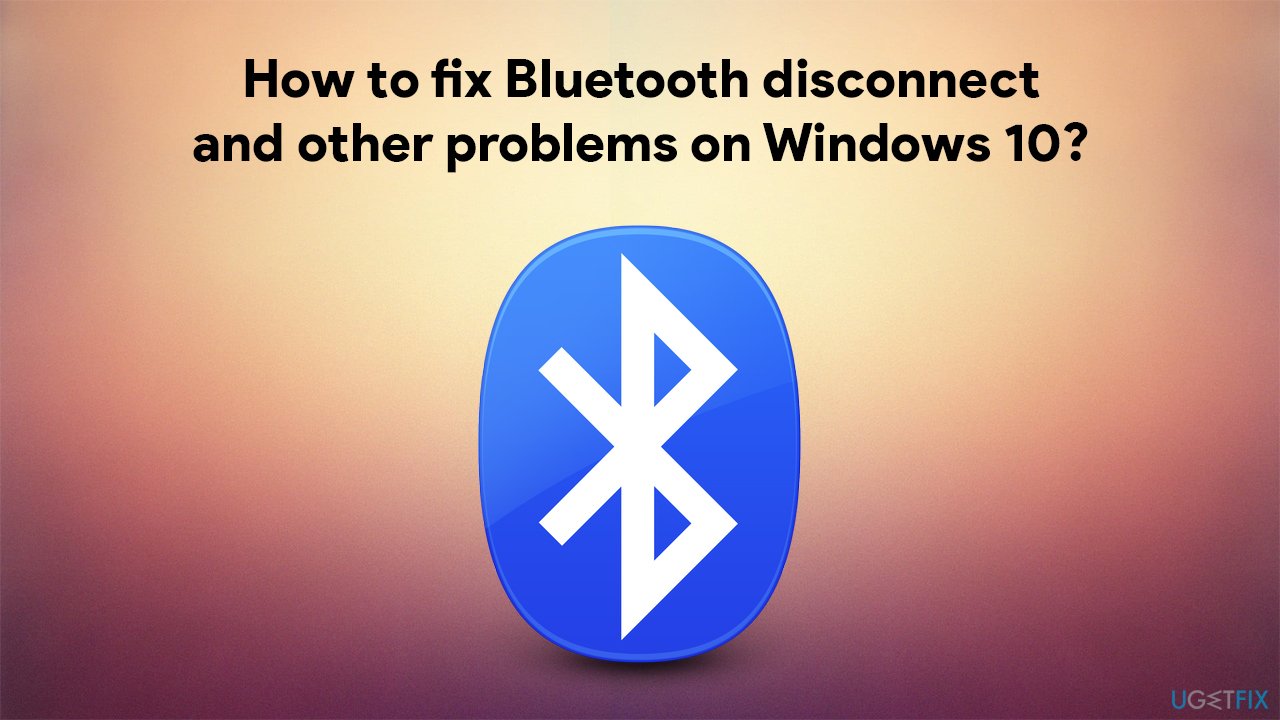

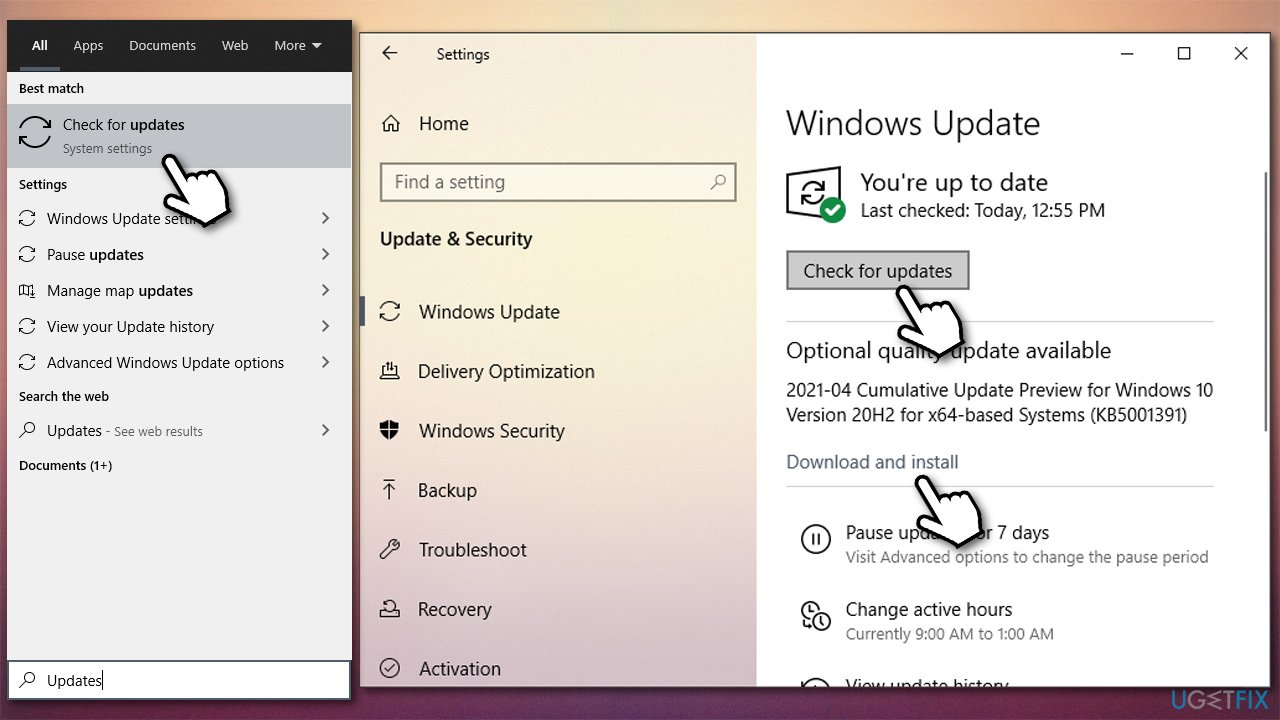
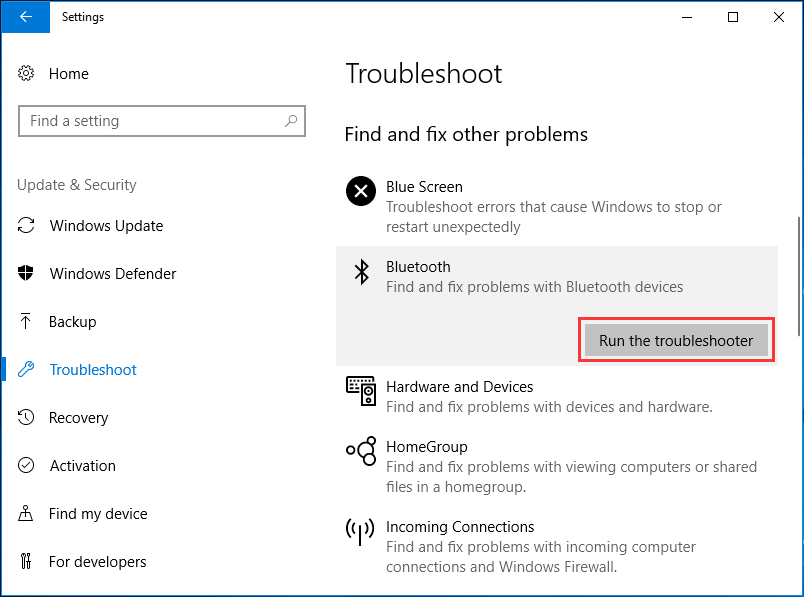
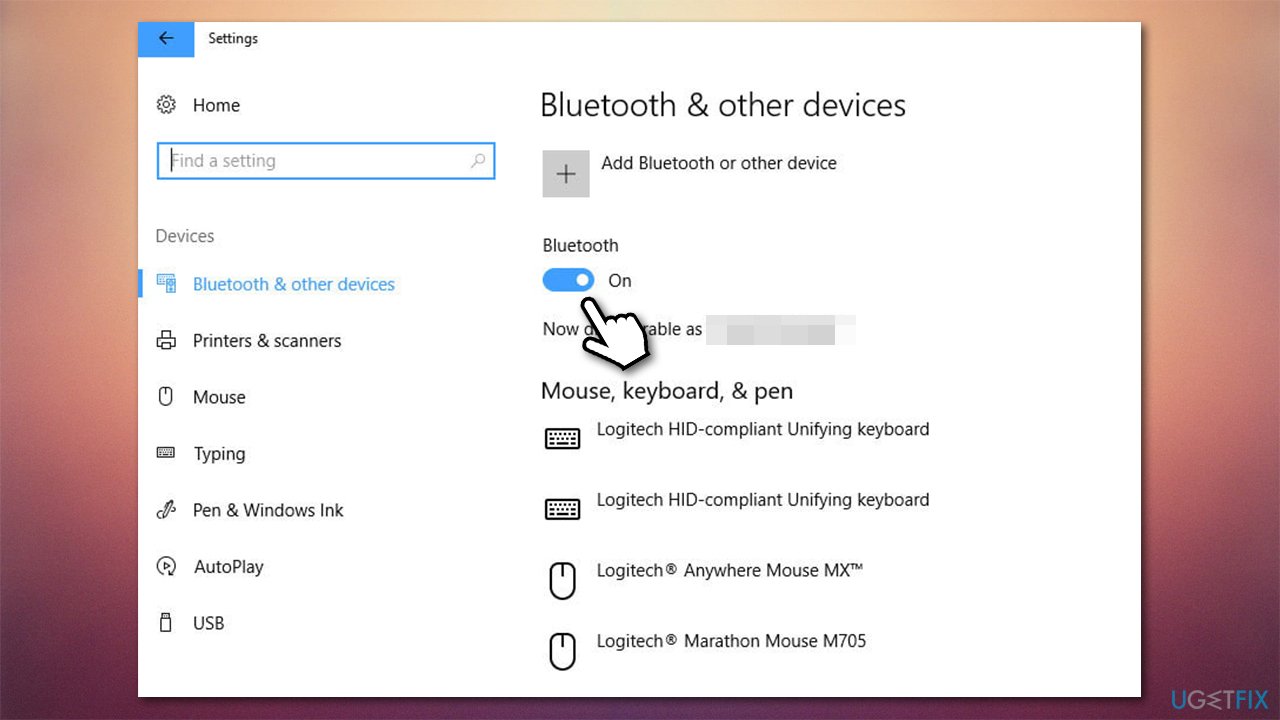
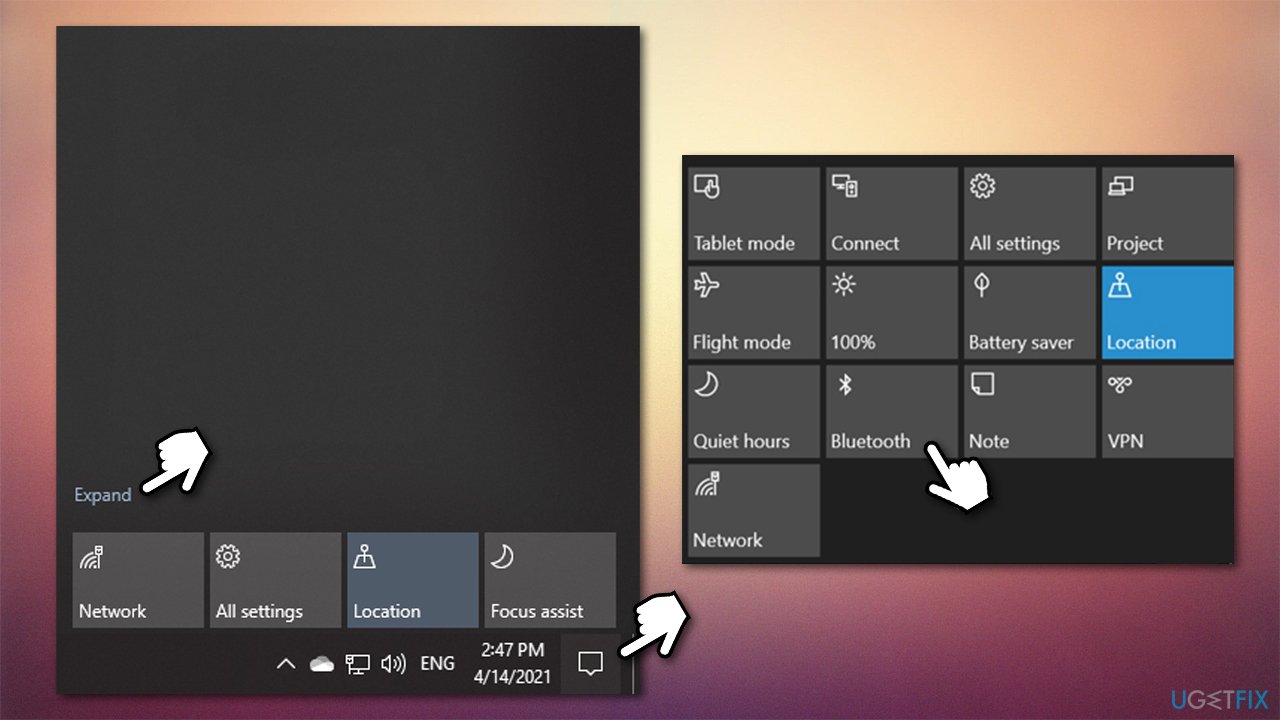


Closure
Thus, we hope this article has provided valuable insights into The Enigma of Bluetooth Disconnection: Troubleshooting Windows 10 Update Issues. We appreciate your attention to our article. See you in our next article!