The Enigma of a Unresponsive Windows 10: Troubleshooting and Solutions
Related Articles: The Enigma of a Unresponsive Windows 10: Troubleshooting and Solutions
Introduction
With great pleasure, we will explore the intriguing topic related to The Enigma of a Unresponsive Windows 10: Troubleshooting and Solutions. Let’s weave interesting information and offer fresh perspectives to the readers.
Table of Content
The Enigma of a Unresponsive Windows 10: Troubleshooting and Solutions

The inability to boot into Windows 10, a common issue encountered by users, can be a frustrating experience. It often leaves individuals stranded, unable to access their data or utilize their computer for essential tasks. This article aims to demystify the causes behind this problem, providing a comprehensive guide to troubleshooting and resolving it.
Understanding the Roots of the Issue:
The failure to load Windows 10 can stem from various factors, ranging from simple hardware malfunctions to complex software conflicts. Identifying the root cause is crucial for selecting the appropriate solution. Here are some common culprits:
-
Hardware Problems:
- Defective Hard Drive: The hard drive, where Windows 10 is stored, is the most likely culprit. Physical damage, wear and tear, or sector corruption can render the drive inaccessible, preventing the operating system from loading.
- Faulty RAM: Random Access Memory (RAM) plays a critical role in system performance. Faulty RAM modules can lead to system instability and prevent Windows 10 from booting correctly.
- Loose Connections: Loose connections in the motherboard, including those for the hard drive, RAM, or other components, can disrupt the flow of data and cause booting problems.
- Overheating: Excessive heat can damage hardware components, including the hard drive and processor. This can result in system instability and failure to boot.
-
Software Issues:
- Corrupted System Files: Essential system files, crucial for Windows 10’s functionality, can become corrupted due to software errors, malware infections, or improper updates. This can prevent the operating system from loading.
- Conflicting Drivers: Drivers, software that allows the operating system to communicate with hardware devices, can sometimes become incompatible or outdated, leading to system crashes and booting issues.
- Malware Infections: Malicious software, if left unchecked, can corrupt system files, alter boot settings, or even encrypt data, making it impossible to boot into Windows 10.
- Recent Software Changes: Installing new software, updating drivers, or making significant changes to system settings can sometimes introduce conflicts or errors that disrupt the boot process.
- Boot Sector Errors: The boot sector is a critical part of the hard drive that contains instructions for loading the operating system. Errors in this sector can prevent the system from booting.
- Incorrect Boot Order: The boot order in the BIOS settings determines which device the computer will attempt to boot from first. If the hard drive is not prioritized, the system may fail to load Windows 10.
Troubleshooting Strategies:
Once you have a general understanding of the potential causes, you can begin troubleshooting. Here’s a systematic approach:
-
Check for Physical Issues:
- Visual Inspection: Examine the computer for any loose cables, damaged components, or signs of overheating.
- Hardware Tests: Run diagnostics on the hard drive and RAM using built-in tools or third-party software. This can help identify faulty components.
-
Boot into Safe Mode:
- Safe Mode with Networking: This mode starts Windows 10 with a minimal set of drivers and programs, allowing you to diagnose and potentially resolve the problem.
- Safe Mode with Command Prompt: This mode provides access to a command prompt, enabling you to run advanced troubleshooting commands.
-
System Restore:
- Restore Point: If a recent software change caused the issue, you can restore your computer to a previous state using a system restore point.
- Boot from Recovery Media: If a restore point is unavailable, booting from a recovery USB drive or DVD can allow you to access system restore options.
-
Troubleshoot Boot Settings:
- BIOS Settings: Access the BIOS setup and ensure the hard drive is listed as the first boot device.
-
Boot Configuration Data (BCD): Use the
bootreccommand in the command prompt to repair the BCD, which stores boot-related settings.
-
Repair Windows 10:
- Startup Repair: Access the Startup Repair option from the recovery environment. This tool attempts to diagnose and repair boot-related issues.
- Repair Installation: Use a Windows 10 installation disc or USB drive to perform a repair installation, which repairs corrupted system files without deleting your data.
-
Reinstall Windows 10:
- Clean Installation: If all other troubleshooting steps fail, a clean installation of Windows 10 may be necessary. This will erase all data on the hard drive, so back up your important files beforehand.
Frequently Asked Questions:
Q: What are the signs that my hard drive is failing?
A: Slow performance, frequent crashes, error messages, clicking noises from the drive, and the inability to access files are all indicative of a failing hard drive.
Q: How do I create a bootable USB drive for Windows 10?
A: Download the Windows 10 installation media from Microsoft’s website. Then, use the Media Creation Tool to create a bootable USB drive.
Q: Can I use a third-party recovery tool to fix booting issues?
A: Yes, several third-party recovery tools can help diagnose and repair boot-related problems. However, ensure you use reputable and trustworthy software.
Q: What if I cannot access my data after a hard drive failure?
A: Data recovery services can help retrieve data from a damaged or failing hard drive. However, these services can be expensive.
Tips for Preventing Future Issues:
- Regular Backups: Create regular backups of your important data to protect against data loss in case of a system failure.
- Install Security Software: Use reputable antivirus and anti-malware software to protect your computer from malicious threats.
- Keep Windows 10 Updated: Install the latest Windows 10 updates to address security vulnerabilities and improve system stability.
- Monitor System Temperatures: Ensure your computer is adequately ventilated to prevent overheating.
-
Run Disk Check: Regularly run a disk check using the
chkdskcommand to detect and repair hard drive errors.
Conclusion:
Navigating the complexities of a non-booting Windows 10 can be challenging, but with a systematic troubleshooting approach and the right resources, you can often resolve the issue. Remember, prevention is key. Regularly backing up your data, keeping your system updated, and monitoring system health can significantly reduce the likelihood of encountering this problem in the future.
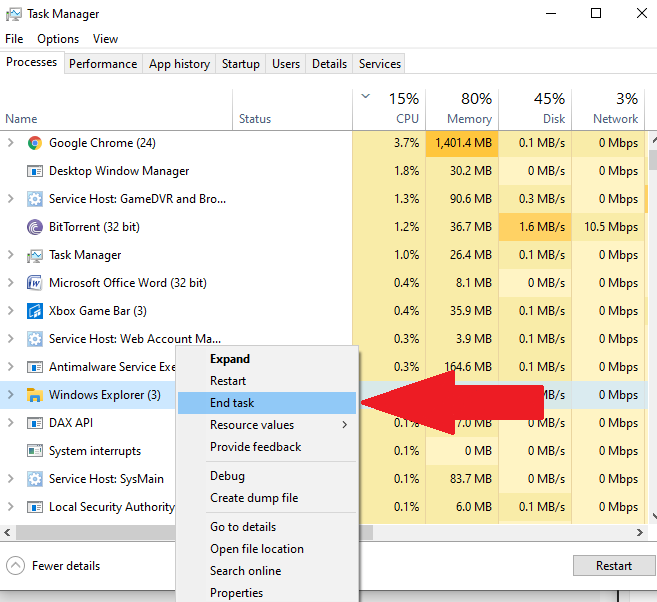
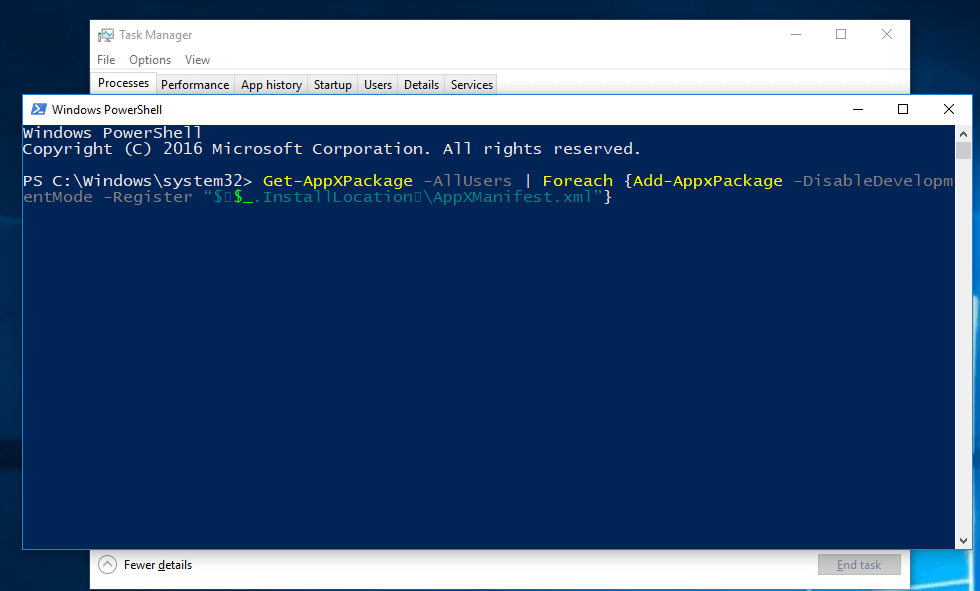

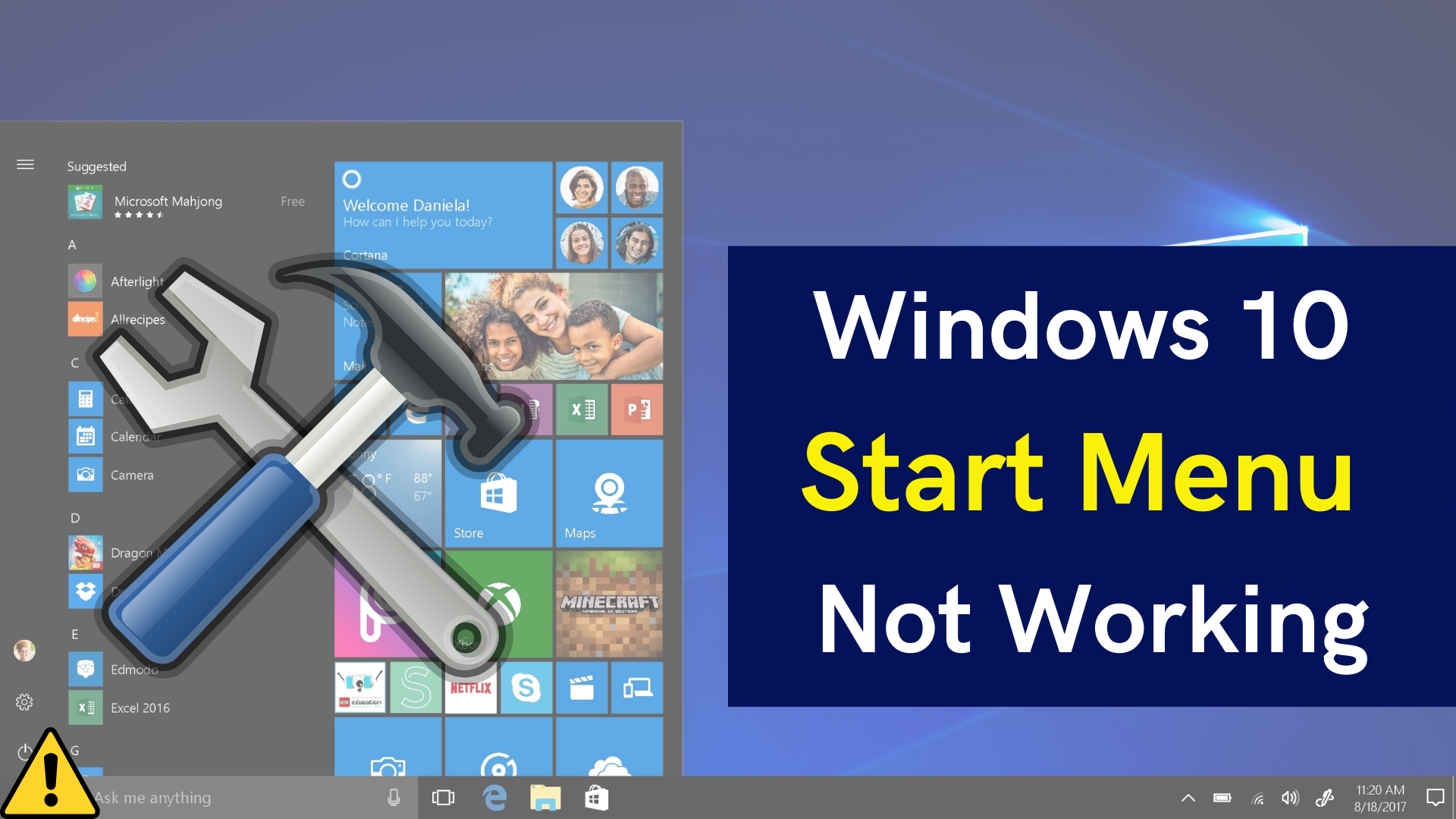
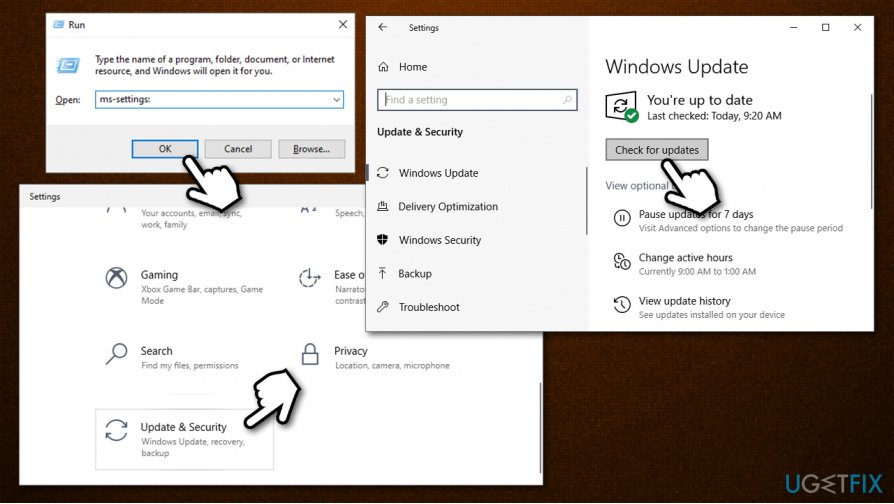
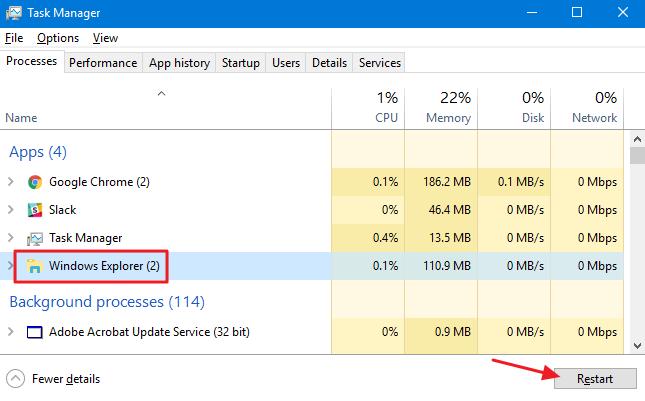

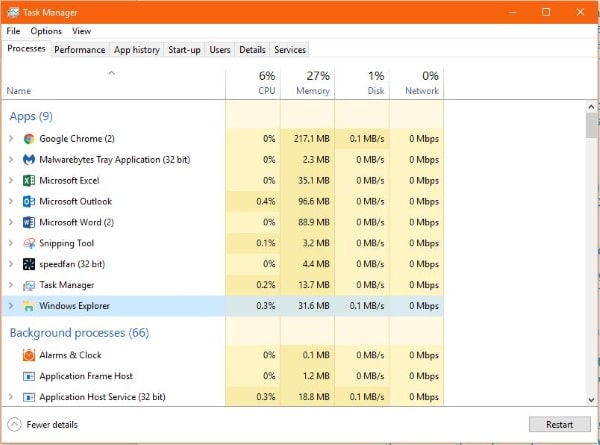
Closure
Thus, we hope this article has provided valuable insights into The Enigma of a Unresponsive Windows 10: Troubleshooting and Solutions. We appreciate your attention to our article. See you in our next article!