The Disappearing Taskbar: Troubleshooting and Understanding Windows 10’s Essential Interface Element
Related Articles: The Disappearing Taskbar: Troubleshooting and Understanding Windows 10’s Essential Interface Element
Introduction
With great pleasure, we will explore the intriguing topic related to The Disappearing Taskbar: Troubleshooting and Understanding Windows 10’s Essential Interface Element. Let’s weave interesting information and offer fresh perspectives to the readers.
Table of Content
The Disappearing Taskbar: Troubleshooting and Understanding Windows 10’s Essential Interface Element
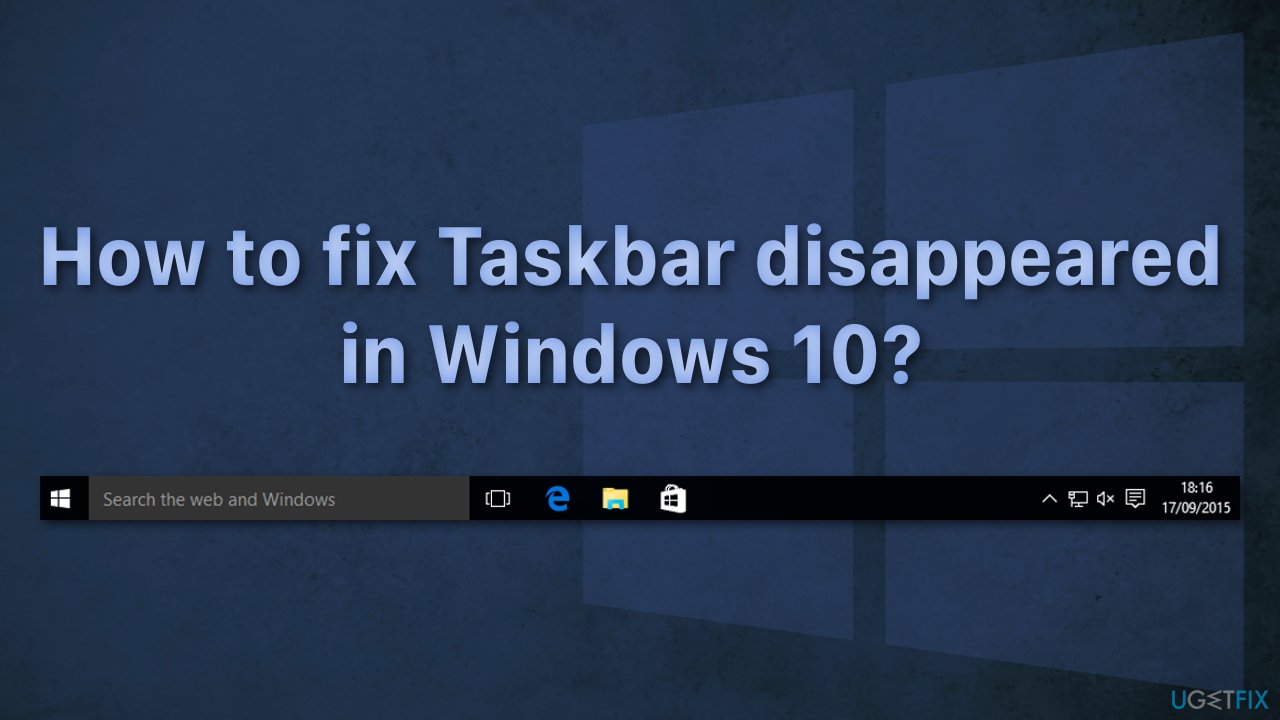
The taskbar, the familiar horizontal bar typically situated at the bottom of the Windows 10 screen, serves as a vital hub for navigating and managing applications, system functions, and notifications. Its absence can significantly disrupt user experience, hindering access to essential tools and hindering productivity. This article delves into the reasons behind a missing taskbar in Windows 10, providing practical solutions and insights into the importance of this seemingly simple interface element.
Understanding the Taskbar’s Significance
The taskbar in Windows 10 is more than just a visual element; it’s a crucial component of the operating system’s functionality. It houses the following:
- Start Menu: Accessing applications, system settings, and search functions.
- Taskbar Icons: Representing open programs, enabling quick switching between them.
- System Tray: Displaying notifications, volume control, network status, and other system information.
- Search Bar: Quickly finding files, applications, and online information.
- Cortana (Optional): The virtual assistant for voice commands and search.
The taskbar’s presence ensures a seamless user experience by providing a centralized location for managing various aspects of the operating system. Its disappearance can create significant usability issues, forcing users to rely on alternative, less intuitive methods for performing basic tasks.
Common Causes of a Missing Taskbar
The taskbar’s disappearance in Windows 10 can stem from various factors, ranging from simple accidental actions to more complex system issues. Here are some common causes:
- Accidental Minimization: Users may inadvertently minimize the taskbar by clicking its "Minimize All Windows" button or pressing the Windows key + D shortcut, effectively hiding it from view.
- Display Settings Errors: Incorrect display settings, such as a resolution change or scaling issues, can sometimes result in the taskbar being hidden or positioned off-screen.
- Third-Party Software Conflicts: Certain applications, especially those designed for older Windows versions, may interfere with the taskbar’s functionality, causing it to disappear or behave erratically.
- System File Corruption: Damaged system files, often due to malware infections or improper software installations, can disrupt the taskbar’s operation.
- Hardware Issues: Problems with the display driver, graphics card, or monitor settings can also contribute to the taskbar’s disappearance.
Troubleshooting Steps for a Missing Taskbar
Addressing a missing taskbar requires a systematic approach, starting with simple solutions and progressing to more advanced troubleshooting methods. Here’s a recommended sequence of steps:
-
Check for Minimization: Ensure that the taskbar is not simply minimized. Press the Windows key + D shortcut to restore all windows and bring the taskbar back into view.
-
Verify Display Settings: Access the Display Settings (Right-click on the desktop and select "Display Settings") and ensure the resolution and scaling settings are appropriate for your monitor. Adjust the settings if necessary.
-
Restart Explorer.exe: The Windows Explorer process is responsible for managing the taskbar and other desktop elements. Restarting it can resolve temporary issues:
- Open the Task Manager (Ctrl + Shift + Esc)
- Navigate to the Processes tab.
- Locate Windows Explorer, right-click on it, and select Restart.
-
Run a System File Checker (SFC) Scan: This tool checks for and repairs corrupted system files:
- Open Command Prompt as administrator (Search for "cmd" in the Start menu, right-click on the result, and select "Run as administrator").
- Type sfc /scannow and press Enter.
- Allow the scan to complete.
-
Check for Third-Party Software Conflicts: Temporarily disable recently installed applications or known problematic software to see if they are causing the taskbar issue.
-
Update Display Drivers: Outdated or corrupted display drivers can lead to taskbar problems. Visit the manufacturer’s website to download and install the latest drivers for your graphics card.
-
Perform a Clean Boot: This isolates the issue by temporarily disabling non-essential startup programs and services:
- Open the System Configuration window (Search for "msconfig" in the Start menu).
- Go to the Services tab and check the box for "Hide all Microsoft services".
- Click Disable all.
- Go to the Startup tab and click Open Task Manager.
- Disable all startup programs.
- Restart your computer.
-
Reset Windows 10: This is a last resort, as it will erase all data and applications from your computer. Before proceeding, ensure you have a backup of your important files.
Additional Tips for Taskbar Troubleshooting
- Check for Hidden Icons: If the taskbar is visible but some icons are missing, right-click on the empty space of the taskbar and select "Show system icons" to ensure all icons are displayed.
-
Restore Default Taskbar Settings: If the taskbar’s appearance or behavior has been customized, consider restoring it to its default settings:
- Open Settings (Windows key + I).
- Go to Personalization > Taskbar.
- Click Taskbar alignment and choose the desired position.
- Adjust other taskbar settings as needed.
- Run a Virus Scan: Malware can sometimes interfere with the taskbar’s functionality. Run a full system scan with your antivirus software.
Understanding the Importance of the Taskbar
The taskbar’s importance extends beyond simply providing a visual interface. It plays a critical role in user productivity and overall system management. Here’s why:
- Centralized Access: The taskbar serves as a central hub for accessing frequently used applications, system settings, and notifications. This eliminates the need to search for applications across various folders, saving time and effort.
- Multitasking Efficiency: The taskbar’s ability to display open applications and allow quick switching between them enhances multitasking capabilities. Users can seamlessly navigate between different programs without losing their workflow.
- System Monitoring: The system tray displays essential system information, such as volume control, network status, and battery life. This allows users to stay informed about their system’s performance and adjust settings as needed.
- Accessibility and User-Friendliness: The taskbar’s familiar layout and intuitive design make it accessible to users of all skill levels. Its clear visual cues and consistent placement ensure a smooth and predictable user experience.
Conclusion
The taskbar’s disappearance in Windows 10 can be a frustrating issue, but it is often resolvable through systematic troubleshooting. By understanding the possible causes and applying the appropriate solutions, users can restore the taskbar’s functionality and regain control over their system. Remember that the taskbar is not just a visual element but a vital component of the Windows 10 experience, enabling efficient multitasking, system management, and overall user productivity.
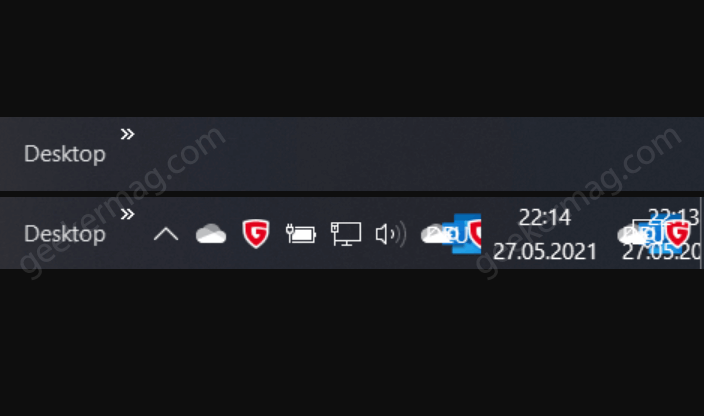


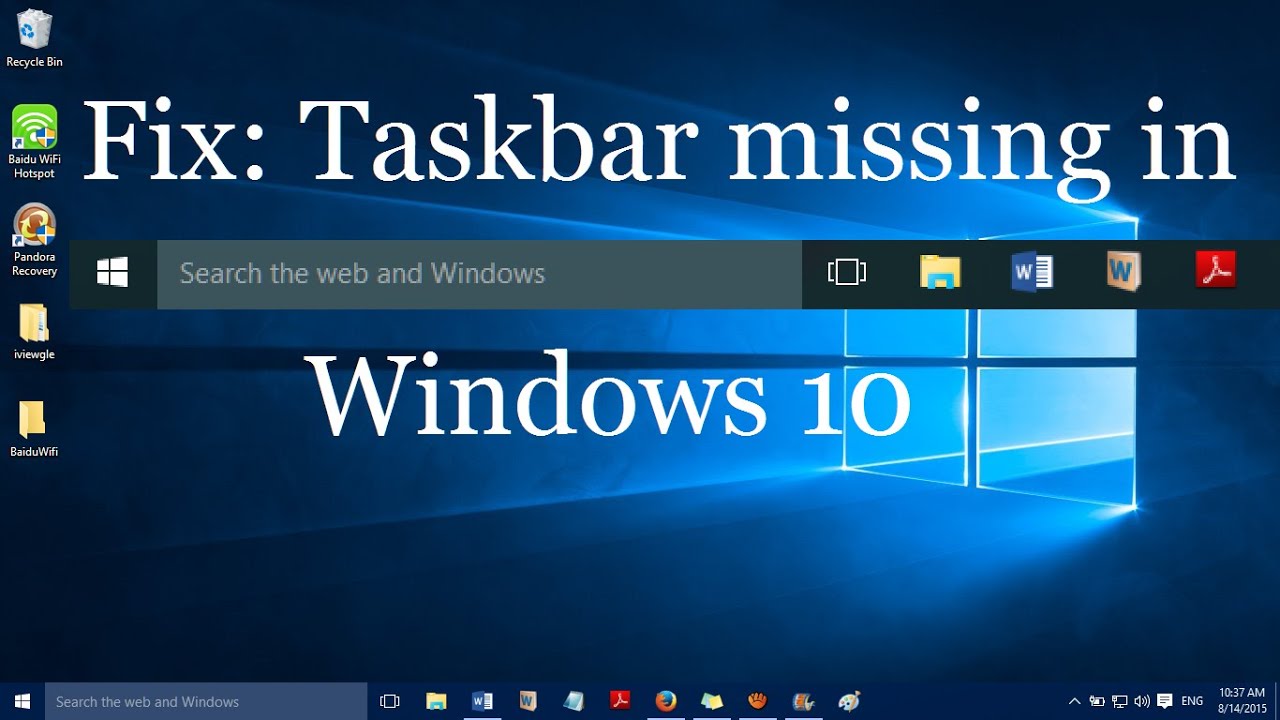

![10 Simple Ways to Fix Taskbar Disappeared Error in Win 10/11 [2024]](https://images.wondershare.com/recoverit/article/02/1-14.png)
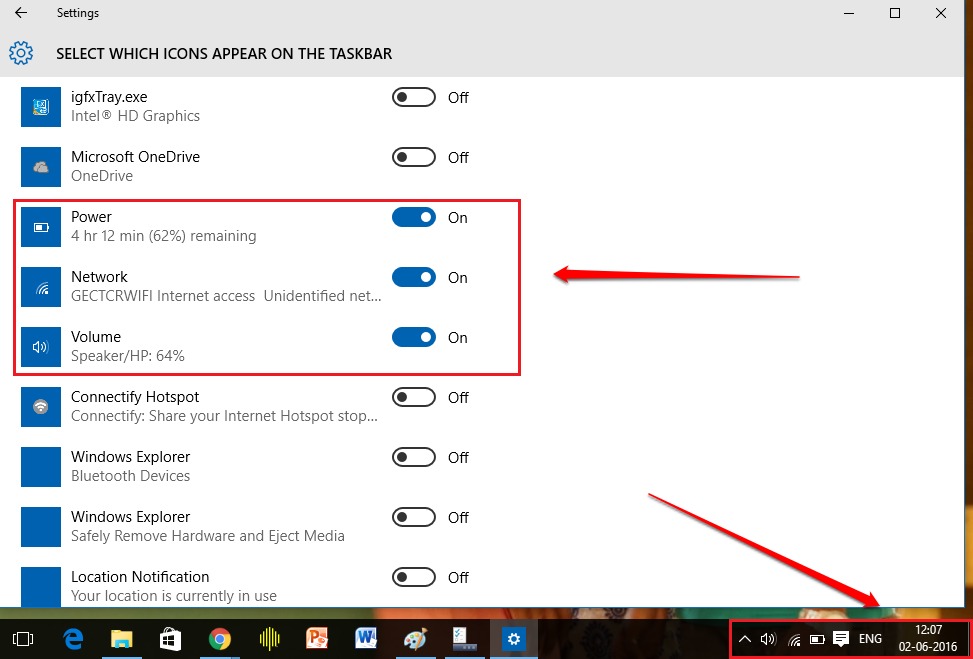

Closure
Thus, we hope this article has provided valuable insights into The Disappearing Taskbar: Troubleshooting and Understanding Windows 10’s Essential Interface Element. We hope you find this article informative and beneficial. See you in our next article!