The Disappearing Bluetooth: Navigating Bluetooth Issues After Windows 11 Updates
Related Articles: The Disappearing Bluetooth: Navigating Bluetooth Issues After Windows 11 Updates
Introduction
With great pleasure, we will explore the intriguing topic related to The Disappearing Bluetooth: Navigating Bluetooth Issues After Windows 11 Updates. Let’s weave interesting information and offer fresh perspectives to the readers.
Table of Content
The Disappearing Bluetooth: Navigating Bluetooth Issues After Windows 11 Updates
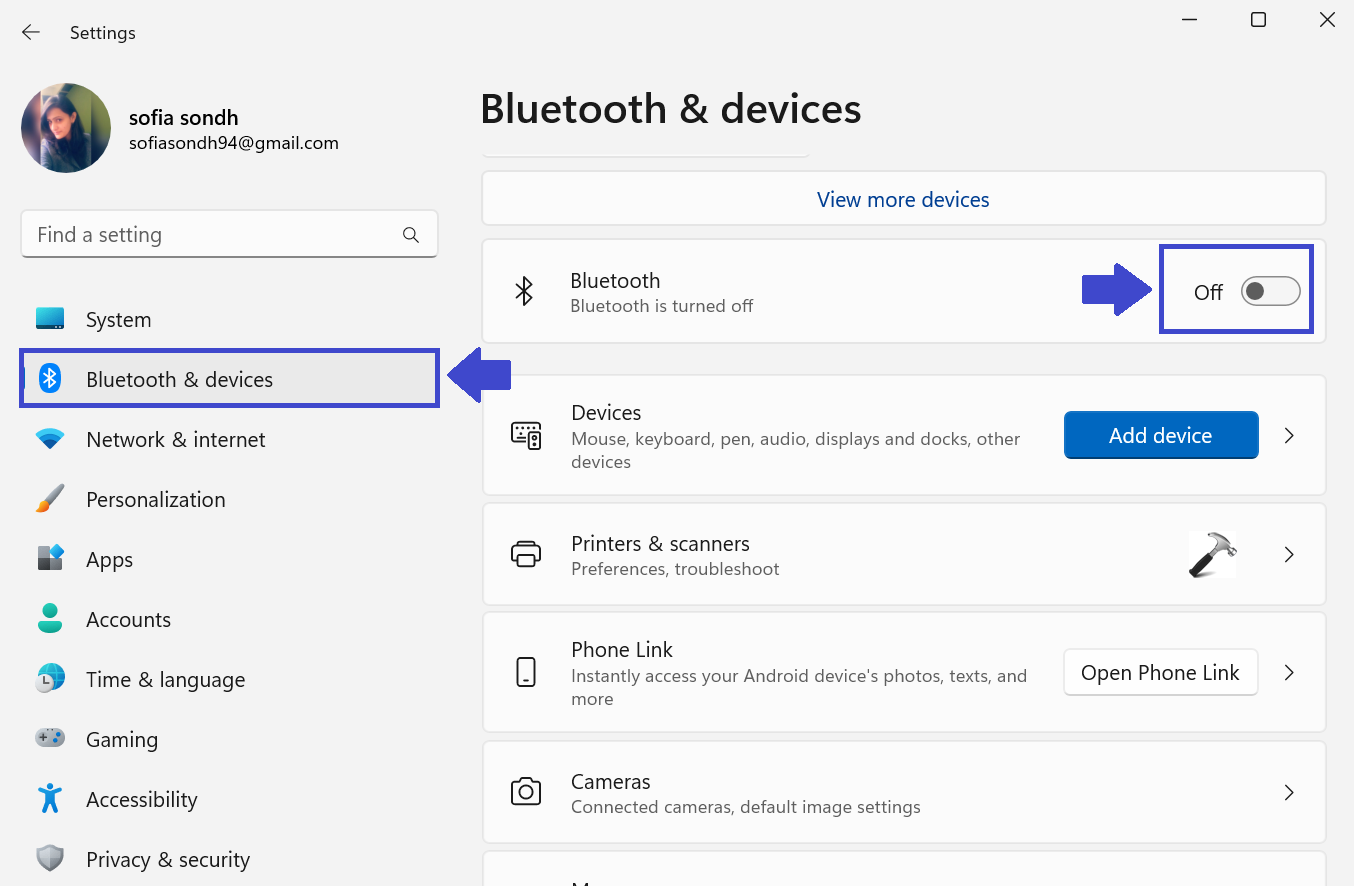
The seamless integration of Bluetooth technology has become an integral part of our modern digital lives. It facilitates effortless connectivity between devices, enabling us to share files, stream audio, and control peripherals without the constraints of wires. However, the convenience of Bluetooth can be disrupted by unforeseen complications, particularly after Windows 11 updates. This article delves into the common causes of Bluetooth disappearing after a Windows 11 update, explores troubleshooting steps to restore functionality, and provides insights into preventative measures to avoid future disruptions.
Understanding the Roots of the Problem
The disappearance of Bluetooth functionality after a Windows 11 update can stem from various factors. These include:
- Driver Conflicts: Updates can introduce compatibility issues between existing Bluetooth drivers and the new Windows 11 environment. Outdated or incompatible drivers may fail to recognize and interact with the Bluetooth hardware, resulting in its absence.
- System Configuration Changes: Updates often modify system settings and configurations, potentially altering Bluetooth settings or disabling it unintentionally.
- Hardware Malfunctions: While less common, hardware issues with the Bluetooth adapter itself can lead to connectivity problems. This could be due to faulty hardware, driver corruption, or physical damage.
- Software Conflicts: Newly installed applications or updates may interfere with the Bluetooth functionality, creating conflicts that prevent the system from recognizing the Bluetooth adapter.
Troubleshooting Steps: Reclaiming Your Bluetooth Connection
When Bluetooth disappears after a Windows 11 update, a methodical approach is crucial for troubleshooting and restoring functionality. Here’s a step-by-step guide:
- Restart Your Computer: A simple restart can often resolve temporary glitches and refresh the system’s configuration, potentially bringing Bluetooth back online.
- Check for Updates: Ensure your Windows 11 system is up-to-date with the latest updates. This includes both Windows updates and driver updates, particularly for the Bluetooth adapter.
- Update Bluetooth Drivers: Outdated or incompatible Bluetooth drivers are a common culprit. Manually update your Bluetooth drivers by visiting the manufacturer’s website and downloading the latest version compatible with Windows 11.
- Troubleshoot Bluetooth in Windows Settings: Navigate to Settings > Bluetooth & Devices and select Troubleshoot to initiate a system-wide diagnostic check for Bluetooth issues.
- Reinstall Bluetooth Drivers: If updating drivers doesn’t resolve the issue, try reinstalling them. Navigate to Device Manager, locate the Bluetooth adapter, right-click, and select Uninstall device. After uninstalling, restart your computer, and Windows will automatically attempt to reinstall the driver.
- Check Device Manager for Errors: Open Device Manager, expand Bluetooth, and look for any device with a yellow exclamation mark. This indicates a problem with the Bluetooth adapter. Right-click on the device, select Properties, and review the error message for further insights.
- Reset Bluetooth Settings: Open Settings > Bluetooth & Devices and select More Bluetooth options. Click on Advanced options and choose Reset to restore Bluetooth settings to their default configuration.
- Run System File Checker (SFC): Corrupted system files can disrupt Bluetooth functionality. Run the SFC scan by opening Command Prompt as administrator and typing sfc /scannow. This command will scan and repair any corrupted system files.
- Check for Hardware Issues: If all else fails, consider the possibility of a hardware problem with the Bluetooth adapter. Ensure the adapter is properly connected and functioning. If you suspect a hardware failure, contact the manufacturer for support or replacement.
Preventing Future Disruptions: Proactive Measures
To minimize the chances of encountering Bluetooth issues after future updates, consider these proactive steps:
- Back Up Your System: Create a system restore point before installing any major updates. This allows you to revert to a previous state if the update causes problems.
- Keep Drivers Up-to-Date: Regularly update your Bluetooth drivers to ensure compatibility with the latest Windows 11 updates.
- Monitor for Compatibility Issues: Before installing updates, check for known compatibility issues with your Bluetooth adapter or other devices.
- Disable Automatic Driver Updates (Optional): While not recommended, you can temporarily disable automatic driver updates to prevent unintended driver installations. This should be done with caution, as outdated drivers can pose security risks.
FAQs: Addressing Common Concerns
Q: My Bluetooth device is still not working after trying these steps. What else can I do?
A: If all troubleshooting steps have been exhausted, consider contacting your device manufacturer or Microsoft support for further assistance. They can provide more specialized guidance based on your specific situation and hardware.
Q: Is it safe to uninstall my Bluetooth driver and reinstall it?
A: While reinstalling drivers is a common troubleshooting step, it’s essential to download the correct driver from a trusted source, such as the manufacturer’s website. Installing drivers from untrusted sources can introduce malware or instability.
Q: Can I use a USB Bluetooth adapter to bypass the issue?
A: Yes, using a USB Bluetooth adapter can be a temporary solution if the built-in Bluetooth adapter is malfunctioning. However, it’s important to note that the adapter may require its own drivers and may not be compatible with all devices.
Q: How do I know if my Bluetooth adapter is compatible with Windows 11?
A: The best way to ensure compatibility is to check the manufacturer’s website for driver updates or compatibility information specific to Windows 11.
Conclusion: Reclaiming Connectivity and Embracing Digital Convenience
Bluetooth connectivity is a vital component of our digital landscape, enabling seamless communication and interaction between devices. While Windows 11 updates can sometimes disrupt this functionality, understanding the causes and troubleshooting steps empowers users to reclaim their Bluetooth connection. By proactively updating drivers, monitoring compatibility, and employing the troubleshooting methods outlined in this article, users can minimize the risk of encountering Bluetooth issues and continue enjoying the benefits of wireless connectivity.
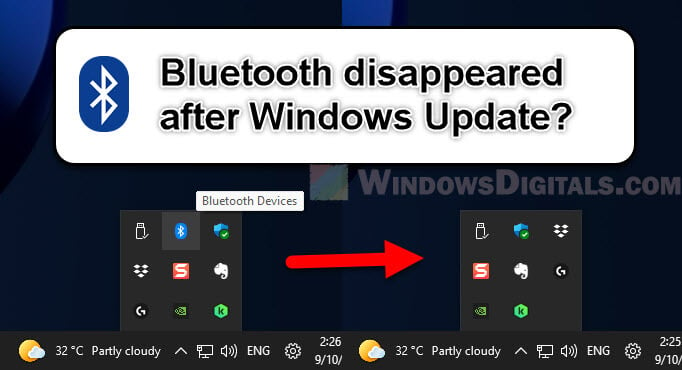

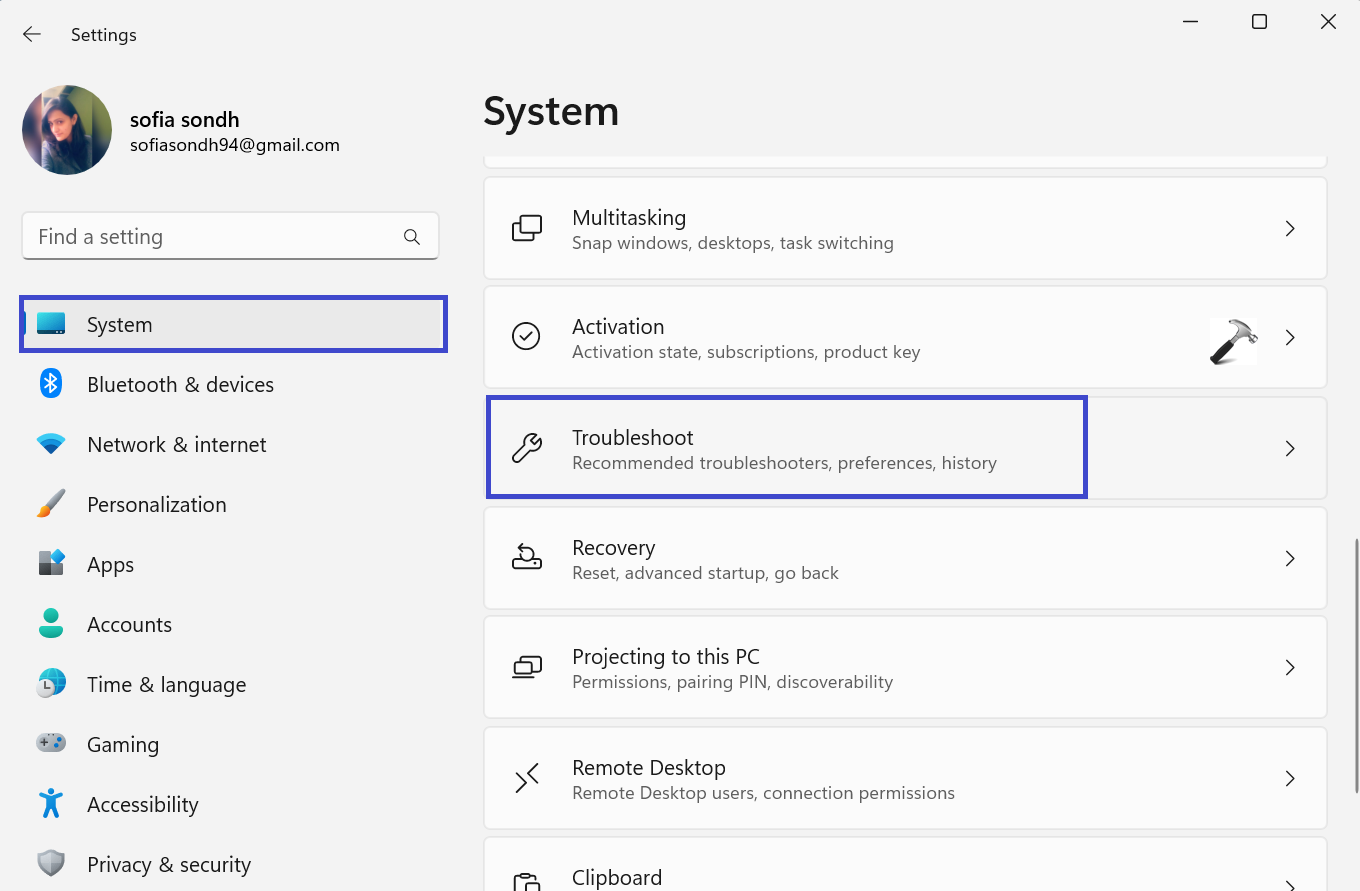
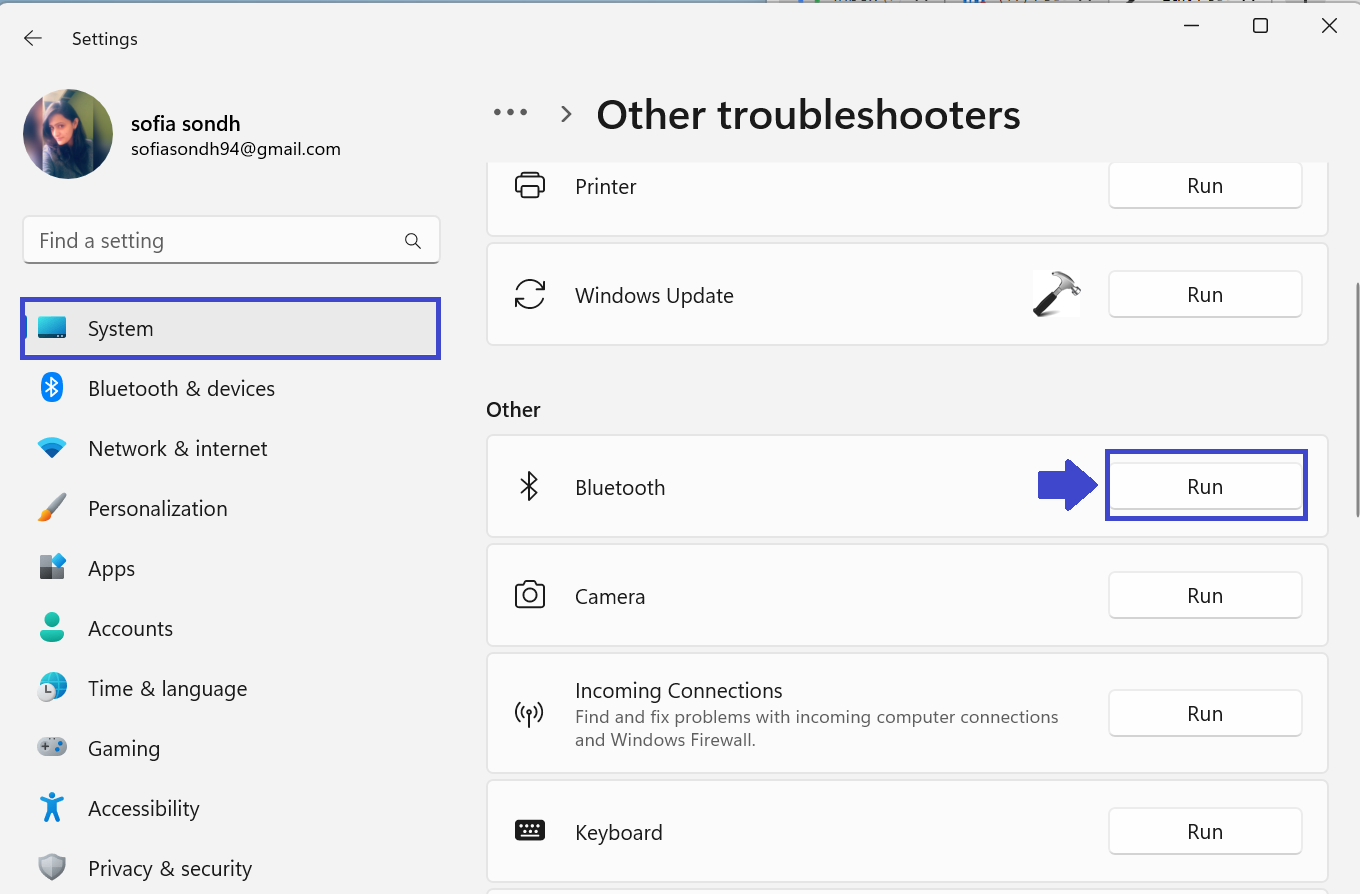

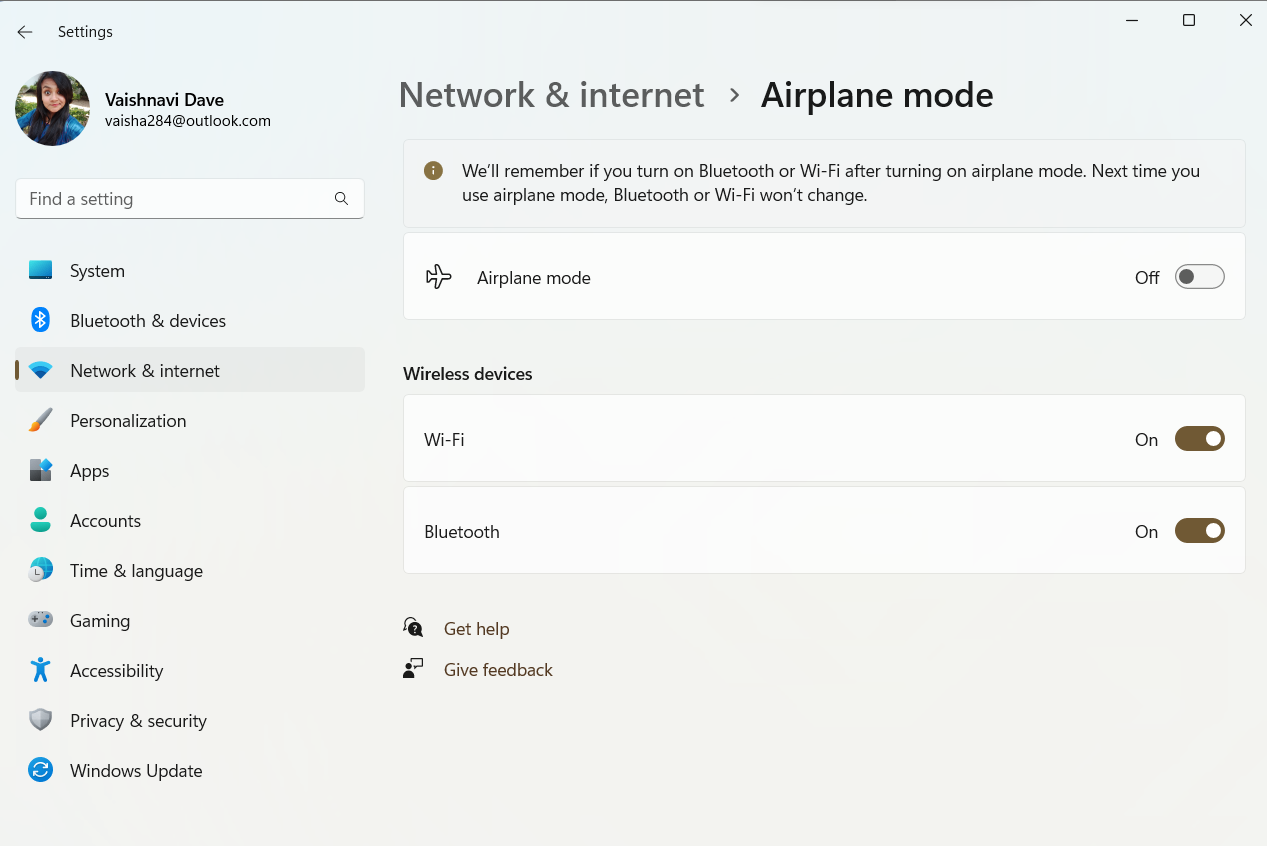

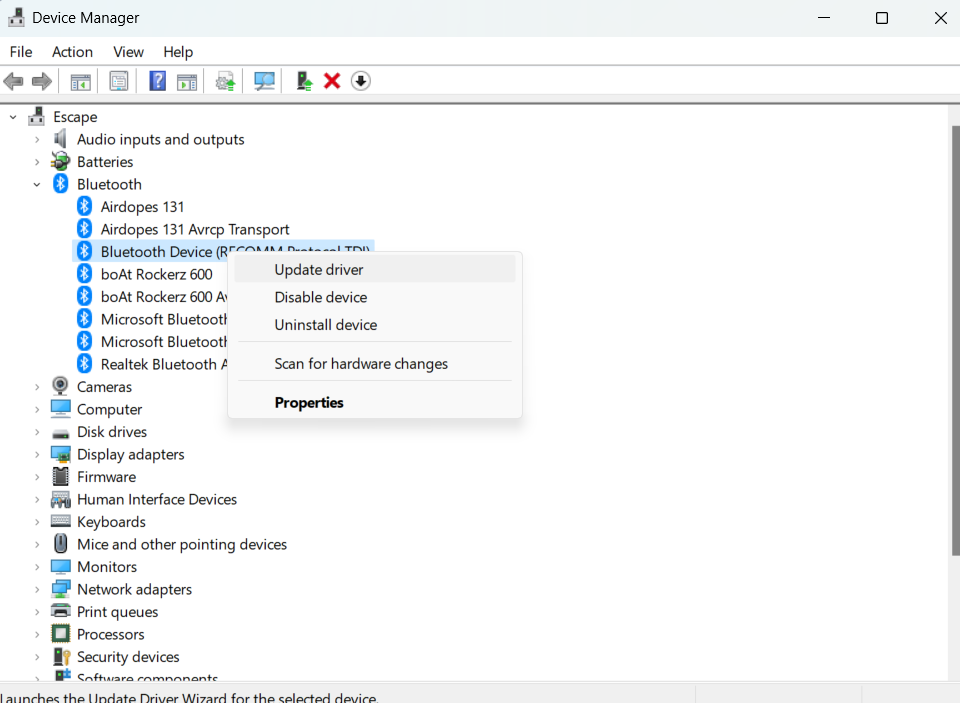
Closure
Thus, we hope this article has provided valuable insights into The Disappearing Bluetooth: Navigating Bluetooth Issues After Windows 11 Updates. We thank you for taking the time to read this article. See you in our next article!