The Crucial Role of Bluetooth Drivers in Windows 10 Pro: A Comprehensive Guide
Related Articles: The Crucial Role of Bluetooth Drivers in Windows 10 Pro: A Comprehensive Guide
Introduction
With enthusiasm, let’s navigate through the intriguing topic related to The Crucial Role of Bluetooth Drivers in Windows 10 Pro: A Comprehensive Guide. Let’s weave interesting information and offer fresh perspectives to the readers.
Table of Content
The Crucial Role of Bluetooth Drivers in Windows 10 Pro: A Comprehensive Guide

In the realm of modern computing, wireless connectivity has become indispensable. Bluetooth, a ubiquitous technology, enables seamless communication between various devices, from smartphones and laptops to headsets and smart home appliances. To harness the full potential of Bluetooth on a Windows 10 Pro machine, the presence of the correct and up-to-date drivers is paramount. This article delves into the intricacies of Bluetooth drivers, their significance, and the intricacies of managing them for optimal performance.
Understanding Bluetooth Drivers: The Foundation of Wireless Connectivity
A Bluetooth driver acts as a translator, bridging the gap between the hardware components in your Windows 10 Pro system and the software that facilitates Bluetooth communication. It allows the operating system to recognize and interact with your Bluetooth adapter, enabling you to connect and use Bluetooth devices effectively.
The Importance of Bluetooth Drivers: A Crucial Link in the Chain
Without the appropriate Bluetooth driver, your Windows 10 Pro machine will not be able to establish a connection with Bluetooth devices. This can lead to a multitude of problems:
- Inability to connect to Bluetooth devices: The most evident consequence is the inability to connect to Bluetooth peripherals such as headphones, speakers, mice, keyboards, and printers.
- Intermittent connectivity issues: Even if a connection is established, it may be unreliable, leading to frequent disconnections or data transfer interruptions.
- Reduced functionality: Certain Bluetooth devices, like smartwatches or fitness trackers, might not function correctly without the appropriate driver, limiting their capabilities.
- Security vulnerabilities: Outdated drivers can expose your system to security risks, making it susceptible to malicious attacks.
Identifying and Updating Bluetooth Drivers: A Step-by-Step Guide
Keeping your Bluetooth drivers updated is essential for ensuring smooth and reliable connectivity. Here’s a detailed guide on how to identify and update your Bluetooth drivers:
1. Identifying the Bluetooth Adapter:
- Device Manager: Open the Device Manager by searching for it in the Windows search bar.
- Bluetooth Devices: Locate the "Bluetooth" category under "Other devices" or "Network adapters."
- Adapter Name: Double-click on the Bluetooth adapter to view its properties and identify its name and manufacturer.
2. Updating Drivers Through Windows Update:
- Windows Update: Navigate to "Settings" > "Update & Security" > "Windows Update" and click "Check for updates."
- Driver Updates: Windows Update will automatically download and install any available driver updates, including Bluetooth drivers.
3. Manually Updating Drivers from the Manufacturer’s Website:
- Manufacturer’s Website: Visit the website of the manufacturer of your Bluetooth adapter.
- Driver Downloads: Locate the "Support" or "Downloads" section and search for drivers specific to your adapter model and Windows 10 Pro version.
- Installation: Download the driver package and follow the installation instructions provided by the manufacturer.
4. Using Dedicated Driver Update Software:
- Third-Party Software: Several third-party software programs specialize in driver updates, such as Driver Booster or Driver Easy.
- Automatic Updates: These tools scan your system for outdated drivers, including Bluetooth drivers, and provide automatic updates.
Troubleshooting Common Bluetooth Driver Issues:
- Device Not Found: Ensure the Bluetooth device is discoverable and within range. Restart the Bluetooth adapter and the device, and try re-pairing them.
- Connection Interruptions: Check for interference from other wireless devices or electromagnetic fields. Update the driver to the latest version or try a different Bluetooth adapter.
- Slow Data Transfer: Ensure the Bluetooth device is compatible with your system and that the driver is up-to-date. Consider using a wired connection if possible.
Frequently Asked Questions:
Q: What happens if I don’t update my Bluetooth drivers?
A: Outdated drivers can lead to connectivity issues, reduced functionality, and security vulnerabilities. Updating them ensures optimal performance and compatibility with your Bluetooth devices.
Q: How often should I update my Bluetooth drivers?
A: It’s recommended to update your drivers regularly, ideally every few months, or whenever new updates are released by the manufacturer.
Q: Can I install any Bluetooth driver on my Windows 10 Pro system?
A: No, you should only install drivers specifically designed for your Bluetooth adapter and Windows 10 Pro version. Installing incompatible drivers can cause system instability or even damage your hardware.
Q: How do I uninstall a Bluetooth driver?
A: You can uninstall a Bluetooth driver through Device Manager. Right-click on the Bluetooth adapter, select "Uninstall device," and confirm the action.
Tips for Maintaining Optimal Bluetooth Performance:
- Keep Drivers Updated: Regularly check for and install driver updates from Windows Update or the manufacturer’s website.
- Check for Interference: Avoid using Bluetooth devices near other wireless devices or sources of electromagnetic interference.
- Restart Bluetooth Adapter: Restarting the Bluetooth adapter can resolve minor connectivity issues.
- Use Compatible Devices: Ensure your Bluetooth devices are compatible with your Windows 10 Pro system.
- Optimize Power Settings: Adjust power settings for the Bluetooth adapter to conserve battery life while maintaining optimal performance.
Conclusion:
Bluetooth drivers are essential for seamless wireless connectivity on Windows 10 Pro. By understanding their role and following the steps outlined in this guide, you can ensure your Bluetooth devices function flawlessly. Regular updates, troubleshooting techniques, and proper maintenance will keep your Bluetooth experience smooth and reliable, enhancing your overall computing experience.
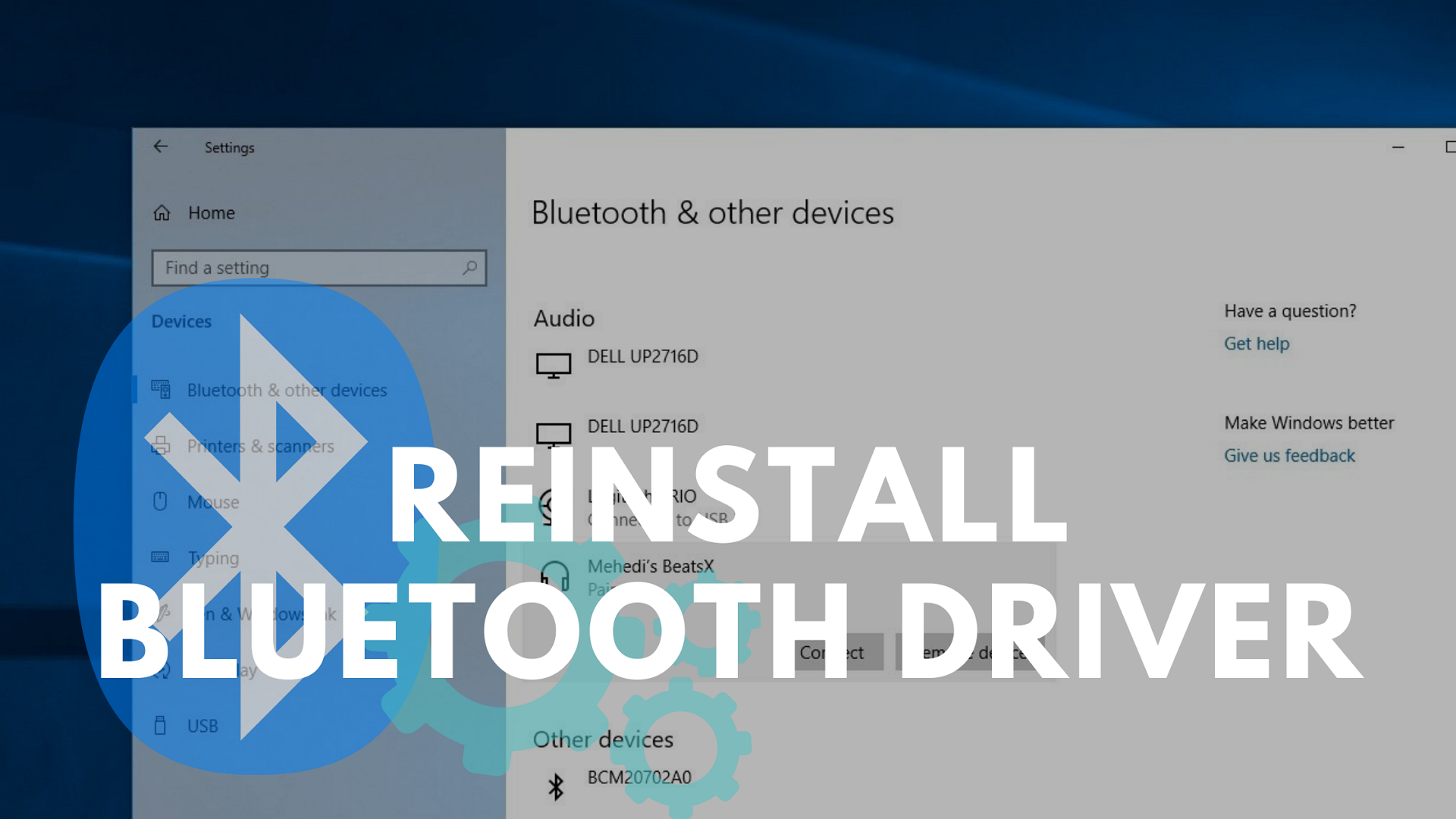

![Windows 10 Bluetooth Driver Issues [SOLVED] - Driver Easy](https://images.drivereasy.com/wp-content/uploads/2019/04/image-66.png)




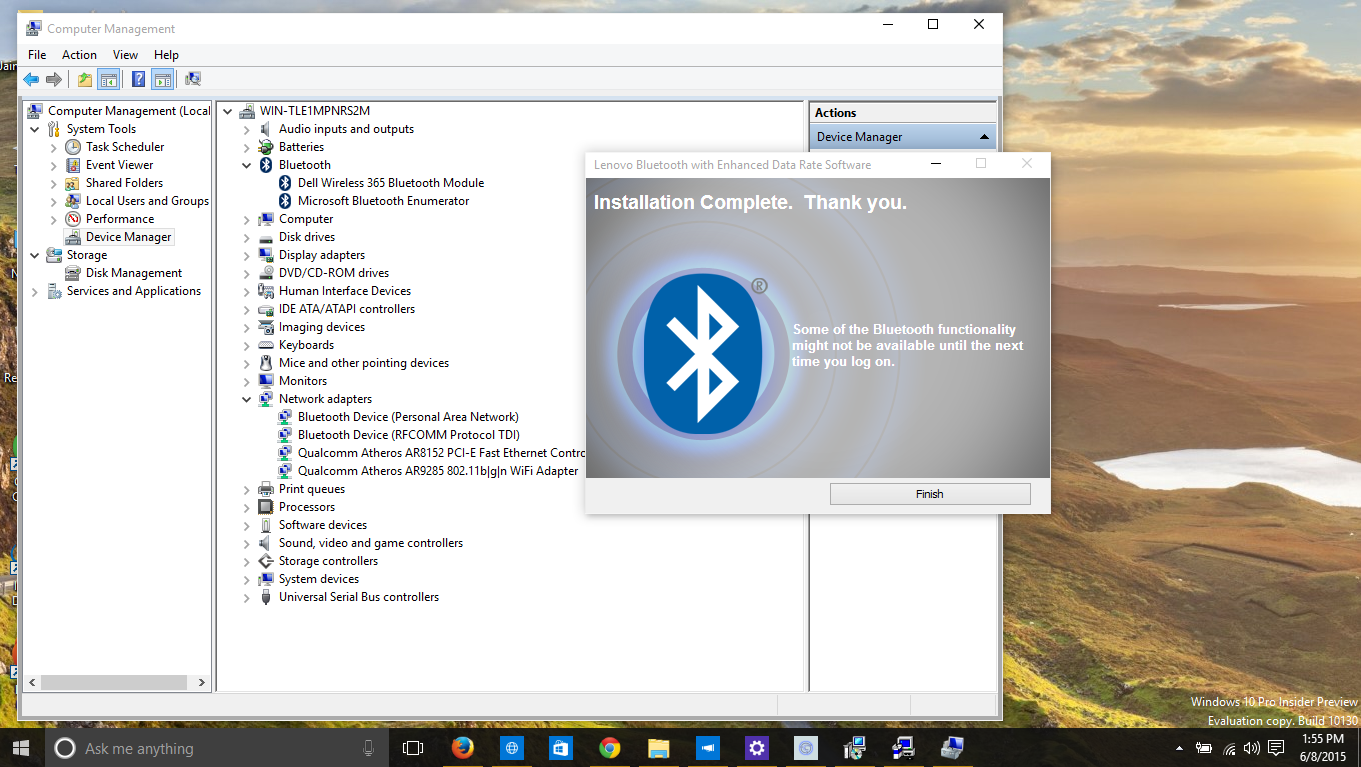
Closure
Thus, we hope this article has provided valuable insights into The Crucial Role of Bluetooth Drivers in Windows 10 Pro: A Comprehensive Guide. We thank you for taking the time to read this article. See you in our next article!