The Context Menu: A Gateway to Action, Enhanced by Management
Related Articles: The Context Menu: A Gateway to Action, Enhanced by Management
Introduction
In this auspicious occasion, we are delighted to delve into the intriguing topic related to The Context Menu: A Gateway to Action, Enhanced by Management. Let’s weave interesting information and offer fresh perspectives to the readers.
Table of Content
- 1 Related Articles: The Context Menu: A Gateway to Action, Enhanced by Management
- 2 Introduction
- 3 The Context Menu: A Gateway to Action, Enhanced by Management
- 3.1 The Power of Customization
- 3.2 Benefits of Context Menu Management
- 3.3 Choosing the Right Context Menu Manager
- 3.4 FAQ: Context Menu Management
- 3.5 Tips for Effective Context Menu Management
- 3.6 Conclusion: Unlocking the Power of the Context Menu
- 4 Closure
The Context Menu: A Gateway to Action, Enhanced by Management

The context menu, that ubiquitous right-click menu that appears when you interact with an object on your Windows 10 computer, is a powerful tool. It offers a streamlined way to access actions specific to the object you’ve selected, from opening a file to deleting a folder. Yet, this seemingly simple feature can become cluttered with entries that are either irrelevant or redundant, hindering efficiency and cluttering the user experience.
This is where context menu managers come into play. These tools provide a user-friendly interface to manage the contents of your context menus, allowing you to customize them to suit your individual needs and preferences. By streamlining and refining the context menu, you can gain valuable time and improve your overall workflow.
The Power of Customization
Context menu managers empower you to:
- Remove Unnecessary Entries: Clean up your context menus by removing entries that are rarely used or simply clutter the display. This could include entries for programs you no longer use, outdated options, or redundant actions.
- Add Custom Entries: Enhance your context menus with shortcuts to frequently used applications, folders, or scripts. This can streamline your workflow by providing quick access to essential tools without navigating through multiple menus.
- Reorganize Entries: Rearrange the order of items in your context menus for improved navigation and a more logical flow. This can be especially helpful for users who frequently access specific options and want them readily available.
- Disable Specific Actions: Restrict certain actions from appearing in the context menu for security or user experience purposes. For example, you might want to disable the "Delete" option for specific file types to prevent accidental data loss.
- Enable Hidden Options: Reveal hidden options within the context menu, such as advanced file properties or system-level commands. This can be beneficial for users who require access to more granular control over their system.
Benefits of Context Menu Management
The benefits of effectively managing your context menus extend beyond simply a cleaner interface. By optimizing this vital interface, you can:
- Improve Productivity: A streamlined and customized context menu can significantly reduce the time spent navigating menus and searching for specific options. This leads to a more efficient workflow and increased productivity.
- Enhance Security: By disabling certain actions in the context menu, you can mitigate the risk of accidental or malicious data loss. This can be particularly important for users who handle sensitive information or have young children using their computers.
- Personalize Your Experience: Context menu management allows you to tailor your computer’s interface to suit your specific needs and preferences. This can create a more personalized and enjoyable user experience.
- Simplify Your Workflow: By adding custom entries to your context menus, you can simplify complex tasks and reduce the number of steps required to complete them. This can be particularly useful for power users who frequently perform specific actions.
Choosing the Right Context Menu Manager
Several context menu managers are available for Windows 10, each with its own features and advantages. Some popular options include:
- ShellExView: A powerful and comprehensive tool that allows you to view and manage all shell extensions, including those associated with context menus. It offers detailed information about each extension and allows you to disable or enable them selectively.
- Context Menu Editor: A user-friendly tool that provides a graphical interface for managing context menu entries. It allows you to easily add, remove, and reorder items, as well as disable specific actions.
- Right Click Enhancer: A lightweight and intuitive tool that focuses on enhancing the context menu experience. It allows you to customize the menu’s appearance, add custom entries, and disable unwanted options.
- Classic Shell: A popular tool that restores the classic Start menu and other features from previous Windows versions. It also includes a context menu manager that allows you to customize the context menus for various file types.
When choosing a context menu manager, consider your specific needs and preferences. Factors to consider include the level of customization you require, the ease of use, and the compatibility with your Windows 10 version.
FAQ: Context Menu Management
Q: Is it safe to use context menu managers?
A: Yes, using reputable context menu managers from trusted sources is generally safe. However, it’s important to be cautious when downloading and installing any software, especially from unknown sources. Always ensure you are downloading from a reliable website and read user reviews before installing.
Q: Can I accidentally damage my system by using a context menu manager?
A: While it is possible to accidentally disable essential system components using a context menu manager, most tools offer a way to restore default settings or undo changes. It is always advisable to create a system restore point before making any significant changes to your system.
Q: What if I accidentally remove a necessary entry from my context menu?
A: Most context menu managers allow you to restore the default context menu settings. If you encounter issues, you can also try using the Windows 10 system restore feature to revert to a previous state.
Q: How do I find out what a specific context menu entry does?
A: Many context menu managers provide information about each entry, including its purpose and associated program. You can also use online resources or search engines to find information about specific entries.
Q: Can I use multiple context menu managers simultaneously?
A: Using multiple context menu managers simultaneously is generally not recommended. This can lead to conflicts and unexpected behavior. It’s best to choose one tool that meets your needs and use it consistently.
Tips for Effective Context Menu Management
- Start with a Backup: Before making any changes to your context menus, create a system restore point or backup your system to ensure you can revert to a previous state if necessary.
- Be Selective: Don’t remove every entry you see. Consider the purpose of each entry and whether you actually need it.
- Keep It Simple: Aim for a streamlined and easy-to-navigate context menu. Avoid adding too many custom entries that could clutter the menu and make it difficult to use.
- Test Thoroughly: After making changes to your context menus, test them thoroughly to ensure that they work as expected and that no essential functions are missing.
- Stay Updated: Keep your context menu manager updated to benefit from new features, bug fixes, and improved compatibility with the latest Windows 10 updates.
Conclusion: Unlocking the Power of the Context Menu
Context menu managers offer a powerful way to customize and enhance the user experience on Windows 10. By streamlining and refining the context menu, you can gain valuable time, improve your workflow, and personalize your computer to suit your specific needs. With a little effort and the right tools, you can transform your context menus from a cluttered nuisance into a powerful and efficient gateway to action.
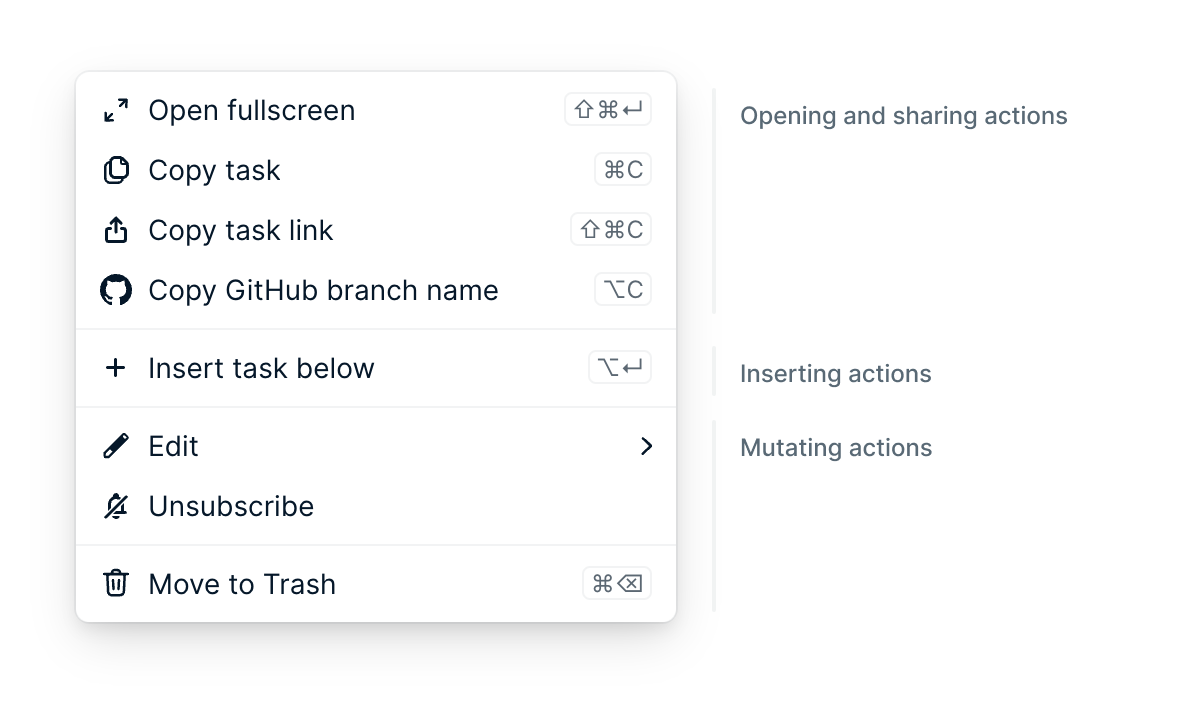
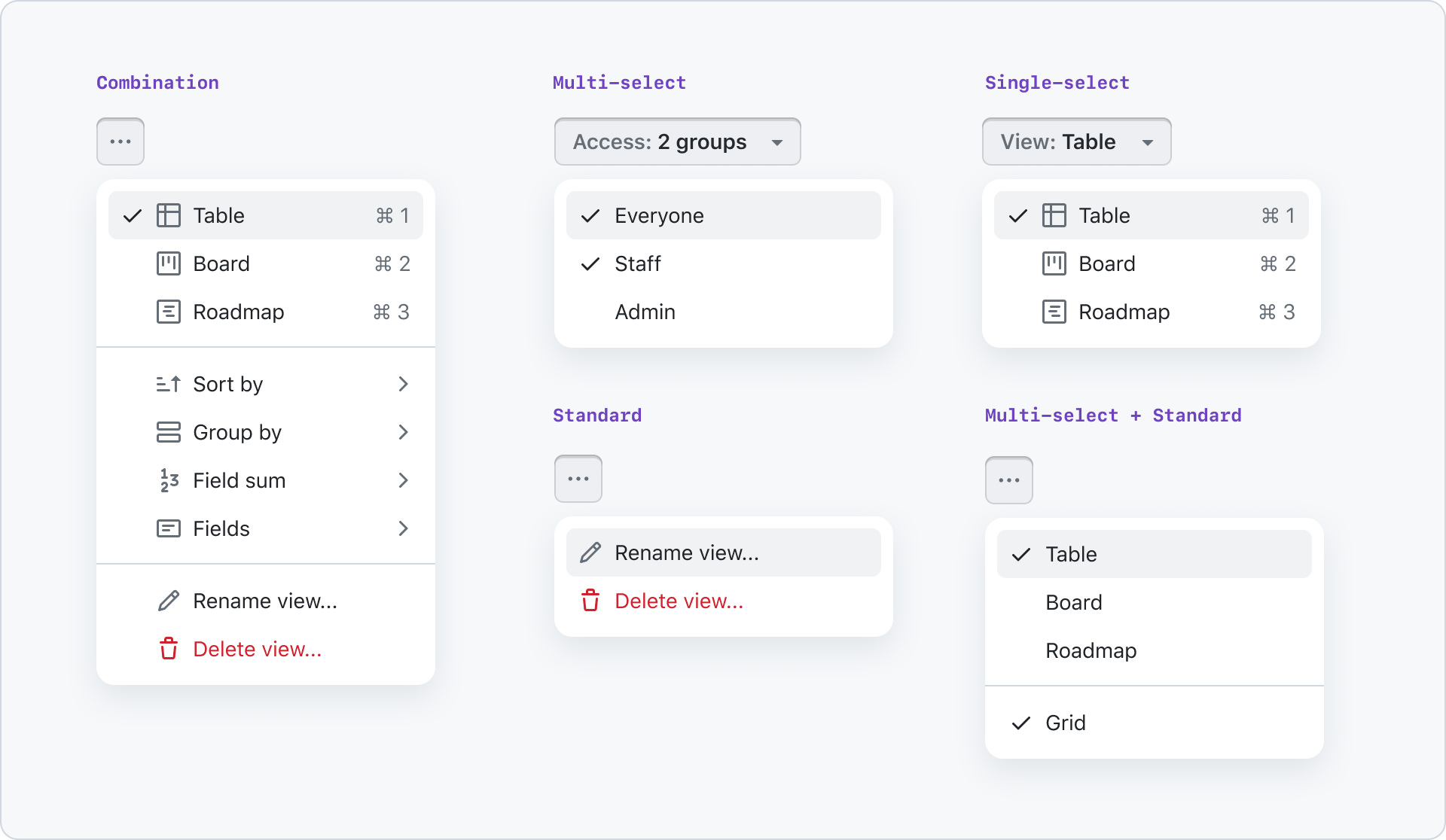
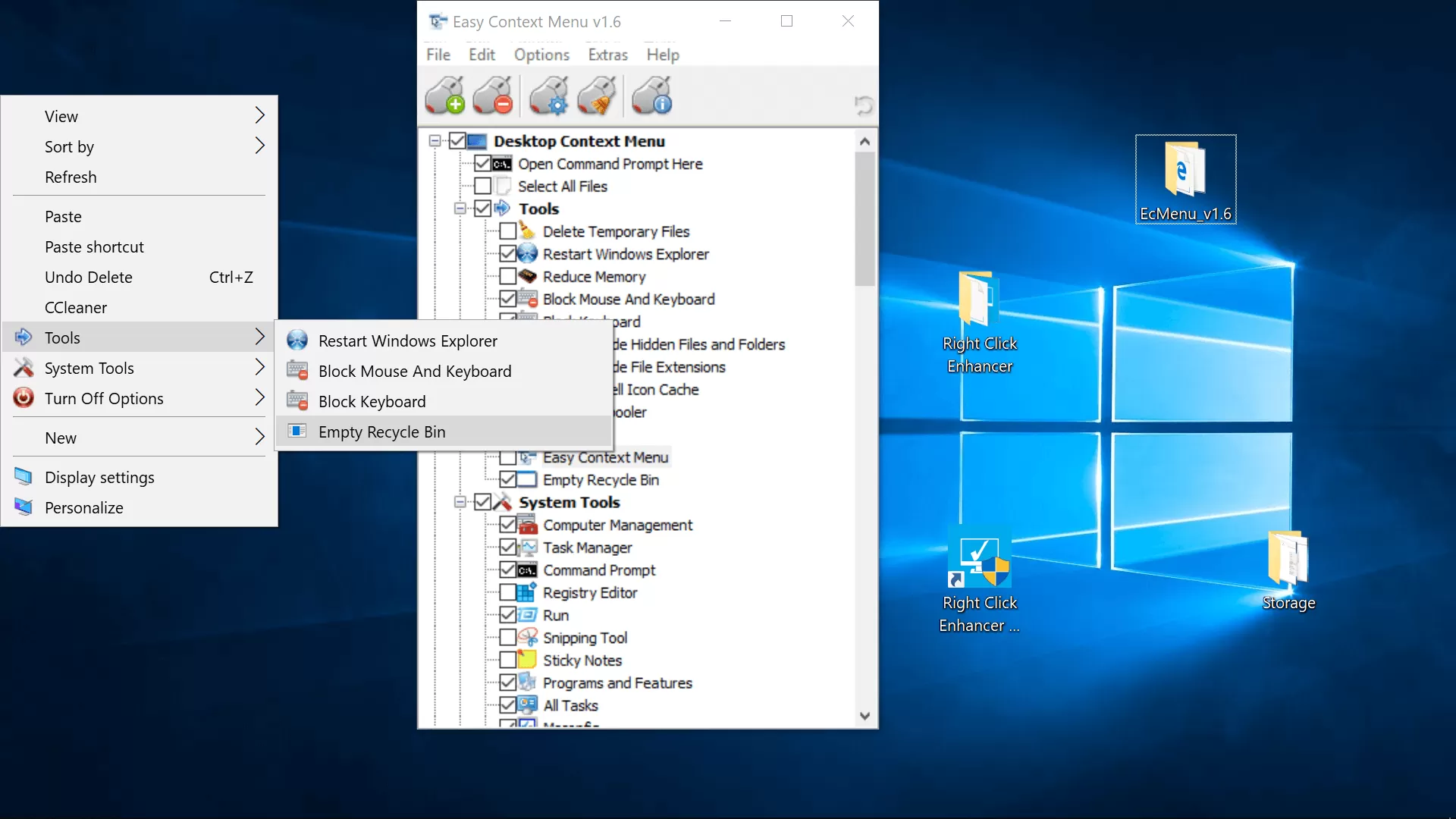
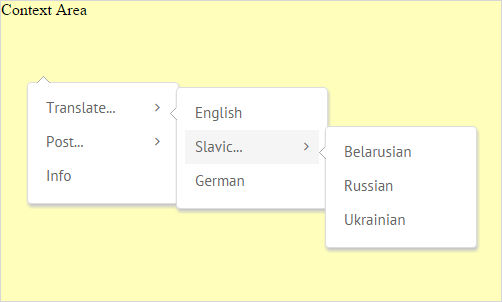


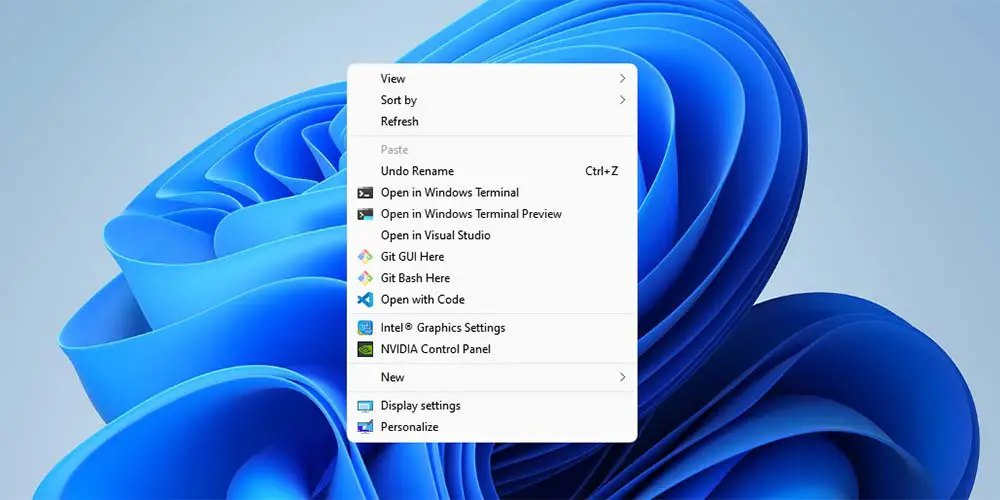

Closure
Thus, we hope this article has provided valuable insights into The Context Menu: A Gateway to Action, Enhanced by Management. We thank you for taking the time to read this article. See you in our next article!