The Comprehensive Guide to Installing Windows 11 via USB
Related Articles: The Comprehensive Guide to Installing Windows 11 via USB
Introduction
In this auspicious occasion, we are delighted to delve into the intriguing topic related to The Comprehensive Guide to Installing Windows 11 via USB. Let’s weave interesting information and offer fresh perspectives to the readers.
Table of Content
The Comprehensive Guide to Installing Windows 11 via USB
![How to Install Windows 11 From USB Flash Drive [ Full Guide ]](https://www.buildsometech.com/wp-content/uploads/2021/07/How-to-Install-Windows-11-From-USB-Flash-Drive.png)
Installing Windows 11 using a USB drive is a straightforward and effective method to upgrade or install a fresh operating system on a computer. This approach offers several advantages, including flexibility, control over the installation process, and the ability to troubleshoot potential issues more readily. This article provides a comprehensive guide to the process, addressing key aspects from choosing the right USB drive to troubleshooting common installation challenges.
Understanding the Process
The essence of installing Windows 11 via USB involves creating a bootable USB drive containing the Windows 11 installation files. This drive then serves as the source for installing the operating system on your computer. The process typically involves the following steps:
- Obtaining the Windows 11 Installation Media: This involves purchasing a Windows 11 license and downloading the corresponding ISO image from Microsoft’s official website.
- Creating a Bootable USB Drive: This step involves formatting a USB drive and using a tool like the Windows USB/DVD Download Tool or Rufus to create a bootable drive containing the Windows 11 installation files.
- Booting from the USB Drive: This requires adjusting the BIOS settings to prioritize the USB drive as the boot device.
- Installing Windows 11: Following the on-screen instructions, the installation process involves partitioning the hard drive, selecting the desired language and settings, and finally, installing Windows 11.
Choosing the Right USB Drive
The USB drive you select plays a crucial role in the success of the installation process. Here are key considerations:
- Storage Capacity: The Windows 11 installation files require a minimum of 8 GB of storage space. Choose a drive with at least 16 GB for optimal performance and to accommodate potential future updates.
- USB Type: Opt for a USB 3.0 or USB 3.1 drive for faster data transfer speeds, significantly reducing the time it takes to create the bootable drive and install Windows 11.
- Compatibility: Ensure the drive is compatible with your computer’s USB ports. While most modern computers support USB 3.0 and USB 3.1 drives, it’s always a good practice to verify compatibility.
Creating a Bootable USB Drive
Several tools can be used to create a bootable USB drive for Windows 11 installation. Two popular options include:
- Windows USB/DVD Download Tool: This official tool from Microsoft is specifically designed for creating bootable media for Windows installation. It’s a user-friendly tool that simplifies the process.
- Rufus: This open-source tool offers advanced options and is known for its speed and reliability. It supports various operating systems and provides customization options for creating bootable drives.
Booting from the USB Drive
To boot from the USB drive, you need to adjust the BIOS settings on your computer. This process typically involves the following steps:
- Access the BIOS: Restart your computer and press the designated key (usually F2, F10, Del, or Esc) to enter the BIOS setup menu. The specific key varies depending on the computer manufacturer.
- Navigate to the Boot Menu: Use the arrow keys to navigate to the Boot menu within the BIOS settings.
- Select the USB Drive: Choose the USB drive as the primary boot device. The exact wording may differ depending on the BIOS version.
- Save and Exit: Save the changes to the BIOS settings and exit the BIOS setup menu.
Installing Windows 11
Once you have successfully booted from the USB drive, the Windows 11 installation process begins. Follow the on-screen instructions carefully, paying attention to the following key steps:
- Language and Keyboard Selection: Choose your preferred language and keyboard layout.
- Installation Type: Select "Custom: Install Windows only (advanced)" to have more control over the installation process, including partitioning the hard drive.
- Drive Partitioning: Allocate space on your hard drive for the Windows 11 installation. You can choose to format the entire drive or create multiple partitions for different purposes.
- File Copying and Installation: The Windows 11 installation files will be copied to your hard drive, followed by the actual installation process. This step may take some time depending on your computer’s hardware.
- Personalization and Setup: After the installation is complete, you will be guided through setting up your account, customizing your settings, and choosing your preferred apps.
Troubleshooting Common Installation Challenges
While installing Windows 11 via USB is generally a straightforward process, you may encounter occasional challenges. Here are some common issues and their potential solutions:
- Unable to Boot from the USB Drive: Ensure the BIOS settings are correctly configured to prioritize the USB drive as the boot device. Check if the USB drive is properly connected and recognized by the computer.
- Error Messages during Installation: Carefully read the error messages and try to identify the underlying cause. Common causes include insufficient storage space, incompatible hardware, or corrupted installation files.
- Slow Installation Process: This can be caused by a slow USB drive, a low-powered computer, or a fragmented hard drive. Use a faster USB drive, ensure your computer has sufficient power, and defragment your hard drive if necessary.
- Blue Screen of Death (BSOD): This indicates a critical error during the installation process. Try reinstalling Windows 11, ensuring the installation files are not corrupted. If the issue persists, consider checking for hardware compatibility issues or seeking further assistance from Microsoft.
FAQs
Q: Do I need to purchase a separate Windows 11 license if I already have a valid Windows 10 license?
A: Yes, you need a separate Windows 11 license. While Microsoft offers free upgrades for eligible Windows 10 devices, this does not apply to installing Windows 11 on a new computer or using a USB drive.
Q: What if I don’t have a product key for Windows 11?
A: You can install Windows 11 without a product key initially, but you will be limited to using certain features. You’ll need to purchase a product key to activate Windows 11 fully and unlock all features.
Q: Can I use a USB drive that has already been used for a previous Windows installation?
A: It’s recommended to use a fresh USB drive for each Windows installation. Using a previously used drive might lead to compatibility issues or corrupted files.
Q: What happens to my existing data during the installation process?
A: If you choose to format the entire hard drive during the installation process, all data will be erased. It’s crucial to back up your data before starting the installation.
Q: Can I install Windows 11 on a computer that doesn’t meet the minimum system requirements?
A: While you can technically install Windows 11 on a computer that doesn’t meet the minimum system requirements, it’s not recommended. The performance may be subpar, and you might encounter stability issues.
Tips for Successful Installation
- Back up your data: Before starting the installation, back up all important files and data to prevent accidental loss.
- Check for compatibility: Ensure your computer’s hardware meets the minimum system requirements for Windows 11.
- Use a high-quality USB drive: Opt for a reliable USB drive with sufficient storage capacity and fast data transfer speeds.
- Follow the on-screen instructions carefully: Pay attention to the prompts and messages during the installation process.
- Be patient: The installation process can take some time, especially if you have a large hard drive or a slower computer.
Conclusion
Installing Windows 11 via USB offers a flexible and controlled approach to upgrading or installing a fresh operating system. By following the steps outlined in this guide, users can successfully create a bootable USB drive, boot from it, and install Windows 11. Understanding the process, choosing the right USB drive, and troubleshooting potential challenges ensure a smooth and efficient installation experience. Remember to back up your data, check for compatibility, and follow the on-screen instructions carefully for a successful Windows 11 installation.

![How to Install Windows 11 from USB in 2021 [Easiest Guide] Beebom](https://beebom.com/wp-content/uploads/2021/08/How-to-Install-Windows-11-From-USB-on-Your-PC-1.jpg?w=750u0026quality=75)



![How to Install Windows 11 From USB Drive [ Full Guide ]](https://www.buildsometech.com/wp-content/uploads/2021/07/Installing-Windows-11-OS.png)

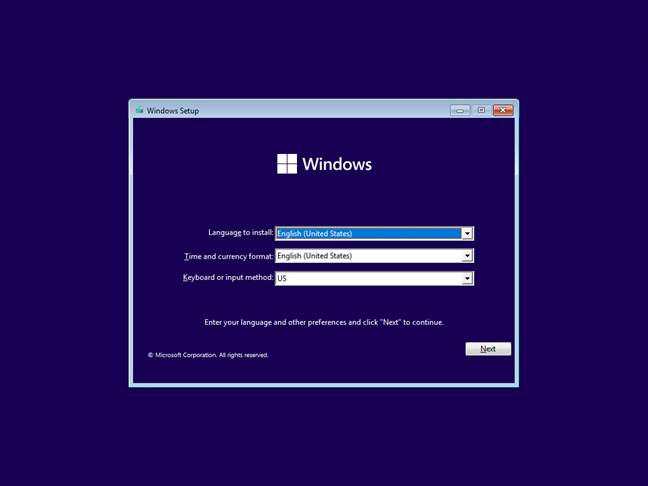
Closure
Thus, we hope this article has provided valuable insights into The Comprehensive Guide to Installing Windows 11 via USB. We thank you for taking the time to read this article. See you in our next article!