The Comprehensive Guide to Converting PNG to JPG on Windows 10
Related Articles: The Comprehensive Guide to Converting PNG to JPG on Windows 10
Introduction
In this auspicious occasion, we are delighted to delve into the intriguing topic related to The Comprehensive Guide to Converting PNG to JPG on Windows 10. Let’s weave interesting information and offer fresh perspectives to the readers.
Table of Content
- 1 Related Articles: The Comprehensive Guide to Converting PNG to JPG on Windows 10
- 2 Introduction
- 3 The Comprehensive Guide to Converting PNG to JPG on Windows 10
- 3.1 Understanding the Fundamentals: PNG vs. JPG
- 3.2 When to Convert PNG to JPG
- 3.3 Methods for Converting PNG to JPG on Windows 10
- 3.4 FAQs: Converting PNG to JPG on Windows 10
- 3.5 Tips for Converting PNG to JPG on Windows 10
- 3.6 Conclusion
- 4 Closure
The Comprehensive Guide to Converting PNG to JPG on Windows 10

In the realm of digital imagery, file formats play a crucial role in determining image quality, file size, and compatibility across various platforms. Two prominent formats, PNG (Portable Network Graphics) and JPG (Joint Photographic Experts Group), each possess unique characteristics that cater to specific needs. While PNG excels in preserving image details and transparency, JPG prioritizes compression, resulting in smaller file sizes.
Converting PNG to JPG on Windows 10 is a common practice, often driven by the need to optimize images for web usage, social media sharing, or general file size reduction. This conversion process involves transforming the image data from PNG’s lossless compression to JPG’s lossy compression, potentially impacting image quality in exchange for reduced file size.
This comprehensive guide delves into the intricacies of converting PNG to JPG on Windows 10, providing a detailed understanding of the process, its implications, and the various methods available to achieve this conversion.
Understanding the Fundamentals: PNG vs. JPG
Before embarking on the conversion process, it is essential to grasp the fundamental differences between PNG and JPG.
PNG (Portable Network Graphics)
- Lossless Compression: PNG utilizes lossless compression, meaning no data is lost during compression. This ensures perfect image fidelity, preserving every detail of the original image.
- Transparency Support: PNG supports transparency, allowing for images with transparent backgrounds or semi-transparent elements.
- Larger File Sizes: Due to its lossless compression, PNG files tend to be larger than JPG files, especially for images with complex details or transparency.
- Wide Compatibility: PNG is a widely supported format, compatible with most image editing software and web browsers.
JPG (Joint Photographic Experts Group)
- Lossy Compression: JPG employs lossy compression, where some image data is discarded during compression to reduce file size. This can result in some loss of image quality, especially noticeable in areas with fine details or gradients.
- No Transparency Support: JPG does not support transparency, meaning images with transparent backgrounds will be rendered with a solid background color.
- Smaller File Sizes: The lossy compression technique employed by JPG significantly reduces file size compared to PNG, making it ideal for web usage and image sharing.
- Wide Compatibility: JPG is the most widely used image format, supported by virtually all image editing software, web browsers, and digital devices.
When to Convert PNG to JPG
While PNG offers superior image quality, its larger file size can pose challenges in certain scenarios. Converting PNG to JPG becomes advantageous in the following situations:
- Web Optimization: For web usage, smaller file sizes are crucial for faster loading times. JPG’s compression significantly reduces file size, improving website performance.
- Social Media Sharing: Platforms like Facebook, Instagram, and Twitter often have file size limitations for images. Converting to JPG allows for sharing images within these limits.
- Email Attachments: Large file sizes can cause issues when sending images as email attachments. Converting to JPG reduces file size, making email attachments more manageable.
- Printing: For high-resolution printing, JPG can offer sufficient quality while maintaining manageable file sizes.
Methods for Converting PNG to JPG on Windows 10
Windows 10 offers several methods to convert PNG to JPG, ranging from built-in tools to dedicated image editing software.
1. Using Windows Paint:
- Open Windows Paint: Locate and open Windows Paint from the Start menu or search bar.
- Open the PNG Image: Click "Open" and select the PNG image you want to convert.
- Save as JPG: Click "File" > "Save as" and choose "JPEG" from the "Save as type" dropdown menu.
- Adjust Quality: Use the "Quality" slider to adjust the compression level. Higher quality results in larger file sizes, while lower quality results in smaller file sizes.
- Save the Image: Click "Save" to save the converted JPG image.
2. Using Windows Photos App:
- Open Photos App: Launch the Photos app from the Start menu or search bar.
- Open the PNG Image: Click on the PNG image you want to convert.
- Export as JPG: Click the "See more" button (three dots) and select "Export" from the dropdown menu.
- Choose JPG Format: In the export options, select "JPG" from the "Format" dropdown menu.
- Adjust Quality: Use the "Quality" slider to adjust the compression level.
- Export the Image: Click "Export" to save the converted JPG image.
3. Using Online Converters:
- Search for Online Converters: Numerous online image conversion websites are available. Popular options include CloudConvert, Online-Convert, and Zamzar.
- Upload the PNG Image: Visit the website and upload the PNG image you want to convert.
- Select JPG Format: Choose "JPG" as the output format.
- Start Conversion: Initiate the conversion process by clicking the "Convert" button.
- Download the JPG Image: Once the conversion is complete, download the converted JPG image to your computer.
4. Using Image Editing Software:
- Open Image Editing Software: Launch your preferred image editing software, such as Adobe Photoshop, GIMP, or Paint.NET.
- Open the PNG Image: Import the PNG image you want to convert.
- Save as JPG: Go to "File" > "Save as" and choose "JPEG" from the "Save as type" dropdown menu.
- Adjust Quality: Use the available options to adjust the compression level and other settings.
- Save the Image: Click "Save" to save the converted JPG image.
FAQs: Converting PNG to JPG on Windows 10
Q: What is the best quality setting for converting PNG to JPG?
A: The optimal quality setting depends on the specific image and its intended use. For web usage, a quality setting of 70-80% often strikes a balance between image quality and file size. For printing, a higher quality setting may be preferred to maintain detail.
Q: Will converting PNG to JPG reduce image quality?
A: Yes, converting PNG to JPG can result in some loss of image quality due to the lossy compression employed by JPG. The extent of quality loss depends on the compression level used. Lower quality settings result in greater compression and more noticeable quality degradation.
Q: Can I convert a PNG with transparency to JPG?
A: No, JPG does not support transparency. When converting a PNG with transparency to JPG, the transparent areas will be filled with a solid background color, typically white.
Q: Can I convert multiple PNG images to JPG at once?
A: Yes, several methods allow for batch conversion of multiple PNG images to JPG. Online converters, image editing software, and some dedicated conversion tools offer batch processing capabilities.
Q: Is it possible to convert JPG to PNG on Windows 10?
A: Yes, converting JPG to PNG is possible using the same methods mentioned above. However, it is important to note that this conversion will not recover any data lost during the initial JPG compression.
Tips for Converting PNG to JPG on Windows 10
- Preview Image Quality: Before saving the converted JPG image, preview the image to ensure the quality meets your requirements.
- Adjust Compression Level: Experiment with different compression levels to find the optimal balance between image quality and file size.
- Use Dedicated Converters: For more advanced control and options, consider using dedicated image conversion tools designed specifically for batch conversion or quality optimization.
- Back Up Original Image: Always back up the original PNG image before converting to JPG, as the conversion process is irreversible.
Conclusion
Converting PNG to JPG on Windows 10 is a common task, often driven by the need to optimize images for web usage, sharing, or file size reduction. The choice between PNG and JPG depends on the specific requirements of the image and its intended use. While PNG offers superior image quality, JPG’s smaller file sizes make it ideal for various digital applications. Understanding the differences between these formats and the available conversion methods enables users to effectively manage image files and achieve the desired balance between quality and file size.
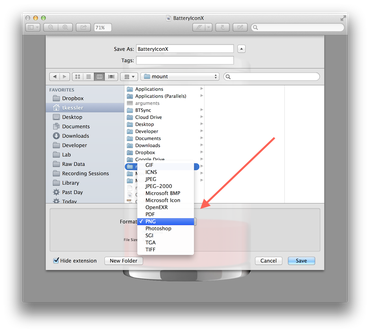

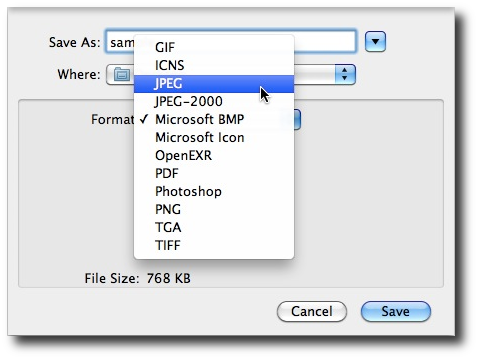
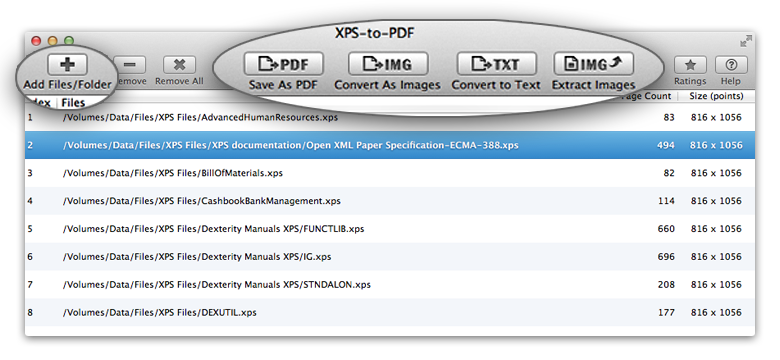

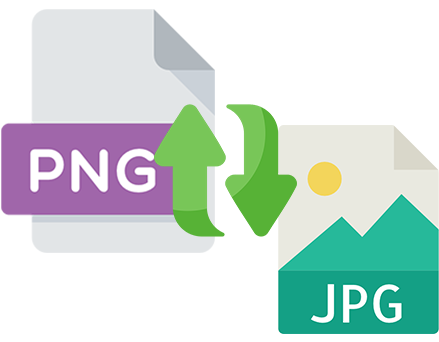
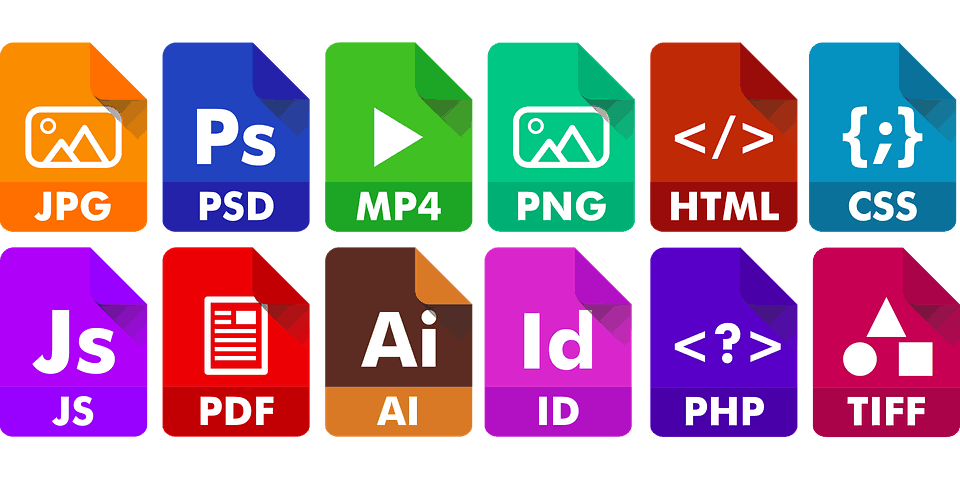
Closure
Thus, we hope this article has provided valuable insights into The Comprehensive Guide to Converting PNG to JPG on Windows 10. We hope you find this article informative and beneficial. See you in our next article!