The Comprehensive Guide to C Programming on Windows 10
Related Articles: The Comprehensive Guide to C Programming on Windows 10
Introduction
In this auspicious occasion, we are delighted to delve into the intriguing topic related to The Comprehensive Guide to C Programming on Windows 10. Let’s weave interesting information and offer fresh perspectives to the readers.
Table of Content
The Comprehensive Guide to C Programming on Windows 10

The C programming language, renowned for its efficiency and flexibility, has been a cornerstone of software development for decades. Its influence extends across a vast spectrum of applications, from operating systems and embedded systems to game development and scientific computing. While C’s power is undeniable, navigating its installation and setup, particularly on Windows 10, can be daunting for beginners. This comprehensive guide aims to demystify the process, providing a step-by-step walkthrough for setting up a robust C development environment on your Windows 10 machine.
Understanding the C Ecosystem
Before diving into the installation process, it’s crucial to understand the components that form the C programming ecosystem:
- C Compiler: The heart of the C development process, the compiler translates your C code into machine-readable instructions that your computer can execute. Popular compilers for Windows 10 include MinGW-w64, Microsoft Visual Studio, and Clang.
- Text Editor or IDE: A text editor provides a basic interface for writing your C code, while an Integrated Development Environment (IDE) offers a more comprehensive suite of tools, including code highlighting, debugging, and project management. Popular choices include Notepad++, Sublime Text, and Visual Studio Code.
- Standard Library: The C standard library provides a collection of pre-written functions that handle common tasks like input/output, memory management, and string manipulation. These functions significantly simplify the development process, allowing you to focus on the core logic of your program.
Choosing Your C Development Tools
The choice of tools depends on your experience level and specific needs. Here’s a breakdown of popular options:
1. MinGW-w64
- Pros: Free, lightweight, and widely used in educational settings. Offers a command-line interface, providing direct control over the compilation process.
- Cons: Requires familiarity with command-line tools. Lacks the advanced features of integrated development environments.
2. Microsoft Visual Studio
- Pros: Powerful IDE with extensive features, including code completion, debugging tools, and project management capabilities. Offers a comprehensive C++ development environment, which includes support for C.
- Cons: Can be resource-intensive and may require a learning curve for beginners. The free Community Edition offers limited functionality compared to the paid Professional and Enterprise versions.
3. Visual Studio Code
- Pros: Lightweight and versatile IDE that supports a wide range of programming languages, including C. Offers a rich ecosystem of extensions, enabling customization and integration with other tools.
- Cons: Requires the installation of separate compilers and build tools, such as MinGW-w64 or Clang.
Setting Up Your C Development Environment
Once you’ve chosen your tools, follow these steps to set up your C development environment:
1. Install a Compiler
- MinGW-w64: Download the installer from the official MinGW-w64 website. Follow the installation wizard, ensuring you select the desired compiler options (e.g., 64-bit or 32-bit). Add the MinGW-w64 bin directory to your system’s PATH environment variable to allow access to the compiler from the command line.
- Microsoft Visual Studio: Download the Community Edition installer from the Microsoft website. During installation, select the "Desktop development with C++" workload to include the C compiler.
- Visual Studio Code: Download the installer from the Visual Studio Code website. Install the necessary extensions for C development, such as the "C/C++" extension by Microsoft. You’ll also need to install a compiler separately (e.g., MinGW-w64 or Clang).
2. Install a Text Editor or IDE
- Notepad++: Download the installer from the Notepad++ website. Install and configure Notepad++ as your preferred text editor.
- Sublime Text: Download the installer from the Sublime Text website. Install and configure Sublime Text as your preferred text editor.
- Visual Studio Code: If you haven’t already installed Visual Studio Code, download and install it.
3. Verify Your Installation
- Command Prompt: Open a command prompt or terminal window. Type "gcc -v" and press Enter. If your compiler is installed correctly, you should see information about the compiler version.
- IDE: Open your chosen IDE and create a new C project. Try compiling and running a simple "Hello, World!" program. If everything is set up correctly, you should see the output in the console or a dedicated output window.
Writing Your First C Program
Once your environment is set up, you can start writing your first C program. Here’s a simple "Hello, World!" program to get you started:
#include <stdio.h>
int main()
printf("Hello, World!n");
return 0;
Explanation:
-
#include
: This line includes the standard input/output library, which provides theprintffunction used to display text on the console. - int main(): This is the main function of your program. Execution begins here.
-
printf("Hello, World!n");: This line uses the
printffunction to display the text "Hello, World!" on the console. Thenat the end of the string represents a newline character, which moves the cursor to the next line. - return 0;: This line indicates that the program has executed successfully.
Compiling and Running Your Program
- Command Line: Save the code as a file named "hello.c." Open a command prompt or terminal window in the directory containing your file. Type "gcc hello.c -o hello" and press Enter. This command compiles the code and creates an executable file named "hello." To run the program, type "hello" and press Enter.
- IDE: In your IDE, create a new C project and add your "hello.c" file. Build and run the project using the IDE’s built-in tools.
Troubleshooting Common Issues
- Compiler Not Found: Ensure that the compiler is installed correctly and that its bin directory is added to your system’s PATH environment variable.
- Missing Libraries: If you encounter errors related to missing libraries, make sure you’ve included the necessary header files.
- Syntax Errors: Carefully check your code for typos, missing semicolons, and incorrect syntax.
- Runtime Errors: If your program crashes during execution, use debugging tools to identify the source of the error.
FAQs
Q: What is the difference between C and C++?
A: While both languages are closely related, C++ is an object-oriented programming language that builds upon the foundation of C. C++ offers features like classes, objects, and inheritance, making it suitable for larger and more complex projects. C, on the other hand, is a procedural language, focusing on sequential execution of instructions.
Q: Can I use C to develop GUI applications?
A: While C itself doesn’t provide built-in GUI capabilities, you can use libraries like GTK+ or Qt to create graphical user interfaces for your C programs.
Q: Is C suitable for game development?
A: C is often used as the foundation for game engines, providing low-level control over hardware resources. However, higher-level languages like C++ or C# are often preferred for game development due to their object-oriented features and ease of use.
Q: What are some popular resources for learning C?
A: There are numerous resources available for learning C, including:
- Online Courses: Coursera, Udemy, and edX offer comprehensive C programming courses.
- Tutorials: Websites like Tutorialspoint, W3Schools, and Learn C provide step-by-step tutorials.
- Books: "The C Programming Language" by Kernighan and Ritchie is considered the definitive guide to C.
Tips for C Programming
- Focus on Fundamentals: Master the core concepts of C, including data types, operators, control flow, and functions.
- Practice Regularly: Write code consistently to solidify your understanding and develop your skills.
- Use a Debugger: Utilize a debugger to step through your code line by line and identify errors.
- Read Code Examples: Study well-written C code to learn best practices and common programming patterns.
- Experiment and Explore: Don’t be afraid to try new things and explore different C programming concepts.
Conclusion
Learning C on Windows 10 is an empowering journey that opens doors to a wide range of programming possibilities. By following the steps outlined in this guide, you can successfully set up your development environment and embark on your C programming adventure. Remember, the key to success lies in consistent practice, a willingness to learn, and a thirst for exploring the vast potential of the C programming language.

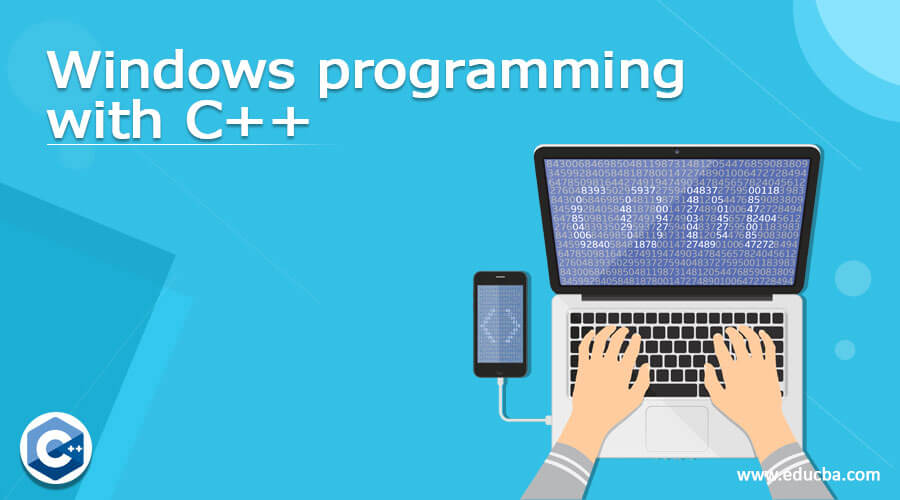

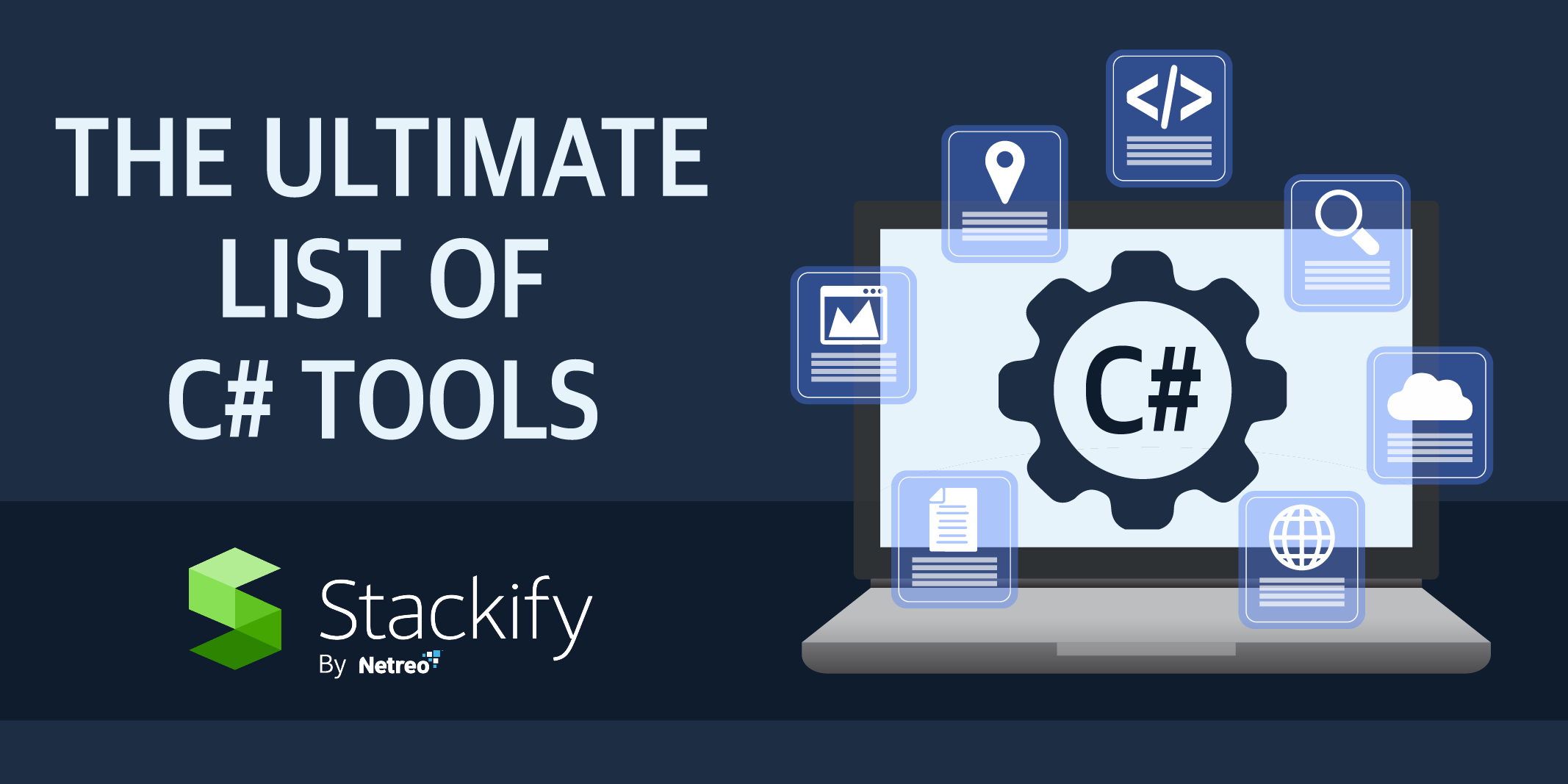



![How to Run C Program in Visual Studio Code on Windows 10 [ 2021 Update ] VS Code + MinGW](https://i.ytimg.com/vi/ozh418TXvUs/maxresdefault.jpg)
Closure
Thus, we hope this article has provided valuable insights into The Comprehensive Guide to C Programming on Windows 10. We hope you find this article informative and beneficial. See you in our next article!