The Clipboard Conundrum: Troubleshooting Clipboard Issues in Windows
Related Articles: The Clipboard Conundrum: Troubleshooting Clipboard Issues in Windows
Introduction
With great pleasure, we will explore the intriguing topic related to The Clipboard Conundrum: Troubleshooting Clipboard Issues in Windows. Let’s weave interesting information and offer fresh perspectives to the readers.
Table of Content
The Clipboard Conundrum: Troubleshooting Clipboard Issues in Windows
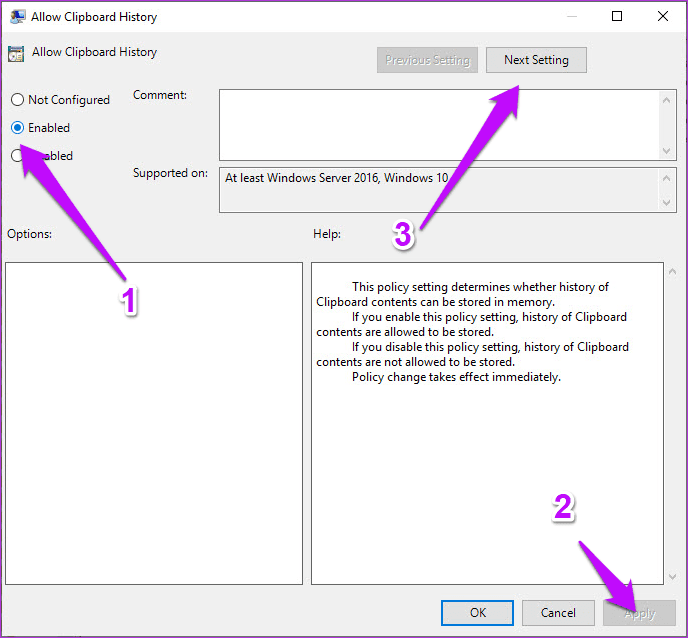
The clipboard, a seemingly simple yet indispensable tool in the Windows ecosystem, enables seamless transfer of data between applications. It facilitates copying and pasting text, images, files, and even entire folders, streamlining workflows and enhancing productivity. However, instances of clipboard malfunction can disrupt these workflows, leading to frustration and inconvenience. This article delves into the intricacies of clipboard issues in Windows, exploring common causes, troubleshooting steps, and preventative measures.
Understanding the Clipboard’s Role:
The clipboard acts as a temporary storage space within the operating system, holding the last piece of information copied. This information remains accessible until overwritten by a new copy operation. The clipboard’s functionality hinges on the interaction between various system components, including:
- Windows Explorer: Responsible for managing files and folders, enabling copy and paste operations within the file system.
- Application Programs: Individual programs, such as word processors, spreadsheets, and image editors, interact with the clipboard to copy and paste data.
- Clipboard Manager: A system service responsible for managing the clipboard’s contents and ensuring its proper functioning.
Common Causes of Clipboard Malfunction:
A malfunctioning clipboard can manifest in various ways, ranging from inability to copy or paste to unexpected behavior. Understanding the root causes is crucial for effective troubleshooting.
1. System Errors and Bugs:
- Software Conflicts: Conflicting software installations or outdated drivers can interfere with the clipboard’s operation.
- Operating System Issues: Corrupted system files or registry entries can disrupt the clipboard’s functionality.
- Malware Infections: Malicious software can hijack the clipboard, redirecting copied data or preventing its usage.
2. Clipboard History Settings:
- Limited History: Windows allows configuring the clipboard history, limiting the number of items stored. Exceeding this limit can lead to unexpected behavior.
- Disabled History: Disabling clipboard history can prevent access to previously copied items, hindering workflow continuity.
3. Hardware Issues:
- Faulty Memory: Damaged RAM can affect the clipboard’s ability to store data reliably.
- Hardware Conflicts: Incompatible or outdated hardware components can interfere with system processes, including clipboard operations.
4. Application-Specific Issues:
- Application Bugs: Bugs within specific applications can cause the clipboard to malfunction when interacting with that application.
- Clipboard Restrictions: Some applications impose restrictions on what can be copied or pasted, preventing certain data types from being transferred.
Troubleshooting Clipboard Issues:
Addressing clipboard issues requires a systematic approach, starting with basic troubleshooting steps and progressively moving towards more advanced solutions.
1. Basic Troubleshooting:
- Restarting the Computer: A simple restart can resolve temporary issues and refresh system processes.
- Checking for Updates: Ensuring the operating system and applications are up-to-date can address known bugs and improve stability.
- Disabling Clipboard History: Temporarily disabling clipboard history can help isolate the issue.
- Rebooting Windows Explorer: Closing and restarting Windows Explorer can resolve temporary glitches affecting clipboard functionality.
2. Advanced Troubleshooting:
- System File Checker (SFC): Running the SFC tool can identify and repair corrupted system files, addressing potential issues affecting the clipboard.
- Registry Cleaning: Using a reputable registry cleaner can remove invalid entries, potentially resolving conflicts affecting the clipboard.
- Checking for Malware: Scanning the system for malware can eliminate malicious software that might be interfering with the clipboard.
- Disabling Conflicting Software: Temporarily disabling recently installed or suspected conflicting software can help determine if it’s causing the issue.
3. Application-Specific Troubleshooting:
- Reinstalling the Application: Reinstalling the application experiencing clipboard issues can resolve bugs or corrupted installations.
- Checking Application Settings: Reviewing the application’s settings, particularly those related to copy and paste, can identify any restrictions or configurations causing issues.
- Using Alternative Clipboard Tools: Utilizing third-party clipboard managers or extensions can provide alternative solutions if the built-in clipboard is malfunctioning.
4. Hardware Troubleshooting:
- Memory Diagnostics: Running memory diagnostics can detect faulty RAM modules that might be causing system instability, including clipboard issues.
- Hardware Compatibility: Ensuring hardware components are compatible with the operating system and other installed software can prevent conflicts.
Preventing Clipboard Issues:
While clipboard issues can be frustrating, taking proactive steps can significantly reduce their occurrence.
- Regular System Maintenance: Performing regular system maintenance, including updates, cleanups, and scans, can prevent issues stemming from software conflicts or system errors.
- Using Reputable Software: Installing software only from trusted sources and avoiding suspicious downloads can minimize the risk of malware infections.
- Monitoring Clipboard History: Regularly checking the clipboard history and clearing unnecessary items can prevent the history limit from being reached, ensuring smooth operation.
- Backups and Recovery: Maintaining regular system backups allows for quick recovery in case of data loss or system corruption caused by clipboard issues.
FAQs:
1. Why is my clipboard not working after a system update?
System updates can sometimes introduce bugs or conflicts that affect the clipboard. Ensure your system is fully updated and consider restarting Windows Explorer or performing a system file check.
2. Can I recover data lost due to clipboard malfunction?
Data lost due to clipboard issues is usually unrecoverable. However, using clipboard history or third-party clipboard managers can help retrieve previously copied data, depending on the specific issue.
3. Why is my clipboard only copying text but not images?
This could be due to application-specific limitations, clipboard history settings, or even a corrupted installation. Check the application’s settings, disable clipboard history, or reinstall the application.
4. My clipboard is copying and pasting random characters. What should I do?
This is often a sign of malware infection. Run a full system scan with a reputable antivirus program.
5. How can I prevent clipboard hijacking by malware?
Use strong antivirus software, keep your system updated, and avoid opening suspicious emails or downloading files from untrusted sources.
Conclusion:
The clipboard is an integral part of the Windows experience, facilitating seamless data transfer between applications. While clipboard issues can be frustrating, understanding their root causes and implementing appropriate troubleshooting steps can effectively address these problems. By following preventative measures and maintaining a well-maintained system, users can minimize the occurrence of clipboard issues and ensure a smooth and efficient workflow.
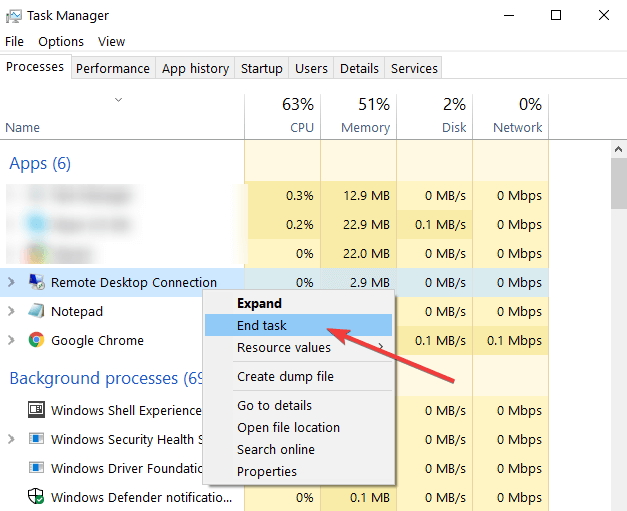
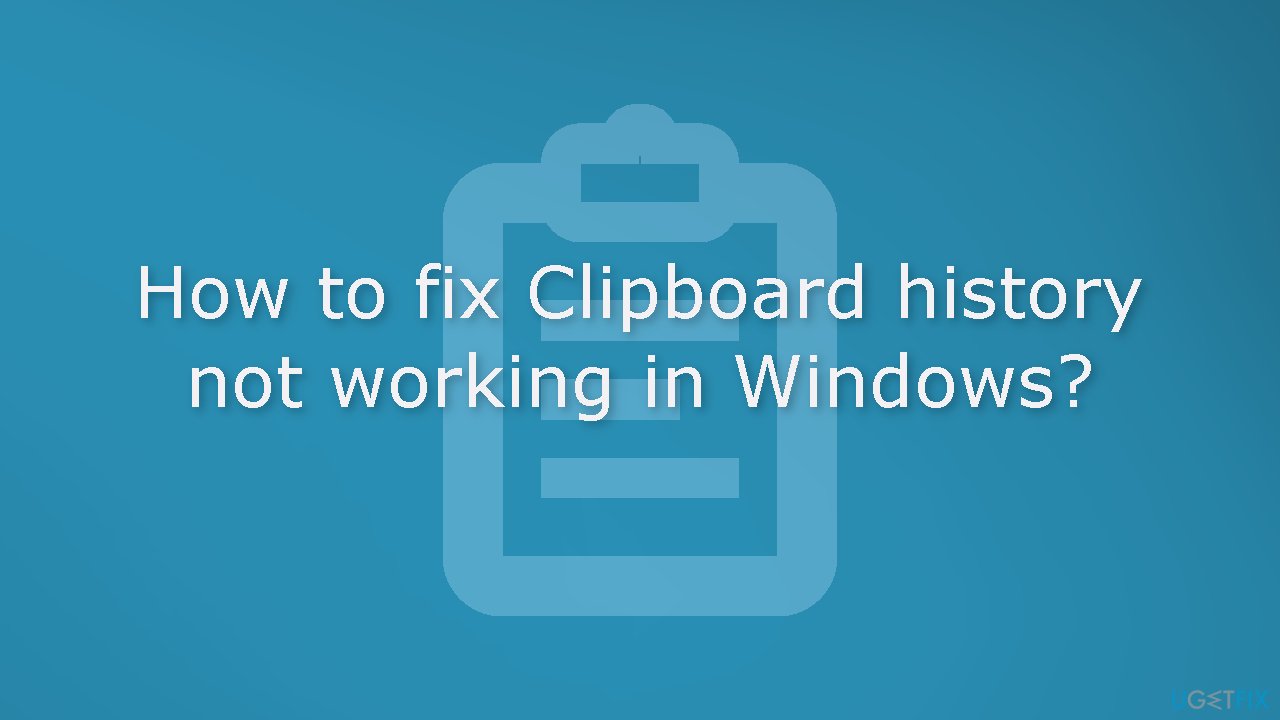
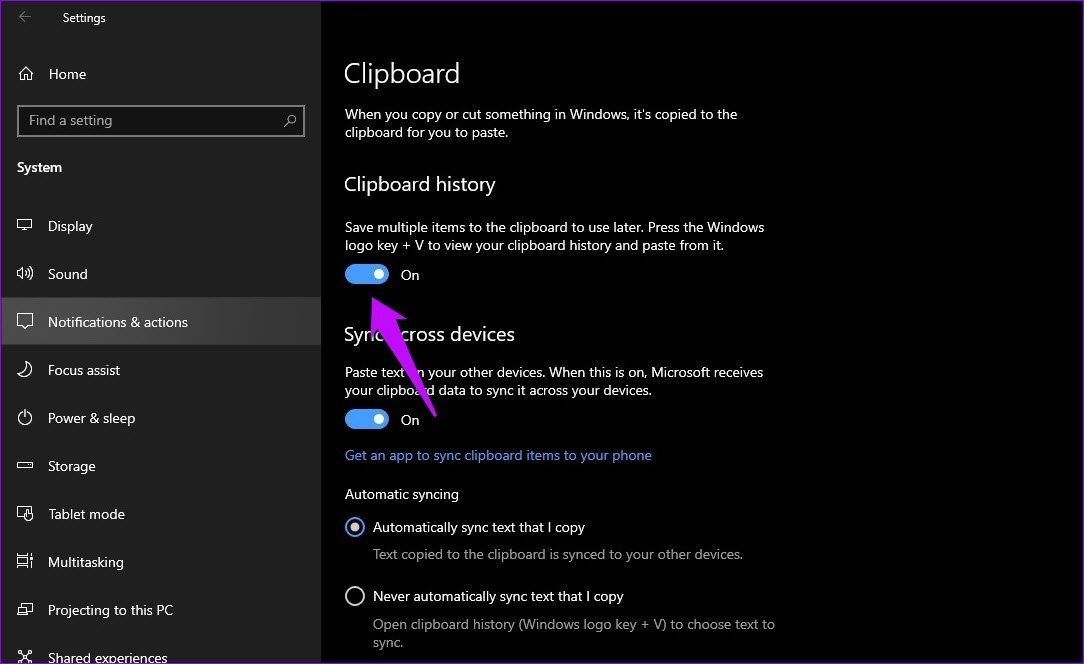
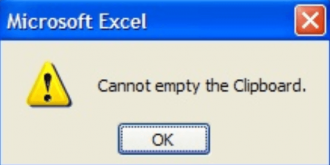
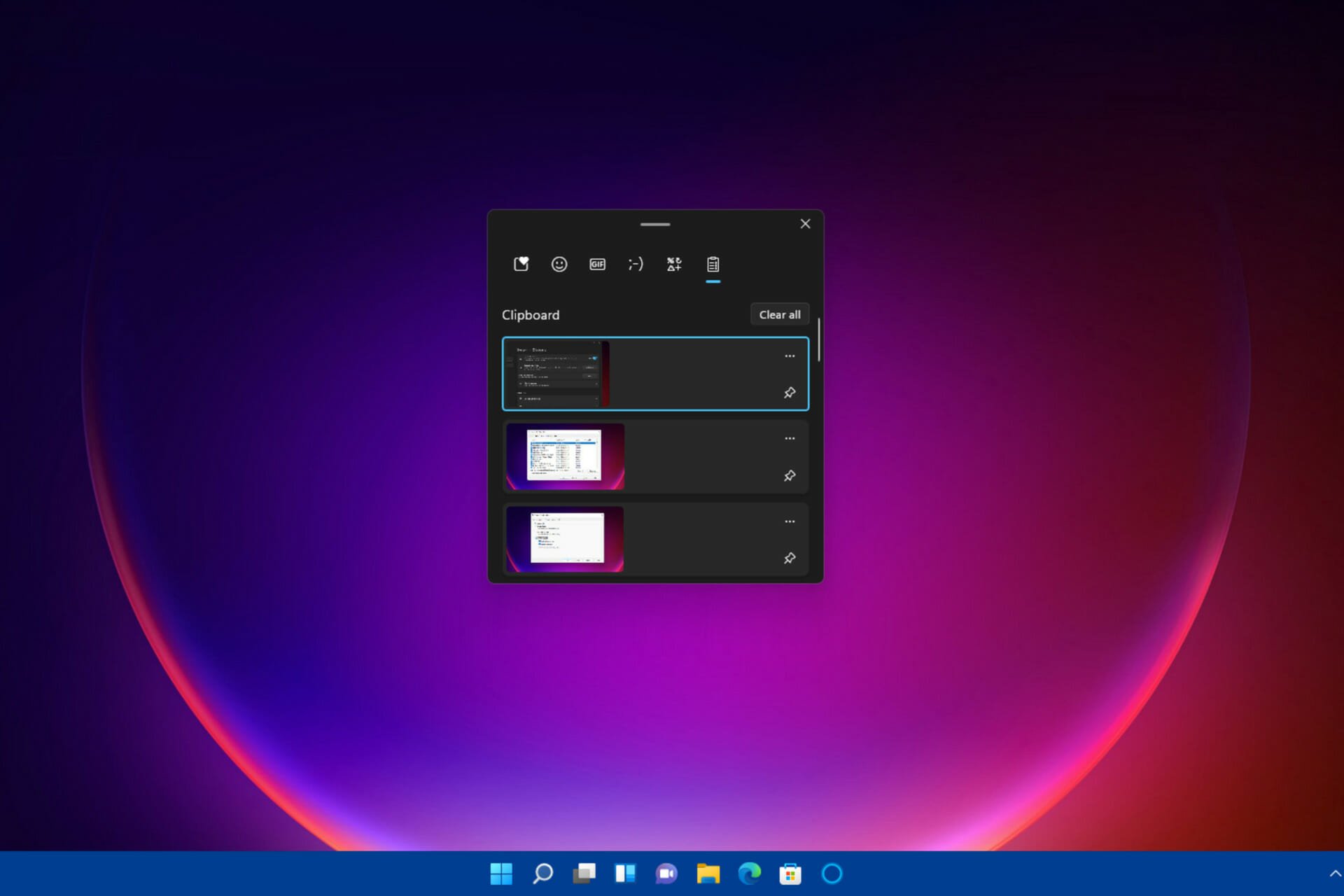
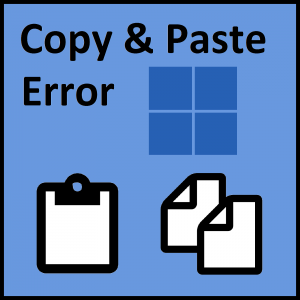
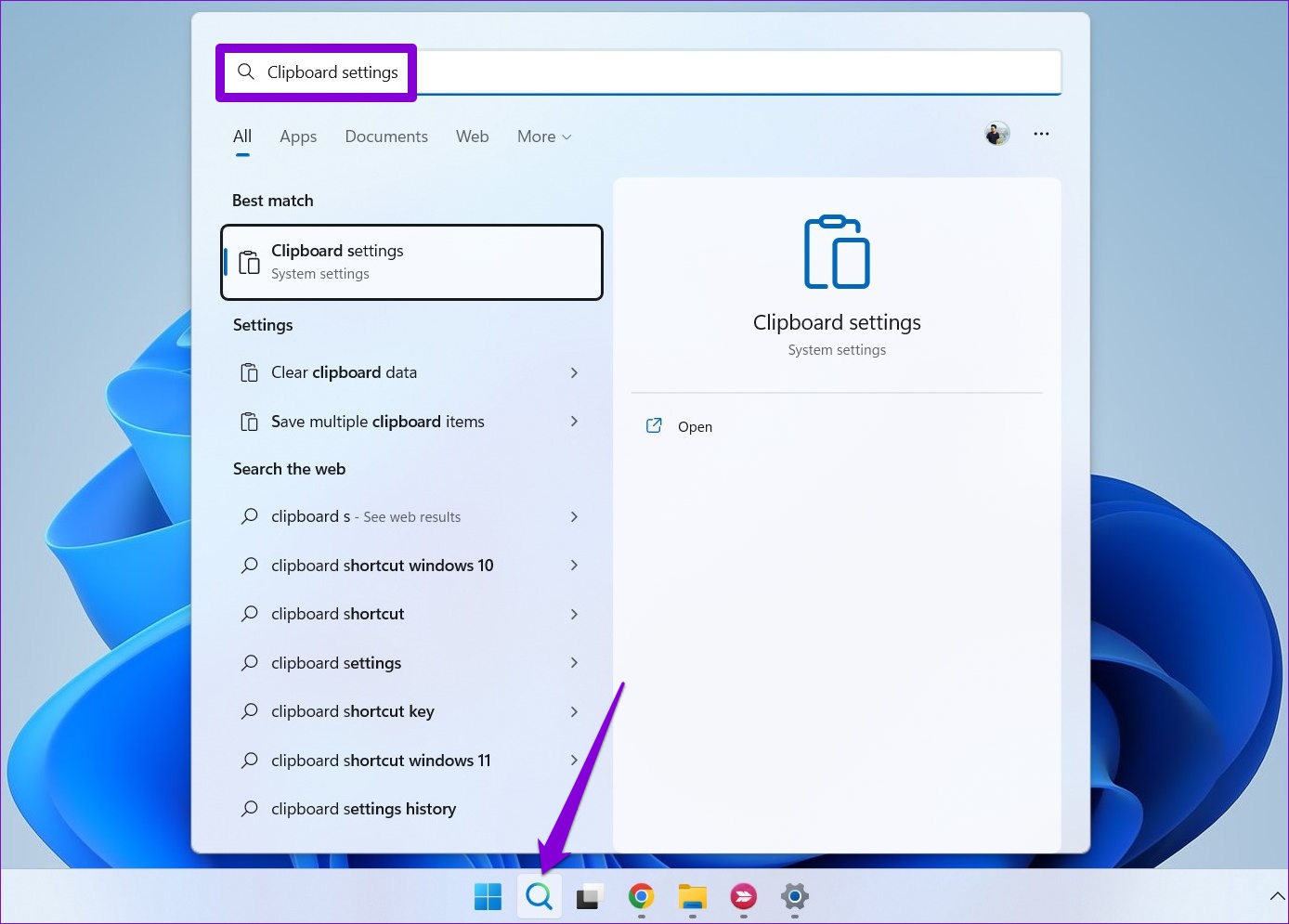

Closure
Thus, we hope this article has provided valuable insights into The Clipboard Conundrum: Troubleshooting Clipboard Issues in Windows. We thank you for taking the time to read this article. See you in our next article!