The Bluetooth Disconnect: Troubleshooting Wireless Connectivity After Windows Updates
Related Articles: The Bluetooth Disconnect: Troubleshooting Wireless Connectivity After Windows Updates
Introduction
With enthusiasm, let’s navigate through the intriguing topic related to The Bluetooth Disconnect: Troubleshooting Wireless Connectivity After Windows Updates. Let’s weave interesting information and offer fresh perspectives to the readers.
Table of Content
The Bluetooth Disconnect: Troubleshooting Wireless Connectivity After Windows Updates
![How To Fix Bluetooth Connecting and Disconnecting in Windows 10 [Solved] - YouTube](https://i.ytimg.com/vi/-V3_6L64OMo/maxresdefault.jpg)
Windows updates, while crucial for system security and performance, can sometimes introduce unexpected glitches. One common issue that arises after an update is the disappearance of Bluetooth functionality. This can be incredibly frustrating, as Bluetooth plays a vital role in connecting a wide range of devices, from wireless headphones and speakers to printers and even smart home gadgets.
This article delves into the potential causes behind this Bluetooth disconnect and provides a comprehensive guide to troubleshooting and restoring wireless connectivity.
Understanding the Root of the Problem
The reasons for Bluetooth becoming unavailable after a Windows update are multifaceted. Several factors can contribute to this disruption:
1. Driver Incompatibility: Windows updates often include driver updates, which are essential software components that enable communication between your computer and hardware devices. If the updated driver is incompatible with your Bluetooth adapter, it can lead to connectivity issues.
2. Corrupted System Files: Windows updates sometimes introduce errors that can corrupt system files, including those responsible for managing Bluetooth functionality. This corruption can interfere with the proper operation of the Bluetooth stack.
3. Conflicting Software: Newly installed software or updates to existing applications might conflict with the Bluetooth drivers or system files, leading to a malfunction.
4. Hardware Issues: While less common, hardware problems with the Bluetooth adapter itself can also cause connectivity issues. This could include a faulty adapter, loose connections, or even physical damage.
5. Bluetooth Service Errors: The Bluetooth service is responsible for managing Bluetooth communication on your computer. Errors or malfunctions within this service can also lead to connectivity issues.
Troubleshooting Strategies for a Reconnected World
1. Restart Your Computer: A simple restart can sometimes resolve temporary glitches and refresh the system. This is a basic but often effective first step.
2. Update Bluetooth Drivers: Outdated or incompatible drivers are a common culprit. Here’s how to update them:
* **Device Manager:** Open Device Manager (search for it in the Windows search bar).
* **Bluetooth Adapters:** Expand the "Bluetooth" section to find your Bluetooth adapter.
* **Update Driver:** Right-click on the adapter and select "Update driver." Choose "Search automatically for updated driver software."3. Reinstall Bluetooth Drivers: If updating doesn’t work, consider reinstalling the drivers:
* **Device Manager:** Locate your Bluetooth adapter in Device Manager.
* **Uninstall Driver:** Right-click on the adapter and select "Uninstall device."
* **Restart:** Restart your computer.
* **Reinstall Driver:** After restarting, Windows should automatically reinstall the drivers. If not, you can manually search for them on the manufacturer's website.4. Run the Bluetooth Troubleshooter: Windows offers a built-in troubleshooter designed to diagnose and fix common Bluetooth issues:
* **Settings:** Open the Settings app (Windows key + I).
* **Troubleshooting:** Navigate to "System" > "Troubleshooting."
* **Bluetooth:** Click on "Other troubleshooters" and select "Bluetooth."5. Check for Software Conflicts: Newly installed software or updates can interfere with Bluetooth. Try uninstalling any recently added software or reverting to an older version.
6. Reset Bluetooth Settings: Resetting the Bluetooth settings can sometimes resolve driver conflicts or other issues:
* **Settings:** Open the Settings app.
* **Devices:** Navigate to "Devices" > "Bluetooth & other devices."
* **Reset:** Click on "More Bluetooth options" and then "Reset."7. Check for Hardware Issues: If the above steps fail, consider checking for hardware problems:
* **Physical Connections:** Ensure that the Bluetooth adapter is properly connected to your computer and that the connection is secure.
* **External Adapter:** If using an external adapter, try connecting it to a different USB port.
* **Manufacturer Support:** Contact the manufacturer of your Bluetooth adapter for further assistance.8. Repair System Files: Corrupted system files can disrupt Bluetooth functionality. You can use the System File Checker (SFC) tool to scan and repair these files:
* **Command Prompt:** Open Command Prompt as administrator (search for "cmd" in the Windows search bar, right-click on the result, and select "Run as administrator").
* **SFC Scan:** Type "sfc /scannow" and press Enter. This will scan your system files and attempt to repair any corrupted files.9. Clean Boot: A clean boot starts Windows with a minimal set of drivers and programs, helping to isolate the source of the problem:
* **System Configuration:** Search for "msconfig" in the Windows search bar and open System Configuration.
* **Selective Startup:** Go to the "Services" tab and select "Hide all Microsoft services." Then, click "Disable all."
* **Startup:** Go to the "Startup" tab and click "Open Task Manager."
* **Disable Startup Items:** In Task Manager, go to the "Startup" tab and disable any unnecessary startup items.
* **Restart:** Restart your computer.10. Reinstall Windows (Last Resort): If all else fails, reinstalling Windows can be a drastic but effective solution. Before doing so, back up your important data to avoid data loss.
FAQs: Addressing Common Concerns
Q: What are the common symptoms of Bluetooth problems after a Windows update?
A: The most common symptom is the inability to discover or connect to Bluetooth devices. You might also see error messages related to Bluetooth, or the Bluetooth icon might be missing from the taskbar.
Q: Can I use my Bluetooth devices without the Bluetooth icon in the taskbar?
A: The Bluetooth icon in the taskbar is usually a visual indicator of Bluetooth functionality. If it’s missing, it doesn’t necessarily mean Bluetooth is completely disabled. You can try accessing Bluetooth settings through the Settings app or Device Manager to see if Bluetooth is still working.
Q: How do I know if the problem is with my Bluetooth adapter or Windows?
A: If you’ve tried all the troubleshooting steps and Bluetooth still doesn’t work, it’s likely a hardware issue with the adapter. You can try connecting the adapter to a different computer to see if it works.
Q: Can I revert to a previous Windows version after an update?
A: Yes, you can usually revert to a previous version of Windows if an update causes problems. This option is available for a limited time after the update.
Tips for Preventing Future Bluetooth Issues:
- Disable Automatic Updates: If you’re prone to Bluetooth issues after updates, consider temporarily disabling automatic updates. This allows you to manually install updates after thoroughly testing them on other devices or waiting for user feedback.
- Check for Driver Updates: Before installing a Windows update, check for driver updates for your Bluetooth adapter on the manufacturer’s website. Installing the latest drivers beforehand can reduce the risk of driver incompatibility issues.
- Create a System Restore Point: Before installing any significant updates, create a system restore point. This allows you to revert to a previous working state if the update causes problems.
Conclusion
Bluetooth connectivity is essential for seamless interaction with a wide range of devices. While Windows updates are crucial for system security and performance, they can sometimes disrupt Bluetooth functionality. By understanding the potential causes behind this disconnect and following the troubleshooting steps outlined in this article, you can restore your Bluetooth connection and enjoy the convenience of wireless connectivity. Remember, addressing these issues requires patience, persistence, and a methodical approach to identify and resolve the underlying problem.
![[Solved!] Bluetooth Keeps Disconnecting on Windows](https://www.minitool.com/images/uploads/news/2020/12/fix-bluetooth-keeps-disconnecting/fix-bluetooth-keeps-disconnecting-thumbnail.jpg)
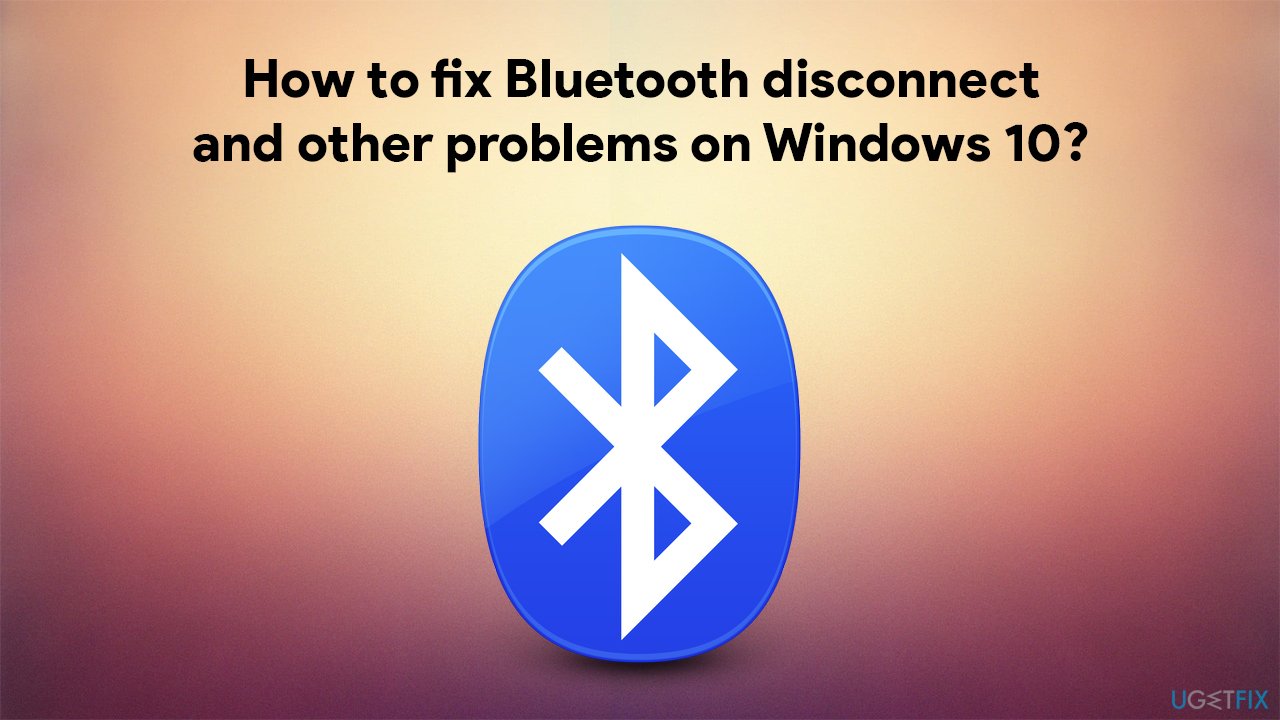
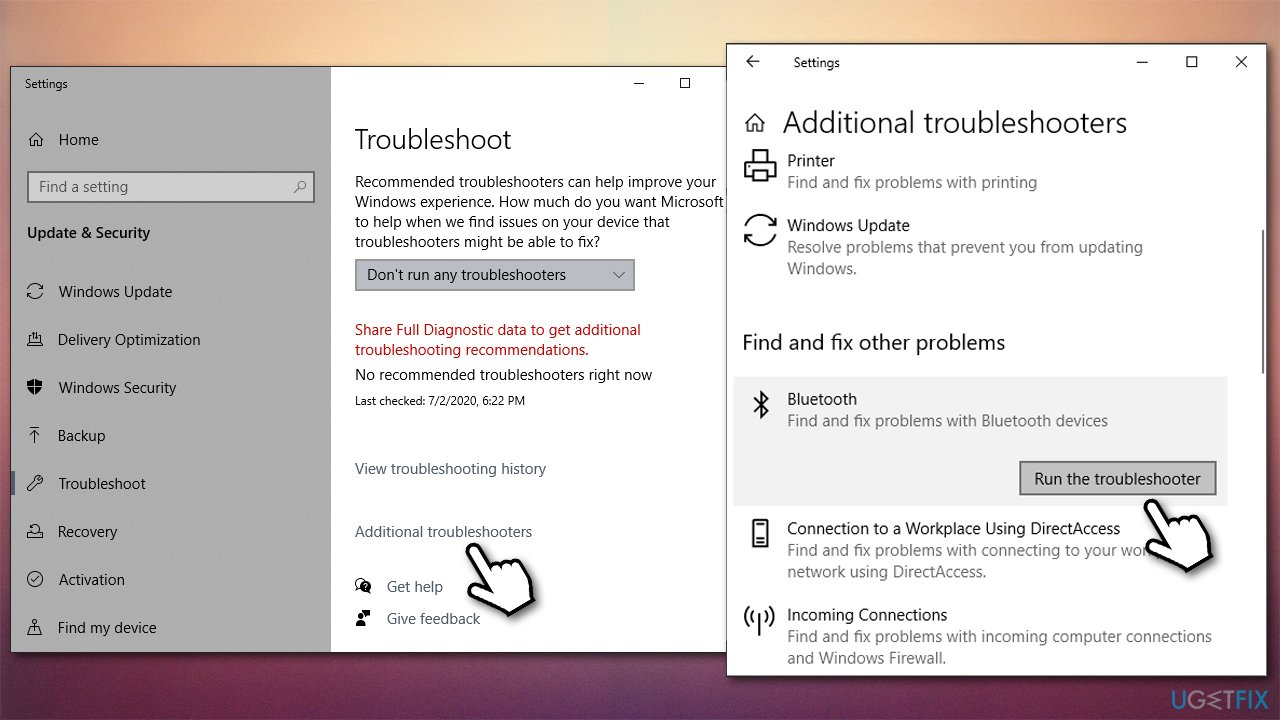

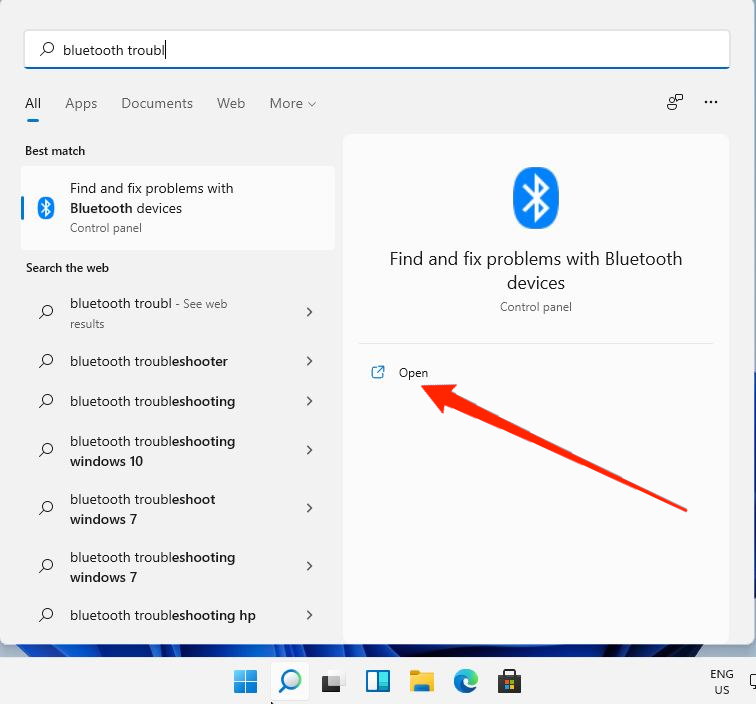
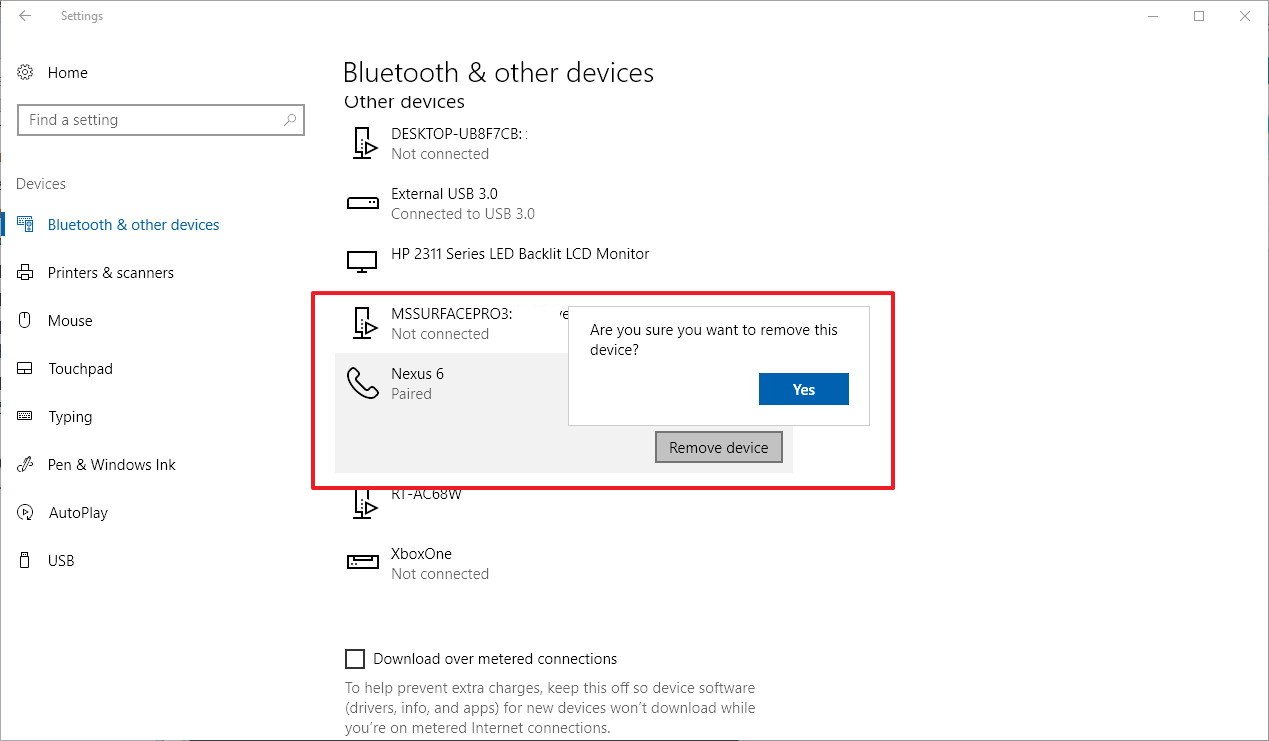
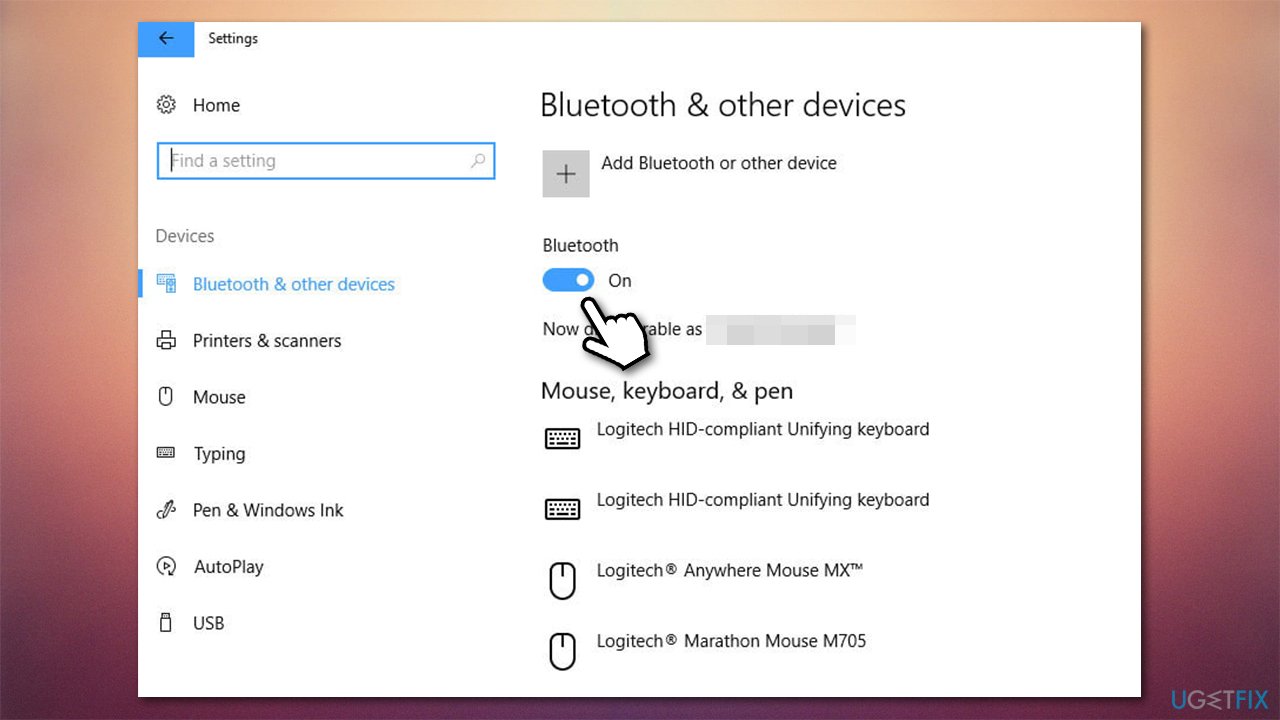
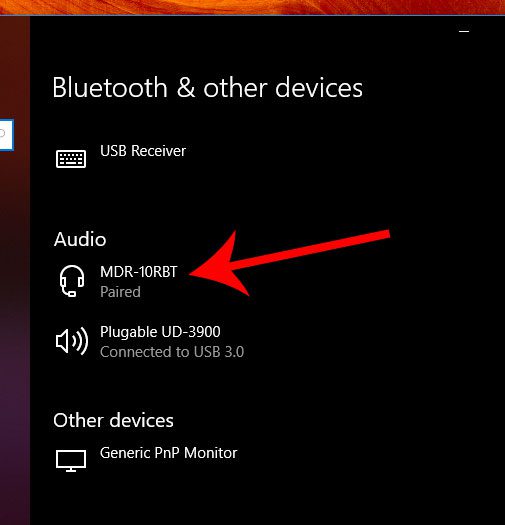
Closure
Thus, we hope this article has provided valuable insights into The Bluetooth Disconnect: Troubleshooting Wireless Connectivity After Windows Updates. We hope you find this article informative and beneficial. See you in our next article!