The Bluetooth Disappearance: Troubleshooting After a Windows 11 Update
Related Articles: The Bluetooth Disappearance: Troubleshooting After a Windows 11 Update
Introduction
With enthusiasm, let’s navigate through the intriguing topic related to The Bluetooth Disappearance: Troubleshooting After a Windows 11 Update. Let’s weave interesting information and offer fresh perspectives to the readers.
Table of Content
The Bluetooth Disappearance: Troubleshooting After a Windows 11 Update
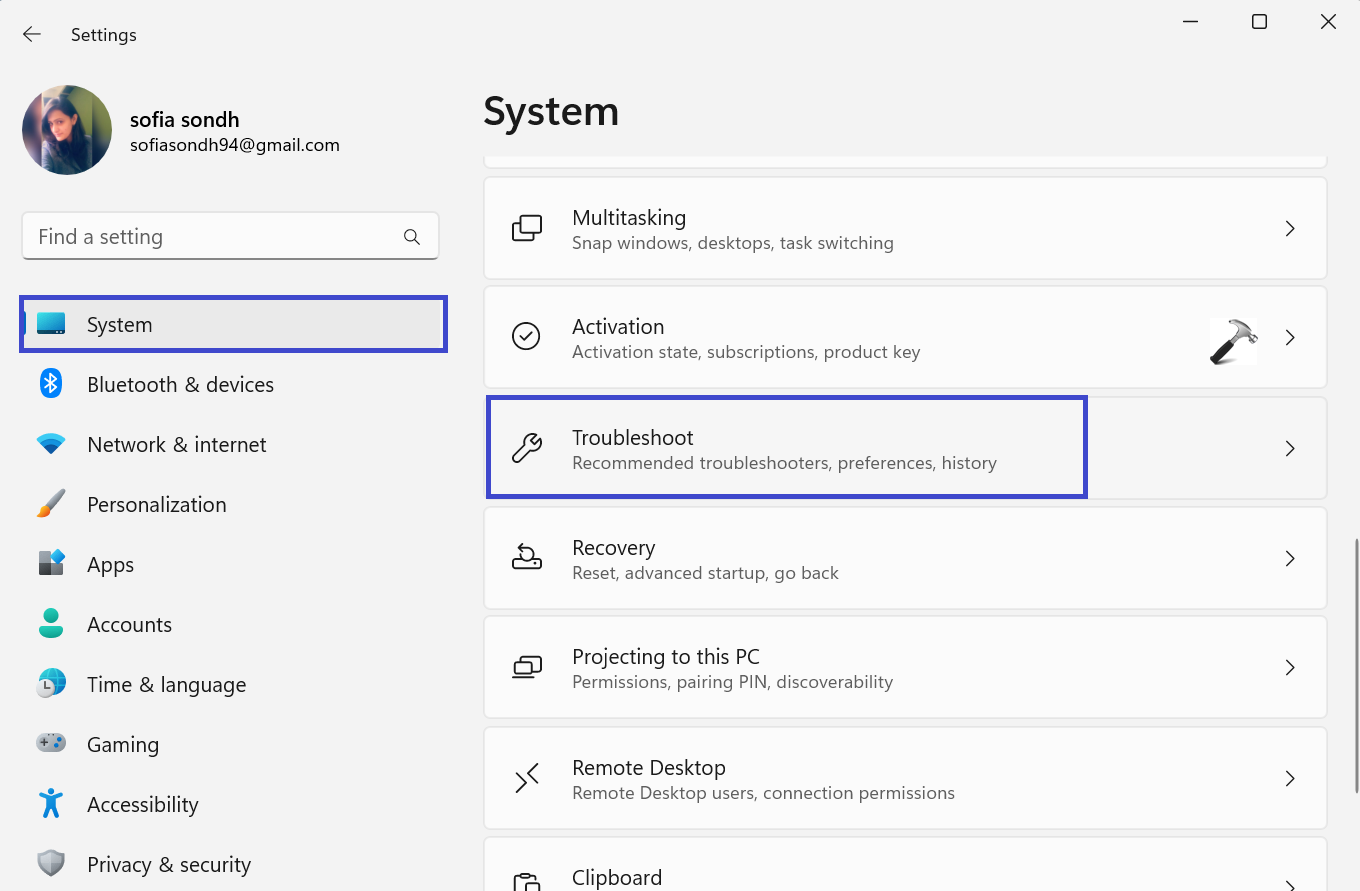
A seamless transition to Windows 11 can be disrupted by a common issue: the vanishing act of Bluetooth connectivity. This unexpected disappearance can leave users frustrated, unable to connect their wireless headphones, speakers, or other devices. While the cause can be multifaceted, understanding the potential culprits and applying effective troubleshooting steps can restore Bluetooth functionality.
Understanding the Root of the Issue
The disappearance of Bluetooth after a Windows 11 update can stem from several factors:
- Driver Conflicts: Windows 11 updates often introduce new drivers or modify existing ones. These changes can sometimes clash with the Bluetooth driver, leading to incompatibility.
- Hardware Issues: While less common, hardware malfunctions within the Bluetooth adapter or its connection to the motherboard can prevent proper functioning.
- Software Conflicts: Certain software programs, particularly those managing Bluetooth connections or interfering with system resources, might cause conflicts.
- Windows Update Glitches: Occasional glitches within the Windows 11 update process can lead to corrupted system files, including those responsible for Bluetooth functionality.
Troubleshooting Steps: Reclaiming Bluetooth Connectivity
The following steps are designed to systematically address potential causes and restore Bluetooth functionality:
1. Restarting and Updating Drivers:
- Restart your computer: A simple restart can often resolve temporary glitches and refresh system processes.
- Update Bluetooth drivers: Outdated or incompatible drivers are a common culprit. Visit the manufacturer’s website for your computer or Bluetooth adapter and download the latest drivers. Manually install the downloaded drivers by navigating to Device Manager (accessible through the search bar), expanding "Bluetooth," right-clicking your Bluetooth adapter, selecting "Update Driver," and choosing "Search automatically for updated driver software."
2. Examining Device Manager:
- Check for errors: Open Device Manager and look for any yellow exclamation marks next to the Bluetooth adapter. This indicates a driver issue. Right-click the adapter, choose "Properties," and check the "Device status" for specific error messages.
- Disable and re-enable: Right-click the Bluetooth adapter in Device Manager, select "Disable device," and then "Enable device." This can reset the adapter and resolve temporary conflicts.
3. Reinstalling Bluetooth Drivers:
- Completely remove existing drivers: In Device Manager, right-click the Bluetooth adapter, select "Uninstall device," and check the box to "Delete the driver software for this device."
- Restart your computer: This ensures the driver is completely removed.
- Reinstall the latest drivers: Follow the steps outlined in step 1 to download and install the latest drivers from the manufacturer’s website.
4. Troubleshooting Software Conflicts:
- Identify potential culprits: Certain software programs, such as antivirus software, VPNs, or Bluetooth management tools, can interfere with Bluetooth functionality. Temporarily disable these programs and check if Bluetooth returns.
- Reinstall or update conflicting software: If the conflict persists, try reinstalling or updating the suspect software.
5. System File Checks and Repairs:
- Run a System File Checker (SFC) scan: This tool checks for corrupted system files and attempts to repair them. Open Command Prompt as administrator and type "sfc /scannow."
- Run a DISM scan: If the SFC scan fails to resolve the issue, run a DISM scan to repair corrupted system images. In Command Prompt, type "DISM /Online /Cleanup-Image /RestoreHealth."
6. Hardware Inspection:
- Check for loose connections: Ensure the Bluetooth adapter is securely connected to the motherboard. If possible, try connecting the adapter to a different slot.
- Consider hardware replacement: If loose connections or other physical damage is suspected, contact the manufacturer or a qualified technician for hardware replacement.
7. Resetting Windows:
- Reset Windows to factory settings: This is a last resort option that should be used only if other troubleshooting steps fail. Back up all important data before proceeding.
- Choose "Keep my files" or "Remove everything": The "Keep my files" option preserves personal data, while "Remove everything" performs a clean installation.
FAQs
Q: How do I know if the Bluetooth adapter is working?
A: You can check the Device Manager for the Bluetooth adapter. If it’s listed and not marked with a yellow exclamation mark, it’s likely functioning. You can also try connecting a Bluetooth device to see if it’s recognized.
Q: Can I use a USB Bluetooth adapter as a workaround?
A: Yes, a USB Bluetooth adapter can provide an alternative connection if the built-in adapter is malfunctioning. However, it’s important to ensure the USB adapter is compatible with your operating system.
Q: Are there any other solutions for Bluetooth issues after a Windows 11 update?
A: You can also try rolling back the Windows 11 update, but this may not be a permanent solution. Additionally, you can search for specific solutions related to your device model on the manufacturer’s website or online forums.
Tips for Preventing Future Issues
- Keep drivers updated: Regularly check for and install the latest drivers for your Bluetooth adapter.
- Be cautious with software installations: Only install software from trusted sources and avoid programs that may interfere with system resources.
- Back up your data: Before installing any major updates, create a backup of your important data to minimize potential data loss.
Conclusion
The disappearance of Bluetooth connectivity after a Windows 11 update can be frustrating, but by understanding the potential causes and applying systematic troubleshooting steps, users can restore Bluetooth functionality. The solutions outlined above cover a wide range of possibilities, from simple driver updates to system file repairs. While hardware issues are less common, they should be considered if other solutions fail. By following these steps, users can confidently reclaim their Bluetooth connections and enjoy the seamless wireless experience that Windows 11 offers.
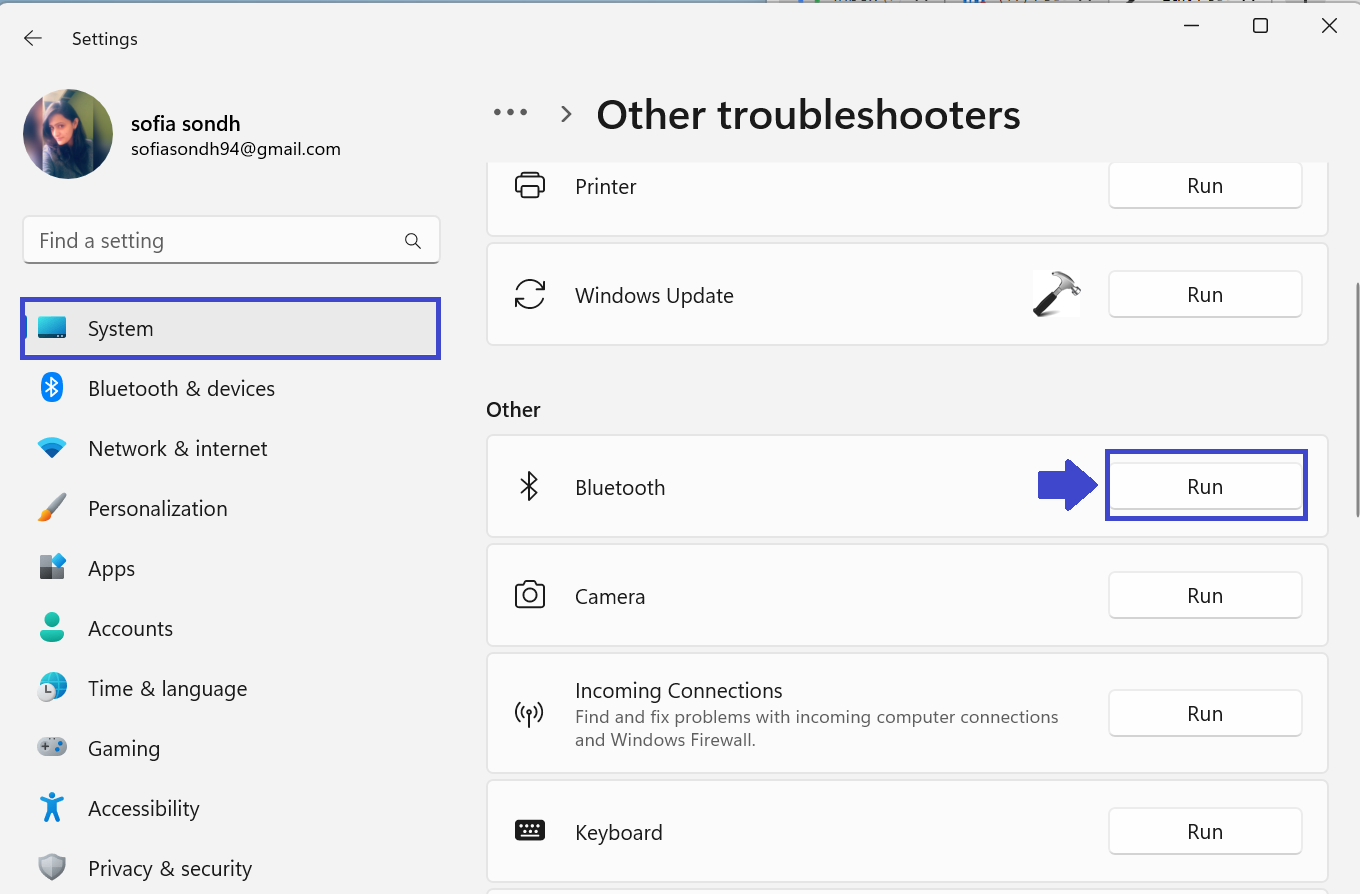

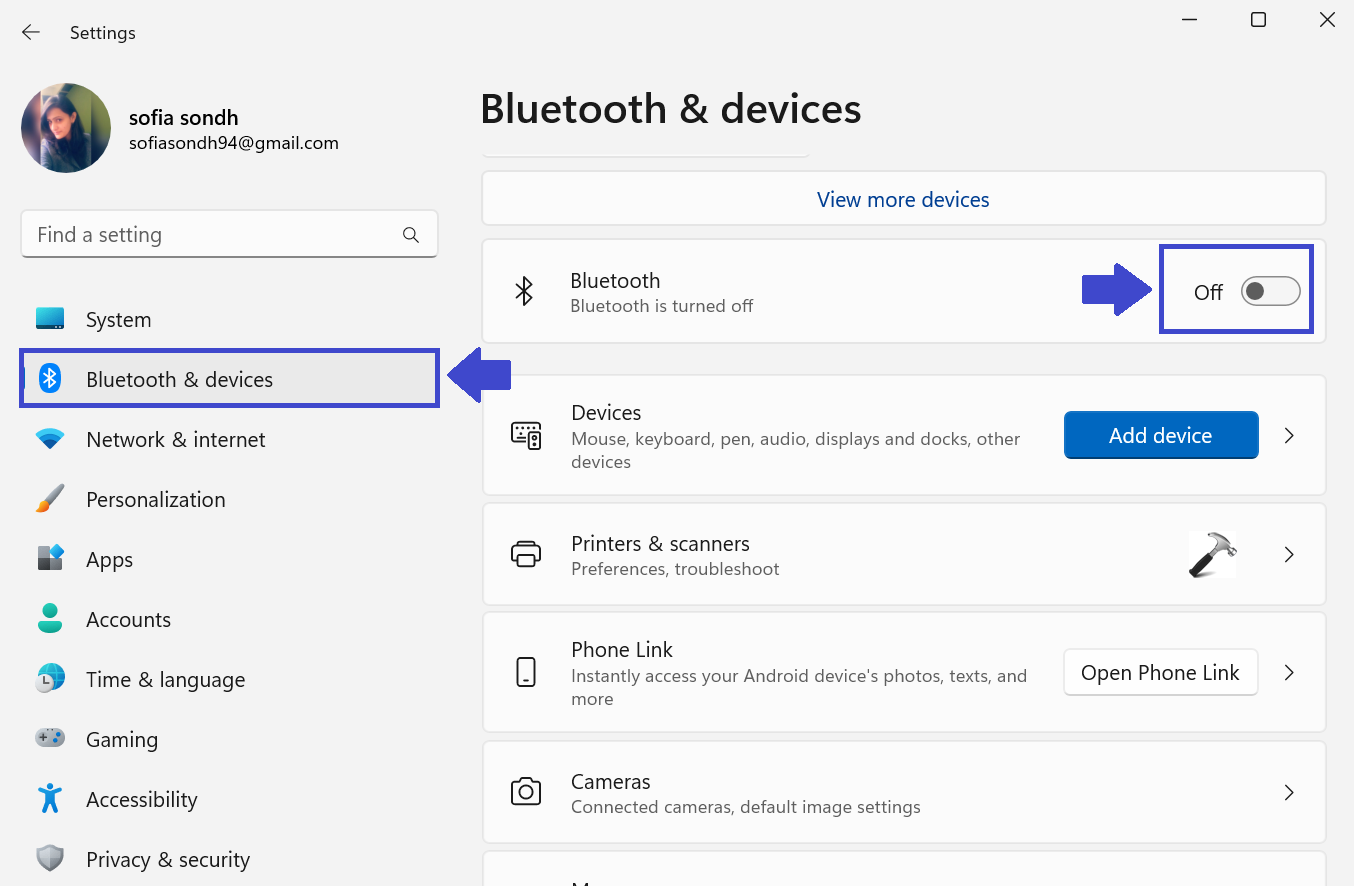

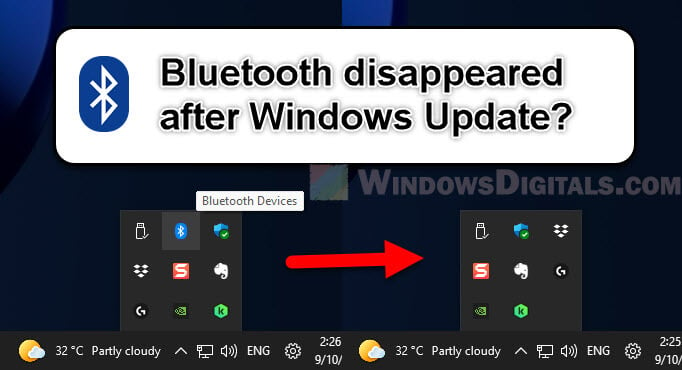


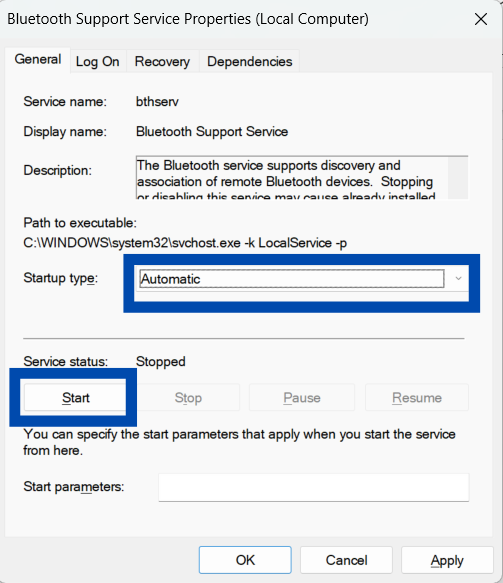
Closure
Thus, we hope this article has provided valuable insights into The Bluetooth Disappearance: Troubleshooting After a Windows 11 Update. We appreciate your attention to our article. See you in our next article!