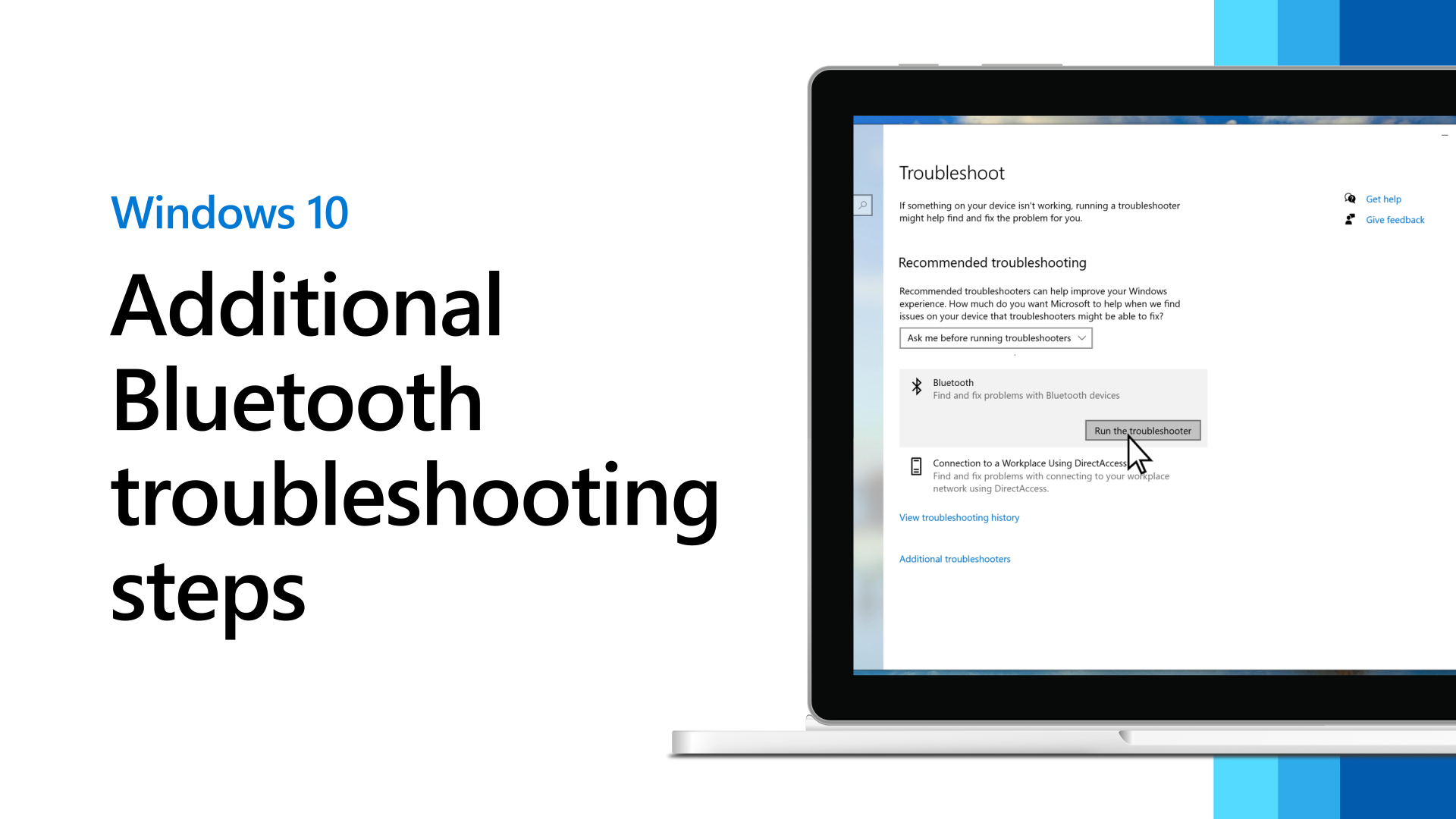The Bluetooth Conundrum: Troubleshooting "Driver Not Found" Errors in Windows 10
Related Articles: The Bluetooth Conundrum: Troubleshooting "Driver Not Found" Errors in Windows 10
Introduction
With enthusiasm, let’s navigate through the intriguing topic related to The Bluetooth Conundrum: Troubleshooting "Driver Not Found" Errors in Windows 10. Let’s weave interesting information and offer fresh perspectives to the readers.
Table of Content
The Bluetooth Conundrum: Troubleshooting "Driver Not Found" Errors in Windows 10
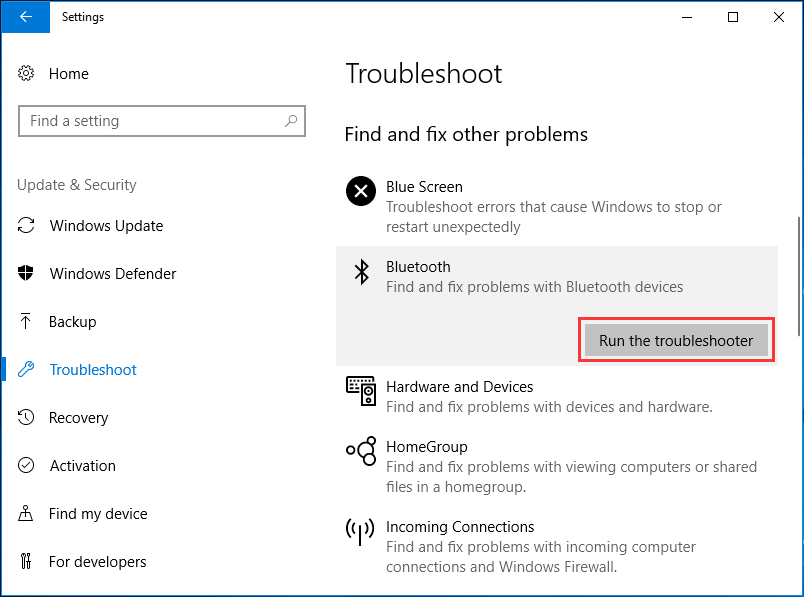
In the contemporary digital landscape, Bluetooth technology serves as an indispensable bridge for seamless connectivity between devices. From wireless headphones and speakers to keyboards, mice, and even printers, Bluetooth facilitates a myriad of functionalities, enhancing user experience and streamlining workflows. However, navigating the intricacies of Windows 10’s Bluetooth setup can sometimes lead to unforeseen obstacles, one of the most common being the dreaded "Driver Not Found" error.
This error message, often accompanied by an inability to detect or connect to Bluetooth devices, can be frustrating, hindering the seamless integration of peripherals and hindering productivity. Understanding the root causes behind this issue and implementing appropriate troubleshooting steps is paramount to restoring Bluetooth functionality and ensuring a smooth user experience.
Delving into the Root Causes:
The "Driver Not Found" error message in Windows 10 can arise from a variety of factors, each demanding a specific approach to resolution. These factors can be broadly categorized as follows:
1. Missing or Corrupted Drivers:
The most common culprit behind this error is a missing or corrupted Bluetooth driver. Drivers act as the essential software intermediaries that enable communication between the operating system and hardware components, including Bluetooth adapters. If these drivers are absent, corrupted, or incompatible with the current Windows 10 build, the operating system cannot recognize and interact with the Bluetooth hardware, leading to the "Driver Not Found" error.
2. Hardware Malfunction:
While less frequent, hardware malfunctions can also contribute to Bluetooth driver issues. A faulty Bluetooth adapter, damaged internal components, or loose connections within the device can disrupt communication and prevent the operating system from detecting the Bluetooth hardware.
3. Conflicting Software:
Certain software programs, particularly those managing network connections or antivirus applications, might interfere with the Bluetooth driver’s functionality, leading to the "Driver Not Found" error.
4. Incompatible Windows 10 Build:
Older Bluetooth adapters might not be compatible with the latest Windows 10 builds. In such cases, the operating system may fail to recognize the hardware and display the "Driver Not Found" error.
5. Incorrect Bluetooth Settings:
Incorrectly configured Bluetooth settings, such as disabled Bluetooth services or incompatible pairing modes, can prevent the operating system from detecting and connecting to Bluetooth devices.
Navigating the Troubleshooting Labyrinth:
Once the potential causes are identified, addressing them systematically becomes crucial. Here’s a comprehensive guide to troubleshooting the "Driver Not Found" error in Windows 10:
1. Updating and Reinstalling Drivers:
- Automatic Driver Updates: Windows 10 automatically checks for and installs driver updates through Windows Update. Navigate to "Settings" > "Update & Security" > "Windows Update" and click on "Check for updates." If available, download and install the latest driver updates.
- Manual Driver Updates: For more control, visit the manufacturer’s website for your specific Bluetooth adapter or laptop model. Download the latest compatible drivers for your Windows 10 build and install them manually.
- Driver Reinstallation: If the above steps fail, uninstall and reinstall the Bluetooth driver. Go to "Device Manager," locate the "Bluetooth" section, right-click on the Bluetooth adapter, and select "Uninstall device." Restart your computer, and Windows 10 should automatically reinstall the driver.
2. Checking Hardware Connections:
- Bluetooth Adapter: Ensure the Bluetooth adapter is properly connected to the motherboard or USB port. If using an external adapter, check the connection cable and ensure it is securely plugged in.
- Internal Components: If the Bluetooth adapter is integrated into the motherboard, inspect the internal components for any loose connections or visible damage.
- Power Supply: Verify that the Bluetooth adapter receives sufficient power. If using an external adapter, ensure it is plugged into a working power outlet.
3. Disabling Conflicting Software:
- Antivirus Software: Temporarily disable your antivirus software and check if the Bluetooth driver issue persists. If the issue is resolved, consider adding an exception for the Bluetooth driver in your antivirus settings.
- Network Management Software: Disable any network management software that might interfere with Bluetooth functionality.
- Third-Party Programs: Temporarily disable any third-party programs that might impact Bluetooth connectivity.
4. Verifying Compatibility with Windows 10 Build:
- Manufacturer Website: Check the manufacturer’s website for your Bluetooth adapter to confirm compatibility with your current Windows 10 build.
- Driver Support: If the adapter is not compatible, consider upgrading to a newer model or contacting the manufacturer for driver support.
5. Adjusting Bluetooth Settings:
- Enable Bluetooth: Ensure Bluetooth is enabled in Windows 10 settings. Go to "Settings" > "Devices" > "Bluetooth & other devices" and turn on the "Bluetooth" toggle.
- Pairing Mode: Check the Bluetooth adapter’s pairing mode settings. Some adapters require specific pairing modes, such as "Discoverable" or "Pairing Mode," to be enabled for connection.
- Discoverability: Ensure the Bluetooth adapter is discoverable by other devices. Go to "Settings" > "Devices" > "Bluetooth & other devices" and click on "Add Bluetooth or other device." Select "Bluetooth" and ensure the adapter appears in the list of available devices.
Frequently Asked Questions:
1. What are the most common signs of a Bluetooth driver issue in Windows 10?
The most common signs include:
- The "Driver Not Found" error message when attempting to connect to Bluetooth devices.
- The Bluetooth icon in the taskbar is missing or grayed out.
- The computer cannot detect or connect to any Bluetooth devices.
- The Bluetooth adapter does not appear in Device Manager.
2. Can I use a generic Bluetooth driver for my device?
While generic drivers might work in some cases, it is generally recommended to use the driver specifically designed for your Bluetooth adapter model. Generic drivers might not fully support all features or functionalities of your adapter.
3. Is there a way to troubleshoot Bluetooth driver issues without reinstalling Windows 10?
Yes, the troubleshooting steps outlined in this article can effectively address Bluetooth driver issues without resorting to a complete operating system reinstallation.
4. How can I prevent future Bluetooth driver issues?
- Keep your Windows 10 operating system and drivers updated.
- Avoid installing unnecessary software that might interfere with Bluetooth functionality.
- Regularly check for updates and drivers from the manufacturer’s website.
Tips for a Smoother Bluetooth Experience:
- Use a Dedicated Bluetooth Adapter: For optimal performance, consider using a dedicated USB Bluetooth adapter instead of relying on the integrated Bluetooth adapter in your laptop or computer.
- Check for Firmware Updates: Some Bluetooth adapters might require firmware updates to ensure compatibility with the latest Windows 10 builds.
- Minimize Interference: Avoid using Bluetooth devices in areas with high electromagnetic interference, such as near microwave ovens or wireless routers.
- Restart Your Computer: Sometimes, a simple restart can resolve temporary Bluetooth connectivity issues.
Conclusion:
Addressing the "Driver Not Found" error in Windows 10 requires a systematic approach to identify and rectify the underlying cause. By understanding the potential factors contributing to this issue, implementing appropriate troubleshooting steps, and maintaining updated drivers and software, users can restore Bluetooth functionality and enjoy seamless connectivity with their wireless peripherals.



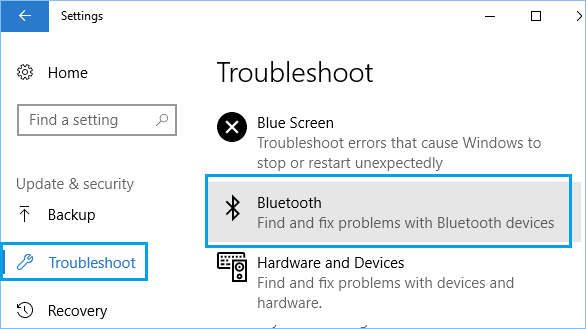
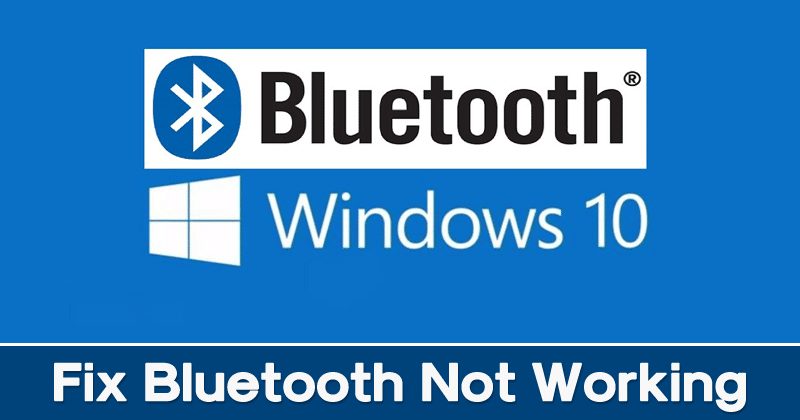


Closure
Thus, we hope this article has provided valuable insights into The Bluetooth Conundrum: Troubleshooting "Driver Not Found" Errors in Windows 10. We appreciate your attention to our article. See you in our next article!