The Bluetooth Blues: Troubleshooting Connectivity Issues After Windows Updates
Related Articles: The Bluetooth Blues: Troubleshooting Connectivity Issues After Windows Updates
Introduction
In this auspicious occasion, we are delighted to delve into the intriguing topic related to The Bluetooth Blues: Troubleshooting Connectivity Issues After Windows Updates. Let’s weave interesting information and offer fresh perspectives to the readers.
Table of Content
The Bluetooth Blues: Troubleshooting Connectivity Issues After Windows Updates
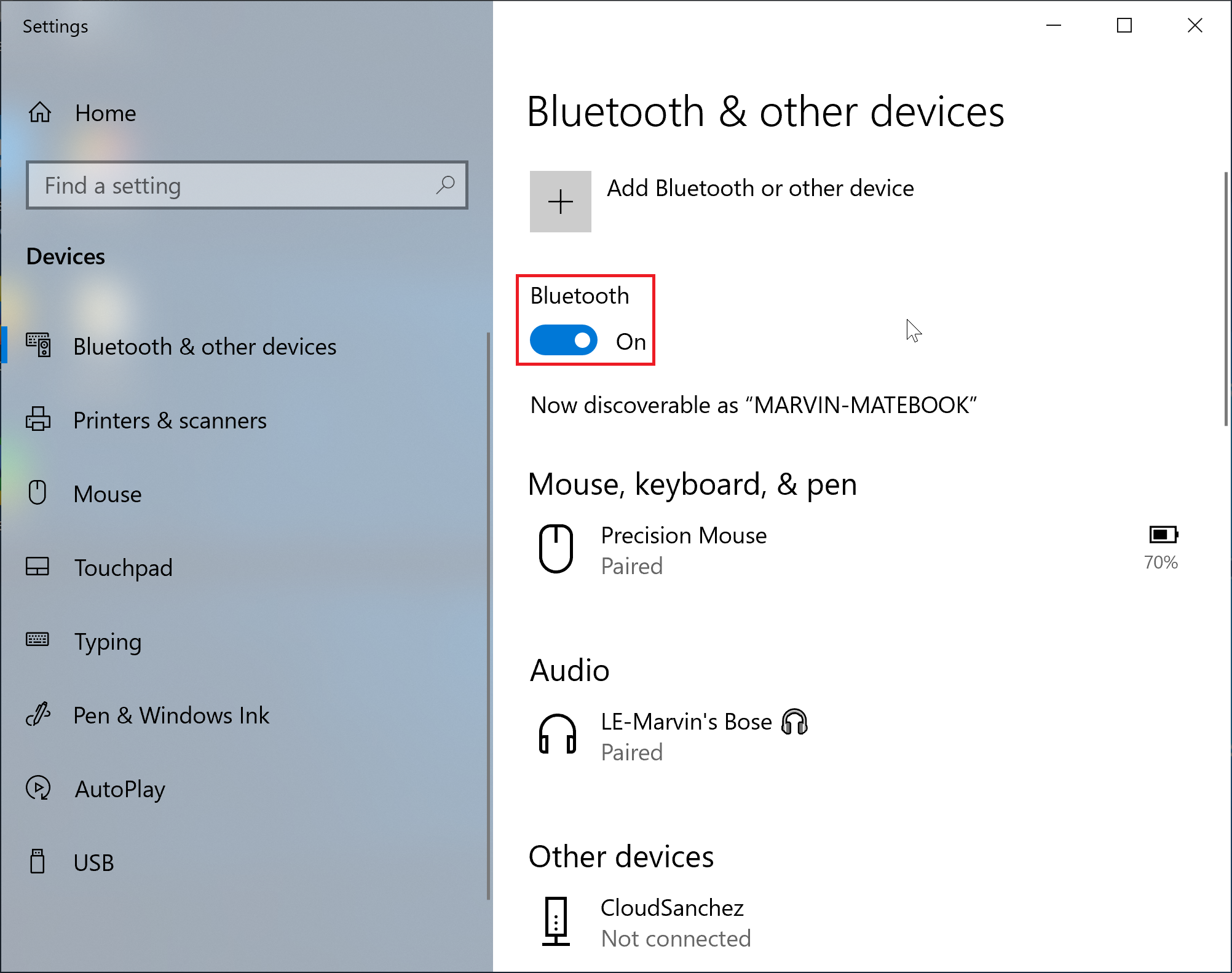
The seamless integration of Bluetooth technology into our daily lives has revolutionized how we interact with devices. From wireless headphones and speakers to smartwatches and fitness trackers, Bluetooth has become an indispensable part of our digital ecosystem. However, the convenience of this technology can be disrupted when Windows updates introduce unexpected complications, leading to Bluetooth connectivity issues.
This article delves into the common reasons behind Bluetooth malfunctioning after a Windows update, providing a comprehensive guide for troubleshooting and restoring connectivity.
Understanding the Root of the Problem
Windows updates, while crucial for system security and performance enhancements, can occasionally introduce conflicts with existing drivers or configurations. These conflicts can manifest as a range of Bluetooth issues, including:
- Device Invisibility: The Bluetooth device may not be recognized by the computer, preventing pairing.
- Intermittent Connectivity: The connection may drop frequently or experience constant disconnections.
- Slow Data Transfer: Data transfer speeds may be significantly slower than expected.
- Inability to Use Specific Features: Certain features, such as audio streaming or file transfer, may not function correctly.
Troubleshooting Steps: A Systematic Approach
Resolving Bluetooth issues after a Windows update requires a methodical approach, starting with simple solutions and progressing to more complex ones.
1. Restart the Computer and Bluetooth Device:
The simplest solution is often the most effective. Restarting both the computer and the Bluetooth device can refresh their connections and resolve minor software glitches.
2. Update or Reinstall Bluetooth Drivers:
Outdated or corrupted Bluetooth drivers can cause a myriad of problems. Updating to the latest drivers or reinstalling them can often rectify connectivity issues.
a) Updating Drivers:
- Windows Update: Windows Update automatically checks for and installs driver updates. To manually check for updates, navigate to Settings > Update & Security > Windows Update and select Check for updates.
- Device Manager: Access Device Manager by searching for it in the Windows search bar. Expand the Bluetooth category, right-click on the Bluetooth device, and select Update driver.
- Manufacturer Website: Visit the manufacturer’s website for your Bluetooth device and download the latest driver specific to your operating system.
b) Reinstalling Drivers:
- Device Manager: In Device Manager, right-click on the Bluetooth device and select Uninstall device.
- Restart: Restart the computer.
- Reinstall: Windows will automatically reinstall the driver during startup.
3. Check Bluetooth Settings:
- Visibility: Ensure that the Bluetooth device is discoverable. This setting is typically found in the Bluetooth settings on the device itself.
- Pairing Mode: Ensure that the Bluetooth device is in pairing mode. This usually involves pressing a specific button on the device.
- Device List: Verify that the Bluetooth device is listed in the list of paired devices on the computer. If it is not, attempt to pair the device again.
4. Disable and Re-enable Bluetooth:
Disabling and re-enabling Bluetooth can sometimes resolve temporary software conflicts.
- Windows Settings: Navigate to Settings > Devices > Bluetooth & other devices and toggle the Bluetooth switch off and then back on.
- Device Manager: In Device Manager, right-click on the Bluetooth device and select Disable device. After a few seconds, right-click again and select Enable device.
5. Reset Bluetooth Adapter:
Resetting the Bluetooth adapter can sometimes resolve persistent issues.
- Device Manager: In Device Manager, right-click on the Bluetooth adapter and select Uninstall device.
- Restart: Restart the computer.
- Reinstall: Windows will automatically reinstall the Bluetooth adapter during startup.
6. Troubleshoot Network Settings:
- Firewall: Check if the firewall is blocking Bluetooth communication. Temporarily disable the firewall and see if the issue persists.
- Network Adapter: Ensure that the network adapter is functioning correctly. Check for driver updates or conflicts.
7. Roll Back Windows Update:
If the Bluetooth issue arose after a recent Windows update, rolling back the update might be necessary.
- Settings: Navigate to Settings > Update & Security > Recovery.
- Roll Back: Select Go back to the previous build. Follow the on-screen instructions.
8. Clean Boot:
A clean boot starts Windows with a minimal set of drivers and programs, helping to isolate the cause of the issue.
- System Configuration: Search for "msconfig" in the Windows search bar.
- Selective Startup: Go to the General tab and select Selective startup. Uncheck the box for Load startup items.
- Services: Go to the Services tab and check the box for Hide all Microsoft services. Click Disable all.
- Startup: Go to the Startup tab and click Open Task Manager. Disable all startup programs.
- Restart: Restart the computer.
9. Contact Support:
If the troubleshooting steps above do not resolve the issue, contact the manufacturer of your Bluetooth device or Windows support for further assistance.
Frequently Asked Questions (FAQs)
1. Why does Bluetooth stop working after a Windows update?
Windows updates can introduce driver conflicts, software incompatibilities, or configuration changes that disrupt Bluetooth functionality.
2. How do I know if my Bluetooth drivers are outdated?
Check for driver updates through Windows Update, Device Manager, or the manufacturer’s website. If there are newer drivers available, update them.
3. Can I use a USB Bluetooth adapter to fix the problem?
Using a USB Bluetooth adapter can be a temporary solution, but it may not resolve the underlying issue with the built-in Bluetooth adapter.
4. Is it safe to roll back a Windows update?
Rolling back a Windows update is generally safe, but it might temporarily revert some system settings and security patches.
5. Can I install a previous version of the Bluetooth driver?
Installing a previous version of the Bluetooth driver might work, but it is not recommended as it could introduce compatibility issues or security vulnerabilities.
Tips for Preventing Bluetooth Issues After Windows Updates
- Back Up Your Data: Regularly back up your important data to avoid data loss during troubleshooting.
- Check for Updates Before Updating: Before installing a Windows update, check for driver updates for your Bluetooth device and ensure they are compatible with the new update.
- Enable Automatic Updates: Ensure that Windows Update is set to automatically install updates to minimize the risk of outdated drivers.
- Monitor Device Manager: Regularly check Device Manager for any yellow exclamation marks next to the Bluetooth device, indicating driver issues.
Conclusion
While Bluetooth connectivity issues after Windows updates can be frustrating, they are often solvable through systematic troubleshooting. By following the steps outlined in this article, you can identify the root cause of the problem and restore Bluetooth functionality to your computer. Remember to back up your data, update drivers regularly, and monitor system updates to minimize the risk of encountering these issues in the future.




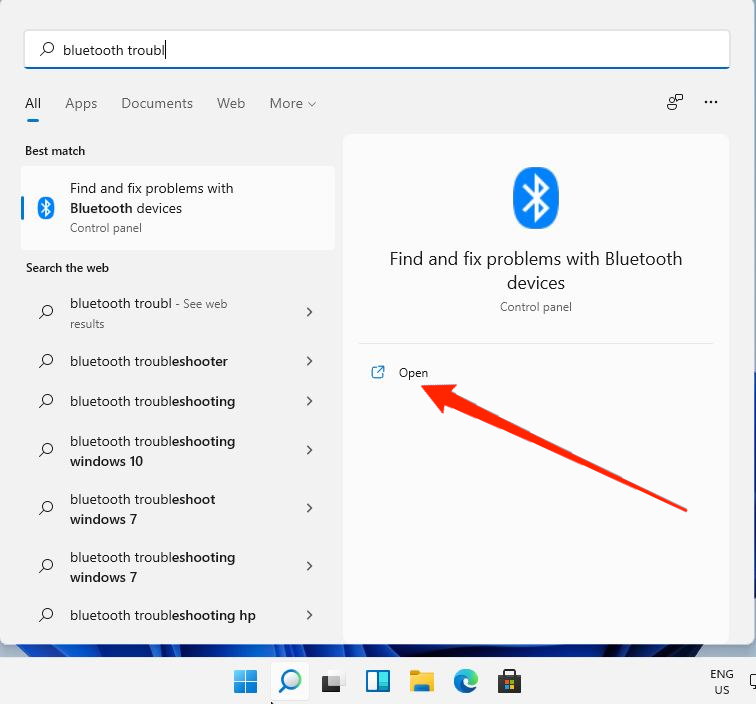
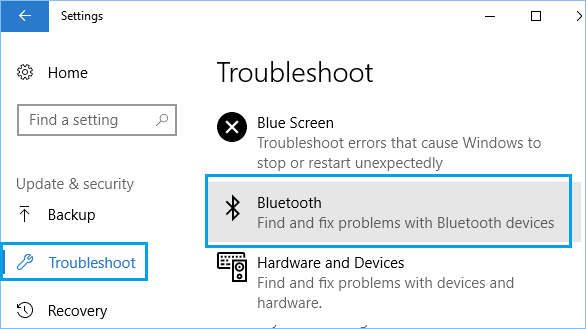


Closure
Thus, we hope this article has provided valuable insights into The Bluetooth Blues: Troubleshooting Connectivity Issues After Windows Updates. We appreciate your attention to our article. See you in our next article!