The Bluetooth Blues: Troubleshooting Connectivity Issues After a Windows 11 Update
Related Articles: The Bluetooth Blues: Troubleshooting Connectivity Issues After a Windows 11 Update
Introduction
With great pleasure, we will explore the intriguing topic related to The Bluetooth Blues: Troubleshooting Connectivity Issues After a Windows 11 Update. Let’s weave interesting information and offer fresh perspectives to the readers.
Table of Content
The Bluetooth Blues: Troubleshooting Connectivity Issues After a Windows 11 Update
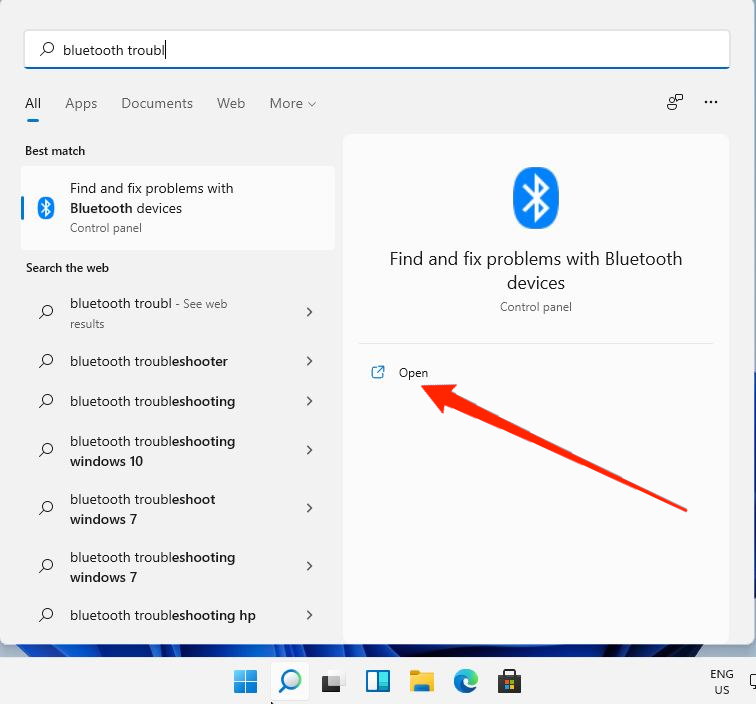
The convenience of Bluetooth technology is undeniable. It enables seamless wireless communication between various devices, from headphones and speakers to keyboards and mice. However, the smooth operation of Bluetooth can be disrupted by software updates, especially major ones like the transition to Windows 11. This article delves into the common reasons behind Bluetooth connectivity issues post-Windows 11 update, offering practical solutions to restore functionality.
Understanding the Root of the Problem
The root cause of Bluetooth malfunctions after a Windows 11 update can be attributed to several factors:
- Driver Incompatibility: Windows 11 may not automatically install the correct Bluetooth driver for your system, leading to compatibility issues.
- Outdated Drivers: Existing Bluetooth drivers might be incompatible with the new operating system.
- System File Corruption: The update process could have unintentionally corrupted system files related to Bluetooth functionality.
- Conflicting Software: Newly installed applications or programs might interfere with Bluetooth operations.
- Hardware Malfunction: In rare cases, the Bluetooth hardware itself could be malfunctioning.
Troubleshooting Steps: A Comprehensive Guide
Here’s a detailed breakdown of troubleshooting steps to address Bluetooth connectivity issues after a Windows 11 update:
1. Restart Your Computer: A simple restart can resolve temporary glitches and refresh system resources, potentially restoring Bluetooth functionality.
2. Update Bluetooth Drivers:
- Windows Update: Windows Update automatically installs drivers, but it might not always include the latest Bluetooth drivers. Manually checking for updates is recommended.
- Manufacturer Website: Visit the manufacturer’s website for your computer or Bluetooth adapter to download the latest drivers specifically designed for Windows 11.
3. Roll Back the Update:
- Windows Update History: If the issue arose immediately after the update, rolling back to a previous version of Windows 11 might resolve the problem. Access this option through Windows Update settings.
4. Troubleshoot Bluetooth:
- Windows Troubleshooter: Windows provides a built-in troubleshooter that can diagnose and fix common Bluetooth issues. Access it through the "Settings" app -> "System" -> "Troubleshoot" -> "Other troubleshooters."
5. Check Device Manager:
- Disabled Bluetooth: Ensure your Bluetooth adapter is not disabled in Device Manager. Access Device Manager by searching for it in the Start menu.
- Update or Reinstall Driver: If the Bluetooth adapter shows an error or a yellow exclamation mark, right-click on it and select "Update driver" or "Uninstall device." Reinstalling the driver might resolve the issue.
6. Disable and Re-enable Bluetooth:
- Settings: Turn off Bluetooth in the "Settings" app -> "Bluetooth & devices." Then, turn it back on.
7. Check Power Saving Settings:
- Device Manager: Access Device Manager and navigate to the Bluetooth adapter. Right-click on it and select "Properties."
- Power Management: Uncheck the option "Allow the computer to turn off this device to save power."
8. Restart Bluetooth Service:
- Services: Open the "Services" app by searching for it in the Start menu.
- Bluetooth Support Service: Locate "Bluetooth Support Service" and right-click on it. Select "Restart."
9. Reset Network Settings:
- Settings: Go to "Settings" -> "Network & internet" -> "Advanced network settings."
- Network Reset: Select "Network Reset" and follow the on-screen instructions. This will reset all network settings, including Bluetooth.
10. Run System File Checker:
- Command Prompt: Open Command Prompt as administrator.
- SFC Scan: Type "sfc /scannow" and press Enter. This command will scan for and repair corrupted system files.
11. Consider Hardware Issues:
- Bluetooth Adapter: If all other troubleshooting steps fail, the issue might stem from a malfunctioning Bluetooth adapter. Consider replacing the adapter if it’s faulty.
FAQs: Addressing Common Queries
Q: My Bluetooth headset is not connecting after the update. What should I do?
A: Start by ensuring the headset is paired with your computer. If pairing fails, try restarting both devices, updating the Bluetooth driver, and checking the headset’s battery level.
Q: My Bluetooth speaker is not working after the update. What could be the problem?
A: The issue might be related to driver incompatibility or a conflict with other software. Try updating the Bluetooth driver, disabling conflicting applications, and restarting your computer.
Q: My Bluetooth mouse is not working after the update. How can I fix it?
A: Begin by checking if the mouse is properly paired with your computer. Ensure the mouse’s batteries are charged, and update the Bluetooth driver. If the issue persists, try restarting your computer and re-pairing the mouse.
Q: My Bluetooth keyboard is not working after the update. What are the possible solutions?
A: Check if the keyboard is properly paired with your computer. If not, try restarting both devices, updating the Bluetooth driver, and checking the keyboard’s battery level.
Tips for Preventing Future Bluetooth Issues
- Regular Updates: Keep your operating system and drivers up-to-date to ensure compatibility and resolve potential issues.
- Avoid Unnecessary Software: Limit the installation of unnecessary software to minimize potential conflicts with Bluetooth functionality.
- Backup Your Data: Regularly back up your important data to prevent data loss in case of unforeseen issues.
Conclusion: Restoring Bluetooth Functionality
Bluetooth connectivity issues after a Windows 11 update can be frustrating, but with a systematic approach to troubleshooting, they are often resolvable. By following the steps outlined in this guide, you can diagnose and address the underlying cause, restoring seamless wireless communication between your devices. Remember to stay vigilant about updating drivers and maintaining a clean system to prevent future Bluetooth woes.

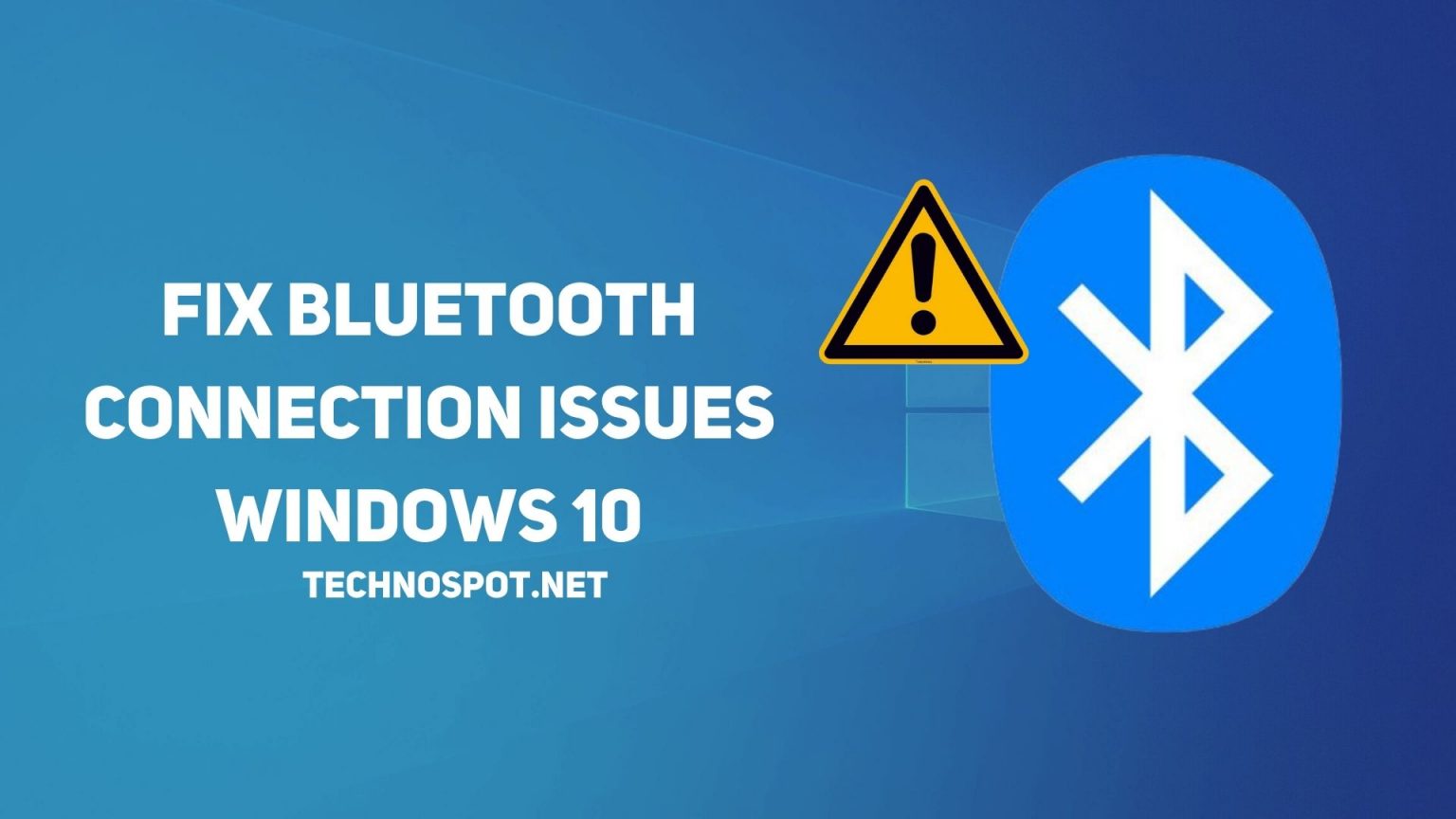



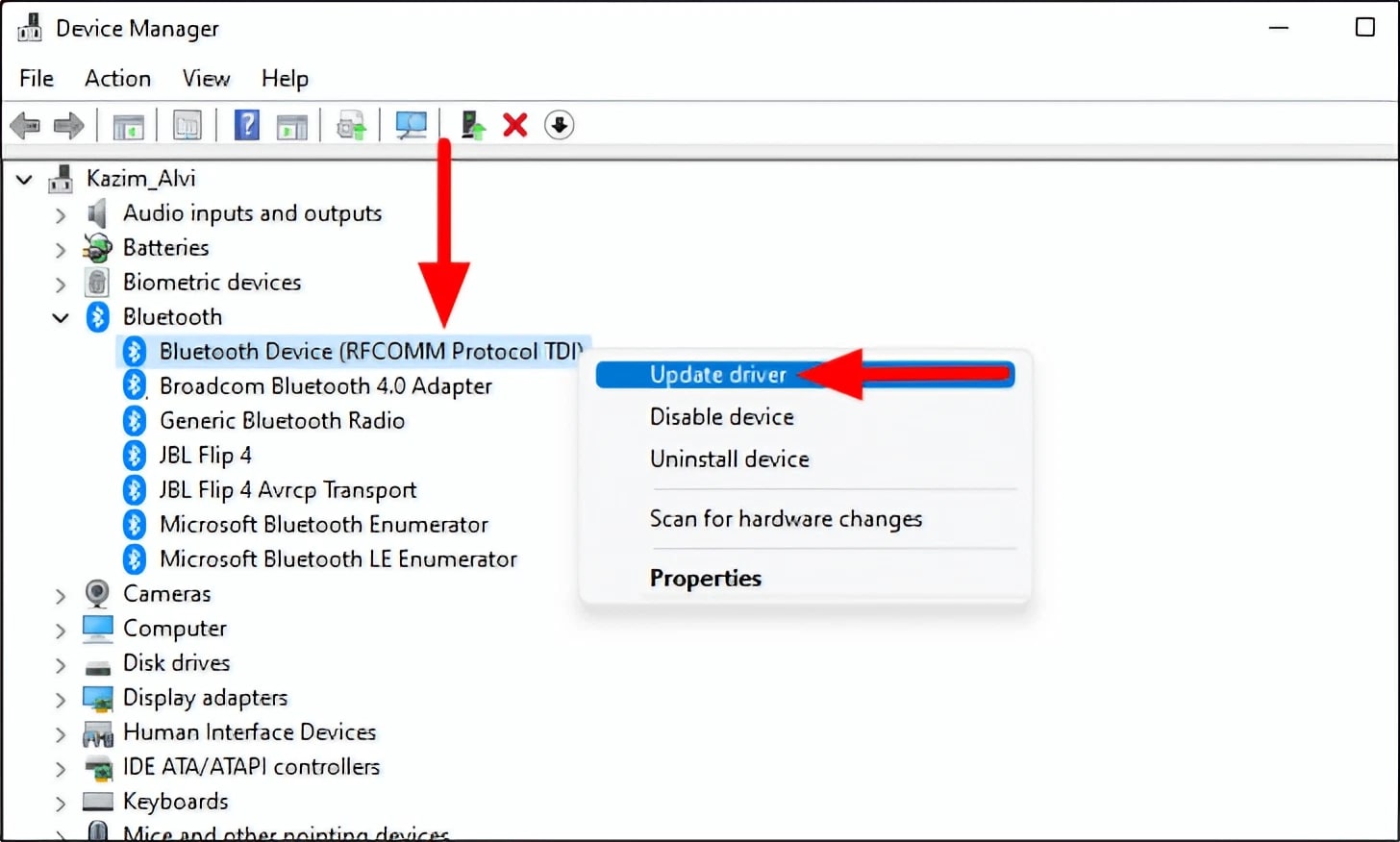


Closure
Thus, we hope this article has provided valuable insights into The Bluetooth Blues: Troubleshooting Connectivity Issues After a Windows 11 Update. We hope you find this article informative and beneficial. See you in our next article!