The Blue Circle of Patience: Understanding Windows 10’s Busy Cursor
Related Articles: The Blue Circle of Patience: Understanding Windows 10’s Busy Cursor
Introduction
With enthusiasm, let’s navigate through the intriguing topic related to The Blue Circle of Patience: Understanding Windows 10’s Busy Cursor. Let’s weave interesting information and offer fresh perspectives to the readers.
Table of Content
The Blue Circle of Patience: Understanding Windows 10’s Busy Cursor

In the intricate world of operating systems, visual cues play a vital role in communicating with the user. One such cue, often encountered by Windows 10 users, is the blue circle mouse pointer. This seemingly simple graphic, commonly referred to as the "busy cursor," carries a significant message: your system is actively engaged in a task and requires your patience.
This article delves into the intricacies of the blue circle mouse pointer, exploring its function, causes, and potential solutions. By understanding the underlying mechanics, users can gain valuable insights into their system’s performance and troubleshoot potential issues effectively.
The Blue Circle’s Purpose:
The blue circle mouse pointer, technically known as the "hourglass" cursor, serves as a visual indicator of system activity. When this cursor appears, it signifies that the operating system is currently processing a request or executing a command. This could range from launching an application to saving a file, updating system settings, or performing a complex background task.
The Mechanics Behind the Busy Cursor:
The appearance of the blue circle mouse pointer is triggered by a specific system state known as "busy." This state is triggered when a program or process requests exclusive access to the system’s resources. This access can be for a variety of reasons, including:
- CPU Intensive Operations: When a program requires significant processing power, such as rendering a video or running a complex calculation, the system may enter a "busy" state, indicating that the CPU is heavily utilized.
- Disk I/O Operations: Programs frequently need to read and write data from the hard drive. If the disk is heavily utilized, the system may enter a "busy" state, signifying that the disk drive is actively engaged in data transfer.
- Network Communication: When a program communicates with other devices or servers over a network, the system may enter a "busy" state, indicating that the network interface is actively transmitting and receiving data.
- Background Processes: Many programs and services run in the background, performing tasks like system maintenance, software updates, and security checks. These processes can also trigger the "busy" state if they require significant resources.
Causes of Prolonged Busy Cursor:
While the blue circle mouse pointer is a normal part of computer operation, a prolonged appearance can indicate underlying issues. Common causes include:
- High System Load: If numerous programs are running simultaneously, demanding significant processing power and system resources, the system may become overloaded, leading to a persistent blue circle mouse pointer.
- Resource-Intensive Programs: Certain programs, like video editing software or games, require significant system resources. If these programs are running, the system may enter a "busy" state for extended periods.
- System Errors: Faulty software or hardware drivers can cause system errors that lead to a persistent blue circle mouse pointer.
- Virus or Malware Infections: Malicious software can consume system resources, leading to a prolonged blue circle mouse pointer.
- Hardware Issues: Defective hardware components, such as a failing hard drive or RAM, can also cause system delays and a persistent blue circle mouse pointer.
Troubleshooting a Persistent Blue Circle:
When the blue circle mouse pointer persists for an extended period, troubleshooting steps are necessary to identify and resolve the underlying issue. These steps include:
- Check for Running Programs: Identify any resource-intensive programs running in the background and close them to free up system resources.
- Close Unused Programs: Close any programs that are not actively in use to minimize system load.
- Run System Maintenance Tasks: Regularly run system maintenance tasks, such as disk cleanup and defragmentation, to optimize system performance.
- Update Drivers: Ensure that all system drivers are up-to-date to avoid compatibility issues.
- Scan for Malware: Run a comprehensive scan for malware to rule out malicious software as the cause of the issue.
- Check Hardware: Inspect hardware components, particularly the hard drive and RAM, for any signs of failure.
- Perform a System Restore: If the issue persists, consider performing a system restore to revert to a previous working state.
- Contact Support: If all other troubleshooting steps fail, contact technical support for assistance.
FAQs:
1. Why does the blue circle mouse pointer appear when I launch a specific program?
This is likely due to the program requiring significant system resources, such as CPU power or disk access, to launch. The blue circle indicates that the system is busy processing the launch request.
2. Is a persistent blue circle mouse pointer always a sign of a problem?
Not necessarily. If the blue circle disappears after a reasonable time, it’s likely a normal system operation. However, if it persists for an extended period, it could indicate an underlying issue.
3. What are some common causes of a prolonged blue circle mouse pointer?
Prolonged blue circle mouse pointers can be caused by high system load, resource-intensive programs, system errors, virus or malware infections, and hardware issues.
4. How can I prevent a persistent blue circle mouse pointer?
You can minimize the occurrence of a persistent blue circle by closing unused programs, running system maintenance tasks regularly, updating drivers, and scanning for malware.
5. What should I do if the blue circle mouse pointer persists despite troubleshooting?
If troubleshooting steps fail, consider performing a system restore or contacting technical support for further assistance.
Tips:
- Monitor System Resources: Use system monitoring tools to observe CPU usage, disk activity, and memory usage to identify potential bottlenecks.
- Optimize System Performance: Regularly run system maintenance tasks, such as disk cleanup, defragmentation, and registry cleaning, to optimize system performance.
- Prioritize System Updates: Keep your operating system and software up-to-date to benefit from security patches and performance enhancements.
- Manage Startup Programs: Disable unnecessary programs from starting automatically at system startup to reduce system load.
- Consider Hardware Upgrades: If your system is struggling to keep up with modern programs and tasks, consider upgrading hardware components, such as the CPU, RAM, or hard drive.
Conclusion:
The blue circle mouse pointer, while seemingly simple, serves as a crucial visual indicator of system activity. Understanding its function and causes can help users effectively troubleshoot and optimize their Windows 10 experience. By monitoring system resources, optimizing system performance, and following troubleshooting steps, users can minimize the occurrence of a persistent blue circle and ensure smooth system operation. The blue circle, instead of being a symbol of frustration, can become a reminder of the dynamic and intricate processes that power our digital lives.





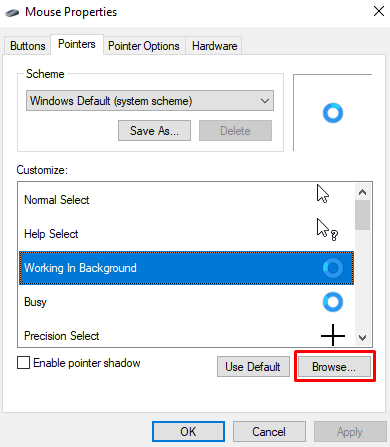
Closure
Thus, we hope this article has provided valuable insights into The Blue Circle of Patience: Understanding Windows 10’s Busy Cursor. We thank you for taking the time to read this article. See you in our next article!
