Tailoring Windows 11 to Your Vision: A Guide to Adjusting Text Size
Related Articles: Tailoring Windows 11 to Your Vision: A Guide to Adjusting Text Size
Introduction
With enthusiasm, let’s navigate through the intriguing topic related to Tailoring Windows 11 to Your Vision: A Guide to Adjusting Text Size. Let’s weave interesting information and offer fresh perspectives to the readers.
Table of Content
Tailoring Windows 11 to Your Vision: A Guide to Adjusting Text Size
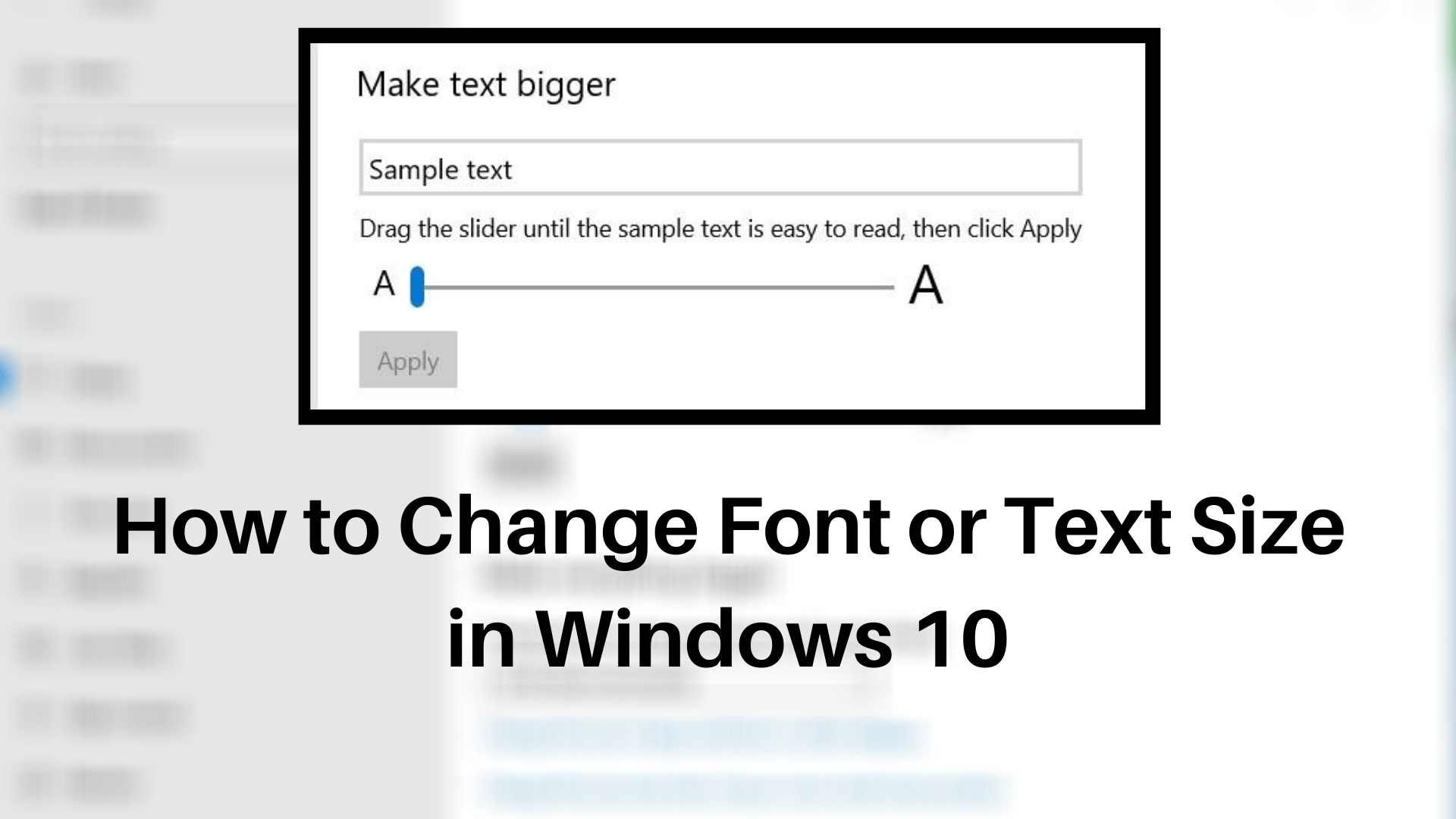
Windows 11, with its sleek interface and modern features, offers a personalized experience for every user. One crucial aspect of this customization is the ability to adjust text size, ensuring optimal readability and comfort for individuals with varying visual needs. This guide explores the various methods for changing text size in Windows 11, highlighting the benefits and considerations involved.
Understanding the Importance of Text Size Adjustment
Text size is not merely an aesthetic preference; it significantly impacts user experience and accessibility. For individuals with visual impairments, larger text can be the difference between easily navigating the operating system and struggling to decipher on-screen information. Even for users with unimpaired vision, adjusting text size can enhance readability, reduce eye strain, and improve overall comfort, especially during prolonged screen time.
Methods for Adjusting Text Size in Windows 11
Windows 11 offers multiple avenues for adjusting text size, catering to different user preferences and levels of customization:
1. System-Wide Text Scaling:
This method allows for a global change in text size across all applications and system elements.
- Settings App: Navigate to Settings > Accessibility > Display > Scale and layout. Here, you can choose from a predefined set of scaling options, ranging from 100% to 250%, with increments of 25%.
- Control Panel: An alternative route is through Control Panel > Appearance and Personalization > Display. Choose "Make text and other items larger or smaller" and select the desired scaling level.
2. Individual Application Text Size:
Some applications offer independent control over text size, allowing for fine-tuning within specific programs.
- Application Settings: Many modern applications provide settings menus where you can adjust font size and other display preferences. Look for options labeled "Font," "Text Size," or "Display."
- Keyboard Shortcuts: Certain applications, like web browsers, allow users to quickly increase or decrease text size using keyboard shortcuts. For instance, in Chrome and Edge, Ctrl + Plus (+) increases text size, while Ctrl + Minus (-) decreases it.
3. Display Resolution:
While not a direct text size adjustment, changing display resolution can indirectly impact text size. Higher resolutions generally result in smaller text, while lower resolutions lead to larger text.
4. Windows Magnifier:
For users requiring significant text size adjustments, Windows Magnifier offers a powerful solution. It allows users to magnify a portion of the screen or the entire desktop, providing a highly customizable magnification experience.
5. High Contrast Theme:
Windows 11 offers a high contrast theme that increases the contrast between text and background colors, improving readability for users with visual impairments. This theme also automatically increases text size for enhanced visibility.
Benefits of Adjusting Text Size in Windows 11:
- Improved Readability: Larger text is easier to read, reducing eye strain and fatigue, especially during prolonged screen time.
- Enhanced Accessibility: For individuals with visual impairments, larger text can make navigating the operating system and accessing information significantly easier.
- Personalized Experience: Adjusting text size allows users to tailor their Windows 11 experience to their individual needs and preferences.
- Reduced Cognitive Load: Larger text reduces the cognitive effort required to process information, making it easier to focus and understand content.
Considerations for Adjusting Text Size:
- Performance Impact: Larger text can increase the load on system resources, potentially impacting performance, especially on older or less powerful devices.
- Application Compatibility: Some applications may not fully support scaling, resulting in layout issues or distorted text.
- User Preferences: While larger text is generally beneficial, some users may prefer smaller text for a more compact and visually appealing experience.
FAQs Regarding Text Size Adjustment in Windows 11:
1. Can I adjust text size for specific applications only?
Yes, many applications offer independent text size settings within their menus. Additionally, keyboard shortcuts can be used to quickly adjust text size in applications like web browsers.
2. Will adjusting text size affect the performance of my computer?
Larger text can increase the load on system resources, potentially impacting performance, especially on older or less powerful devices. However, the performance impact is generally minimal for most users.
3. How do I change the font size of the taskbar and Start menu?
The taskbar and Start menu font size is typically adjusted through the system-wide text scaling options. However, some themes and customizations may offer additional control over these elements.
4. Can I change the default font used in Windows 11?
While you cannot change the default system font, you can customize the font used in specific applications through their settings menus.
5. What if I’m still experiencing difficulty reading text after adjusting the size?
If you are still experiencing difficulty reading text after adjusting the size, consider exploring additional accessibility features like Windows Magnifier or high contrast themes.
Tips for Adjusting Text Size in Windows 11:
- Experiment with Different Scaling Levels: Try out different scaling options to find the optimal size for your needs and preferences.
- Consider Application-Specific Settings: Adjust text size within individual applications for a more tailored experience.
- Use Keyboard Shortcuts: Utilize keyboard shortcuts for quickly adjusting text size in applications like web browsers.
- Explore Accessibility Features: For users requiring significant text size adjustments, consider exploring features like Windows Magnifier and high contrast themes.
- Consult Online Resources: Numerous online resources offer detailed guides and troubleshooting tips for adjusting text size in Windows 11.
Conclusion:
Adjusting text size in Windows 11 is a crucial step towards creating a personalized and accessible user experience. By understanding the various methods and considerations involved, users can optimize their display settings for enhanced readability, comfort, and accessibility. Whether you need larger text for visual clarity or simply prefer a more visually appealing experience, Windows 11 provides the tools to tailor your operating system to your individual needs.


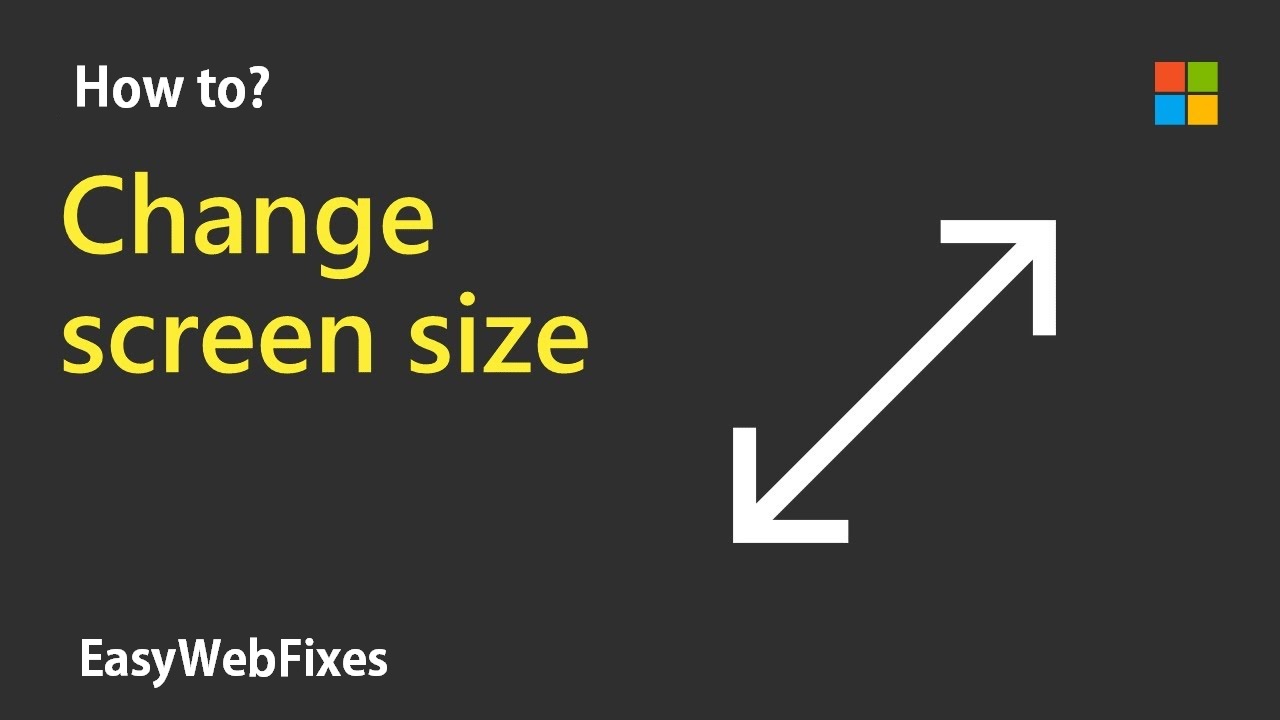



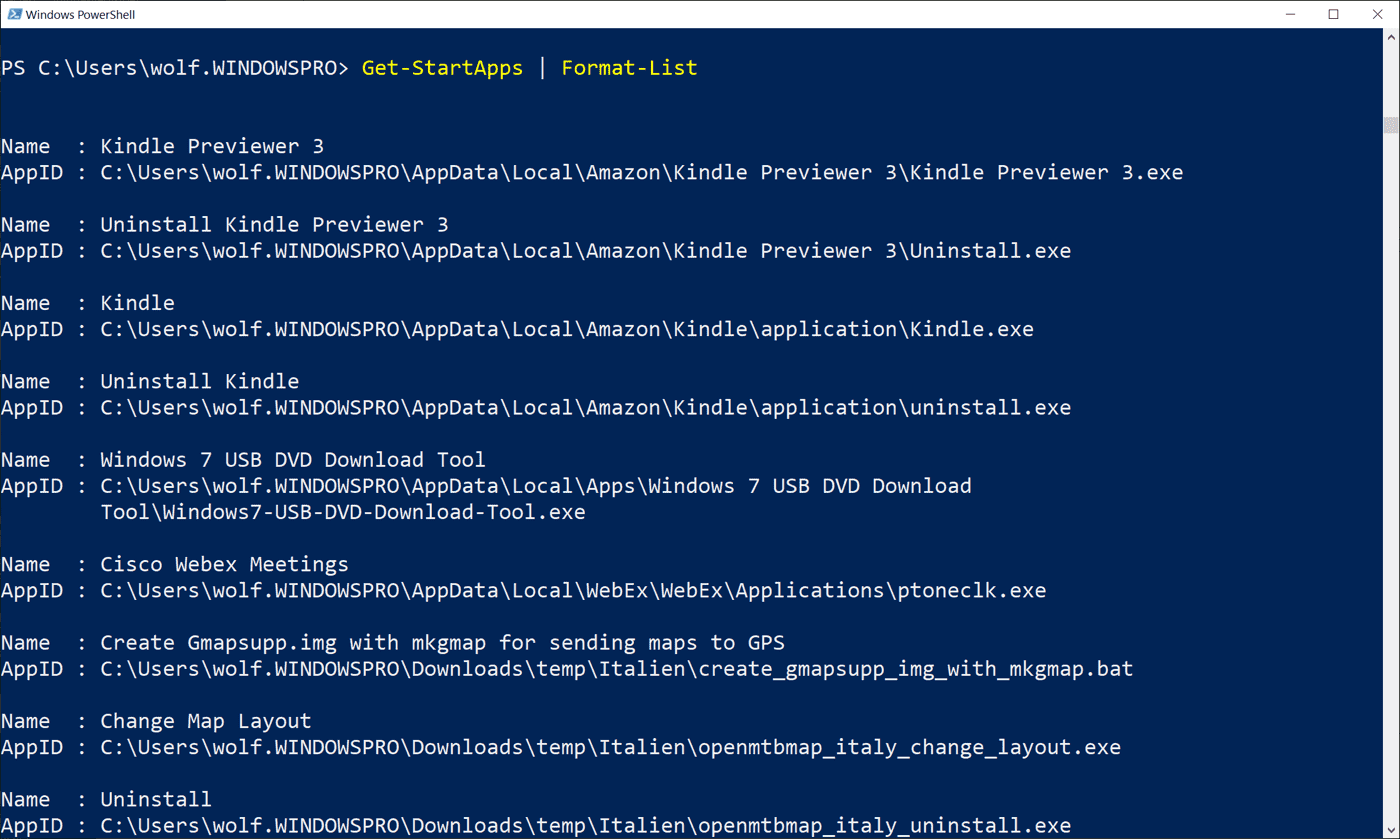

Closure
Thus, we hope this article has provided valuable insights into Tailoring Windows 11 to Your Vision: A Guide to Adjusting Text Size. We thank you for taking the time to read this article. See you in our next article!