Securing Your Wireless Network: A Guide to Changing Your Wi-Fi Password on Windows 10
Related Articles: Securing Your Wireless Network: A Guide to Changing Your Wi-Fi Password on Windows 10
Introduction
With enthusiasm, let’s navigate through the intriguing topic related to Securing Your Wireless Network: A Guide to Changing Your Wi-Fi Password on Windows 10. Let’s weave interesting information and offer fresh perspectives to the readers.
Table of Content
Securing Your Wireless Network: A Guide to Changing Your Wi-Fi Password on Windows 10

In today’s interconnected world, securing your wireless network is paramount. A robust password acts as the first line of defense against unauthorized access, preventing potential security breaches and ensuring the privacy of your data. This guide provides a comprehensive walkthrough of how to change your Wi-Fi password on Windows 10, empowering users to take control of their network security.
Understanding the Importance of Password Changes
A strong and unique Wi-Fi password is essential for safeguarding your network. Here’s why:
- Preventing Unauthorized Access: A weak or compromised password can allow individuals outside your household to access your network, potentially exposing your devices and sensitive information to vulnerabilities.
- Data Security: Unauthorized access can lead to data theft, including personal files, financial information, and sensitive communication.
- Network Stability: Multiple unauthorized users can strain your network resources, leading to slower speeds and disruptions in connectivity.
- Malware Protection: A strong password can help prevent malware from infiltrating your network, protecting your devices from malicious attacks.
Steps to Change Your Wi-Fi Password on Windows 10
Modifying your Wi-Fi password on Windows 10 is a straightforward process. Follow these steps:
-
Access Network Settings: Click on the Wi-Fi icon in the taskbar, usually located in the bottom right corner of the screen. Right-click on the currently connected network and select "Open Network & Internet settings."
-
Navigate to Wi-Fi Settings: In the "Network & Internet" window, select "Wi-Fi" from the left-hand menu.
-
Manage Network Properties: Click on the name of your Wi-Fi network, and then click on "Properties" under the "Related settings" section.
-
Change the Security Key: In the "Network Properties" window, click on the "Security" tab. Under the "Security type" dropdown, choose the appropriate security protocol (usually WPA2/WPA3). Click on the "Show characters" checkbox to reveal your current password. In the "Network security key" field, enter your new password, ensuring it meets the recommended security guidelines.
-
Apply Changes: Click "Save" to apply the new password.
Tips for Creating a Strong Wi-Fi Password
- Length: Aim for a password at least 12 characters long. Longer passwords are harder to crack.
- Variety: Include a mix of uppercase and lowercase letters, numbers, and symbols.
- Uniqueness: Avoid using common words, phrases, or personal information.
- Avoid Patterns: Do not use easily guessable sequences like "12345678" or "qwerty."
- Password Manager: Consider using a password manager to securely store and generate strong passwords.
FAQs About Changing Your Wi-Fi Password
Q: What happens to devices already connected to the network after changing the password?
A: Devices connected to the network will be disconnected after the password change. They will need to reconnect using the new password.
Q: How do I change the password if I have forgotten the current one?
A: If you have forgotten your current password, you will need to reset your router. This process varies depending on the router model and manufacturer. Consult your router’s documentation or the manufacturer’s website for instructions.
Q: Is it safe to use the same password for multiple Wi-Fi networks?
A: It is highly discouraged to use the same password for multiple Wi-Fi networks. If one network is compromised, the attacker could gain access to all the networks using the same password.
Q: What if I am unable to change the password through Windows 10?
A: If you are unable to change the password through Windows 10, it is likely that the router’s settings need to be adjusted. Access your router’s web interface by entering its IP address in your web browser. The default IP address and login credentials are usually found on the router’s label.
Conclusion
Regularly changing your Wi-Fi password is a crucial step in safeguarding your network and protecting your data from unauthorized access. By following these guidelines and adhering to best practices for password security, you can enhance your network’s resilience against potential threats and ensure a safe and secure online experience. Remember, a strong password is the foundation of a secure network.
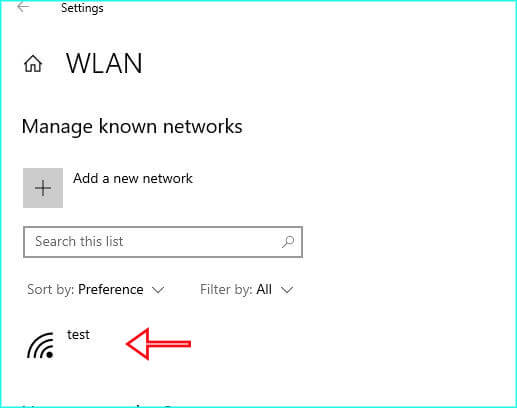



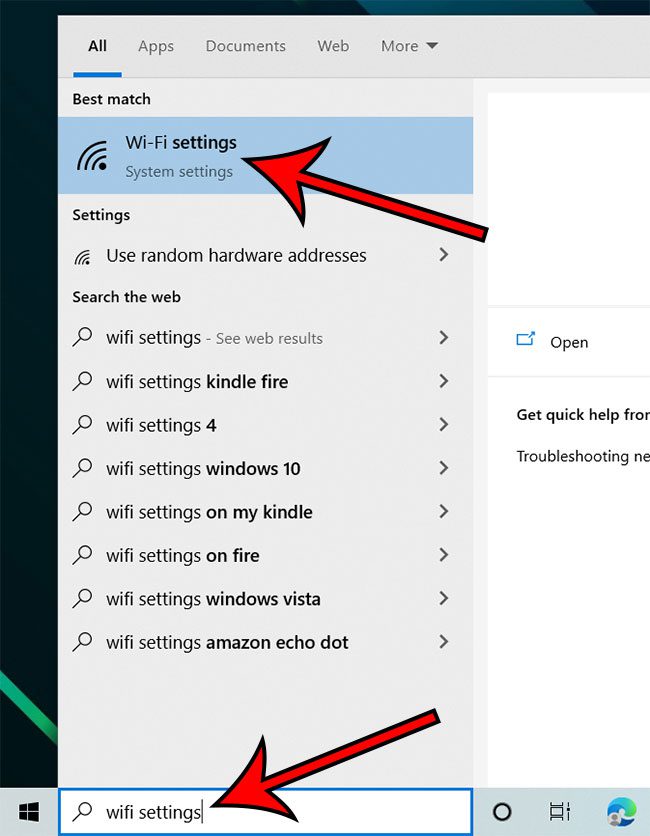
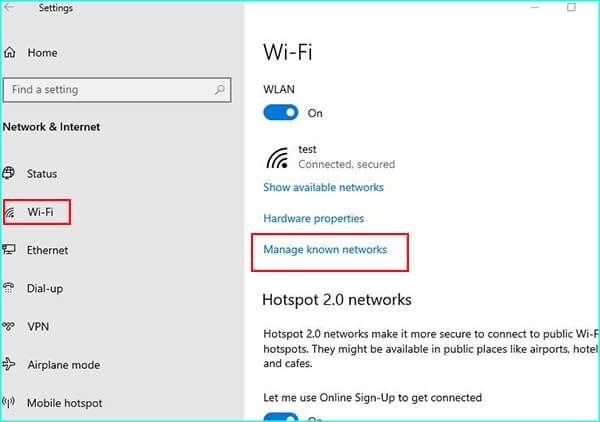
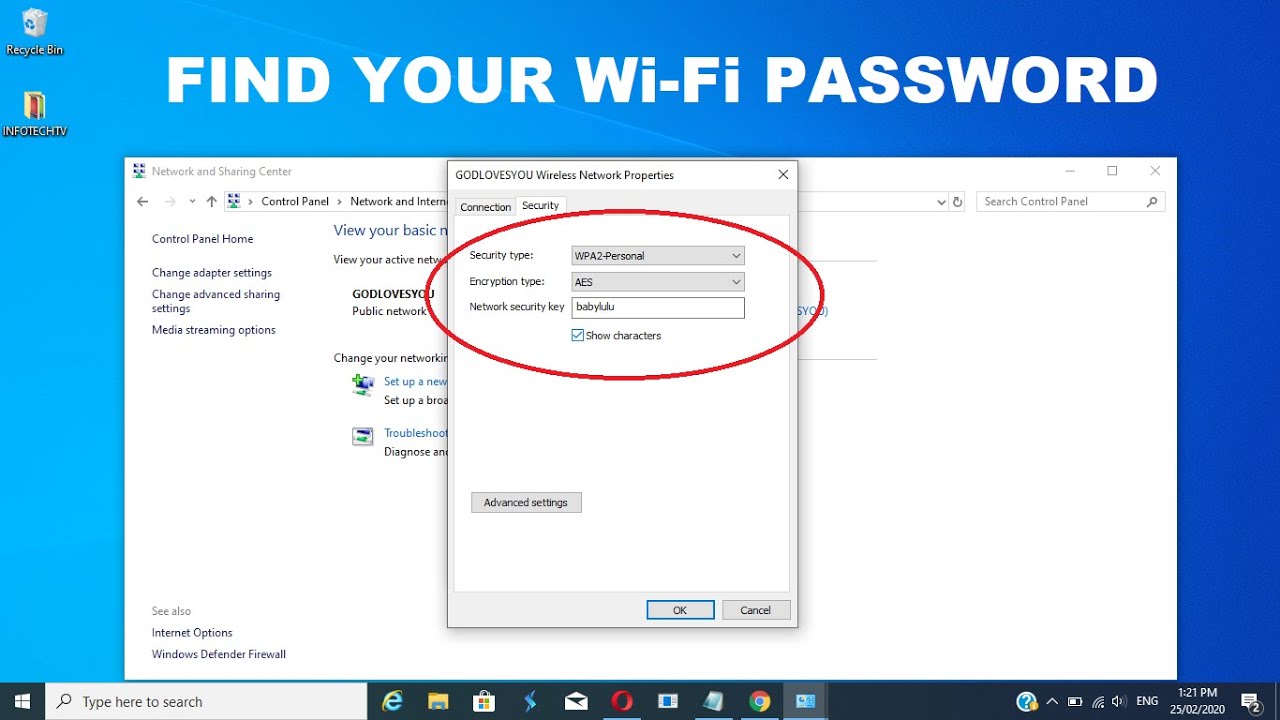

Closure
Thus, we hope this article has provided valuable insights into Securing Your Wireless Network: A Guide to Changing Your Wi-Fi Password on Windows 10. We appreciate your attention to our article. See you in our next article!