Securing Your Windows 10 Account: A Guide to PIN Management
Related Articles: Securing Your Windows 10 Account: A Guide to PIN Management
Introduction
With great pleasure, we will explore the intriguing topic related to Securing Your Windows 10 Account: A Guide to PIN Management. Let’s weave interesting information and offer fresh perspectives to the readers.
Table of Content
Securing Your Windows 10 Account: A Guide to PIN Management

In the digital age, safeguarding personal information is paramount. Windows 10, with its robust security features, offers a PIN as a convenient and secure method of account access. This guide will comprehensively explore the process of modifying your Windows 10 PIN, highlighting its importance and benefits while providing practical tips for optimal security.
The Importance of PIN Management
A PIN, or Personal Identification Number, serves as a crucial element in safeguarding your Windows 10 account. It acts as a barrier against unauthorized access, protecting your sensitive data and ensuring the integrity of your digital environment. Regularly changing your PIN is a proactive measure that significantly enhances account security.
Benefits of Changing Your PIN Regularly
- Reduced Risk of Unauthorized Access: By frequently updating your PIN, you minimize the chances of unauthorized individuals gaining access to your account. This is particularly crucial if your PIN has been compromised or if you suspect potential security breaches.
- Enhanced Data Protection: Your PIN safeguards your personal files, documents, and sensitive information stored on your device. Regularly changing it ensures that even if someone gains access to your device, they cannot access your data without the correct PIN.
- Improved Account Security: A strong and regularly changed PIN strengthens the overall security posture of your Windows 10 account, making it more resilient against malicious attacks and unauthorized intrusions.
Steps to Change Your Windows 10 PIN
- Accessing the Settings Menu: Navigate to the Windows Start Menu and click on the "Settings" icon, represented by a gear symbol.
- Locating Account Settings: Within the Settings menu, select "Accounts."
- Choosing "Sign-in Options": In the Accounts settings, click on "Sign-in options."
- Selecting "PIN": Locate the "PIN" option within the Sign-in options menu.
- Changing Your PIN: Click on the "Change" button next to the "PIN" option.
- Entering Your Current PIN: Enter your existing PIN in the designated field.
- Creating a New PIN: Enter your desired new PIN twice in the provided fields, ensuring accuracy.
- Confirming the Change: Click on the "OK" button to confirm the changes and update your PIN.
Important Considerations for PIN Selection
- Complexity: Choose a PIN that is difficult to guess, incorporating a mix of numbers and symbols. Avoid using easily identifiable sequences like birthdates or common patterns.
- Uniqueness: Do not reuse the same PIN across different accounts or platforms. Each account should have a distinct and unique PIN.
- Memorability: While choosing a complex PIN is essential, ensure you can easily remember it. Consider using a memorable phrase or pattern to aid recall.
Tips for Secure PIN Management
- Regular Changes: It is recommended to change your PIN at least every three months, or more frequently if you suspect a security compromise.
- Strong Password Practices: Ensure your main Windows 10 account password is also strong and unique, as it serves as a backup security measure.
- Two-Factor Authentication (2FA): Enable 2FA for your Microsoft account to add an extra layer of security, requiring a secondary authentication code in addition to your PIN.
- Biometric Authentication: If your device supports biometric authentication, such as fingerprint or facial recognition, consider using it as an additional security measure.
FAQs Regarding PIN Management
Q: What happens if I forget my PIN?
A: If you forget your PIN, you can reset it using your Microsoft account password. Follow the "I forgot my PIN" option within the PIN settings menu.
Q: Can I use special characters in my PIN?
A: Windows 10 PINs typically do not allow special characters. You can use a combination of numbers and letters.
Q: Is it safe to use a PIN that I use for other accounts?
A: It is strongly discouraged to use the same PIN for multiple accounts. Each account should have a unique and secure PIN.
Q: How do I disable PIN authentication?
A: You can disable PIN authentication by removing it from the "Sign-in options" menu. However, this will require you to use your Microsoft account password for login.
Conclusion
Regularly changing your Windows 10 PIN is a fundamental practice for maintaining a secure digital environment. By implementing the steps and tips outlined in this guide, you can significantly enhance the security of your account, protecting your personal data and minimizing the risk of unauthorized access. Remember, a strong and regularly updated PIN is a crucial component of a comprehensive security strategy for your Windows 10 device.
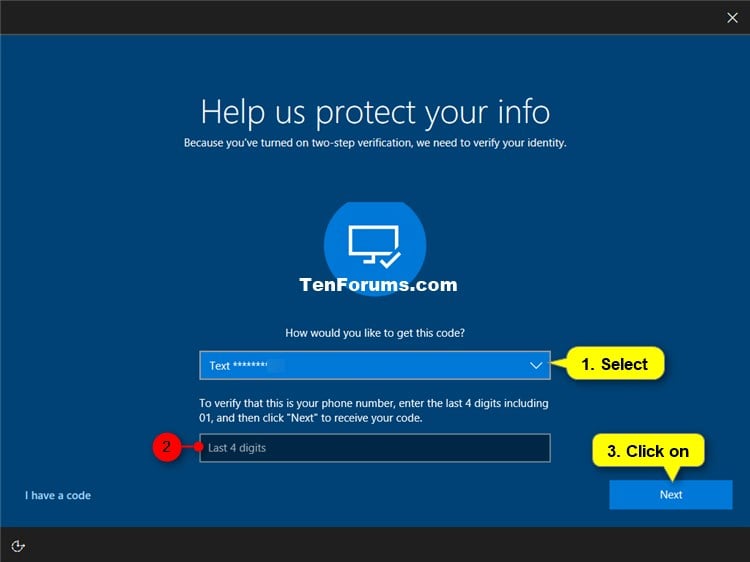




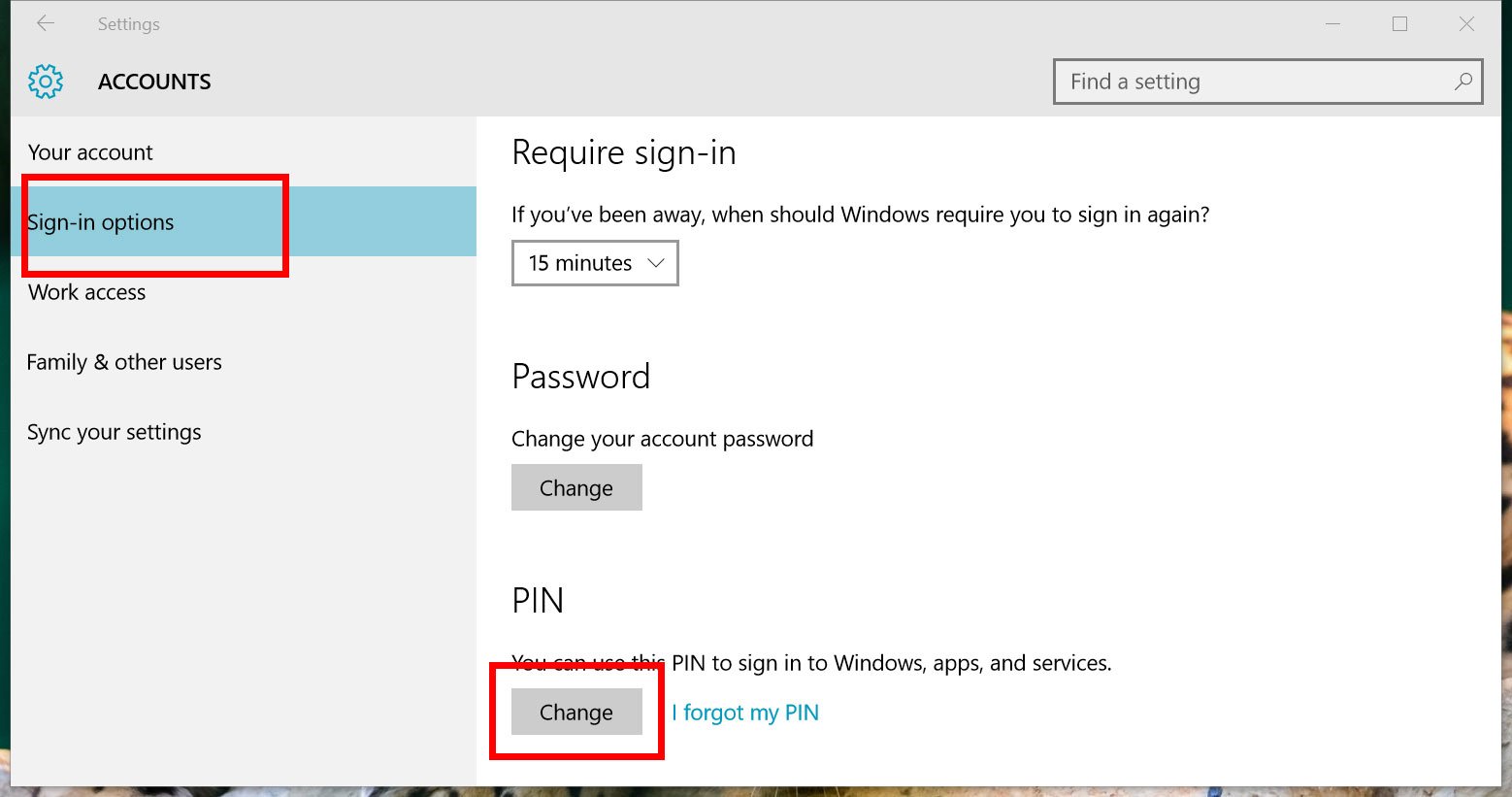
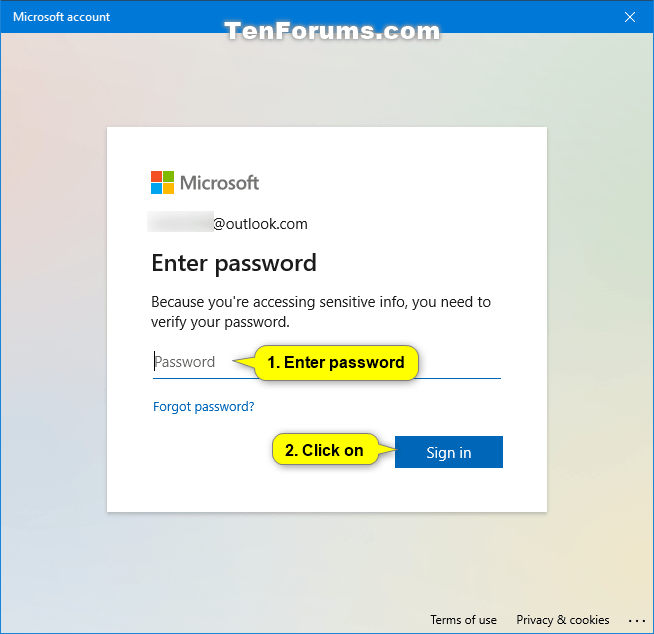

Closure
Thus, we hope this article has provided valuable insights into Securing Your Windows 10 Account: A Guide to PIN Management. We hope you find this article informative and beneficial. See you in our next article!