Securing Your Windows 10 Account: A Comprehensive Guide to PIN Management
Related Articles: Securing Your Windows 10 Account: A Comprehensive Guide to PIN Management
Introduction
With great pleasure, we will explore the intriguing topic related to Securing Your Windows 10 Account: A Comprehensive Guide to PIN Management. Let’s weave interesting information and offer fresh perspectives to the readers.
Table of Content
Securing Your Windows 10 Account: A Comprehensive Guide to PIN Management

In the digital landscape, safeguarding personal information is paramount. Windows 10, as a widely used operating system, offers various security features, including the PIN (Personal Identification Number) system. A PIN acts as a secondary layer of authentication, protecting your account from unauthorized access. This article delves into the intricacies of PIN management in Windows 10, exploring its significance, benefits, and practical steps for effective implementation.
Understanding PIN Authentication in Windows 10
The PIN feature in Windows 10 provides an alternative to traditional password-based logins. Instead of remembering complex passwords, users can set a numerical PIN for quick and convenient access. When enabled, the system prompts users to enter their PIN upon login, verifying their identity before granting access to the operating system.
Why Use a PIN for Windows 10?
Employing a PIN for your Windows 10 account offers several advantages:
- Enhanced Security: PINs are generally considered more secure than passwords, as they are less susceptible to brute-force attacks and phishing attempts.
- Convenience: PINs are significantly easier to remember and quicker to enter compared to complex passwords. This streamlined login process enhances user experience.
- Improved Account Protection: PINs can be set to expire periodically, forcing users to update them regularly. This practice further strengthens account security.
- Biometric Integration: Windows 10 allows users to integrate their PIN with biometric authentication methods like fingerprint or facial recognition. This adds another layer of security by verifying identity through unique biological traits.
Managing Your Windows 10 PIN: A Step-by-Step Guide
Here’s how to manage your PIN in Windows 10:
1. Setting Up a PIN:
- Navigate to Settings: Click the Start menu and select "Settings."
- Access Accounts: Choose "Accounts" from the settings menu.
- Select Sign-in Options: Click on "Sign-in options" in the left pane.
- Add a PIN: Locate the "PIN" section and click "Add."
- Create and Confirm: Enter a desired PIN, confirm it, and follow the on-screen prompts to complete the setup.
2. Changing Your PIN:
- Access Sign-in Options: Follow the same steps as in the previous section to access "Sign-in options."
- Select "Change" under PIN: Click on the "Change" button within the "PIN" section.
- Enter Current PIN: Input your existing PIN to verify your identity.
- Create New PIN: Choose a new PIN, confirm it, and click "OK" to complete the change.
3. Removing Your PIN:
- Access Sign-in Options: Follow the steps mentioned above to reach "Sign-in options."
- Select "Remove" under PIN: Click on the "Remove" button within the "PIN" section.
- Confirm Removal: Enter your current PIN to confirm the removal process.
4. Enabling Biometric Authentication:
- Access Sign-in Options: Navigate to "Sign-in options" as described previously.
- Choose Biometric Method: Locate the section for fingerprint or facial recognition, depending on your device capabilities.
- Set Up Authentication: Follow the on-screen instructions to set up the chosen biometric method.
5. Managing PIN Security:
- PIN Expiration: You can set your PIN to expire after a specific period, prompting you to update it. This can be configured within the "Sign-in options" section.
- PIN Complexity: Windows 10 allows you to set requirements for PIN complexity, ensuring it meets security standards. This option can be accessed in the "Sign-in options" settings.
Frequently Asked Questions (FAQs) About PIN Management in Windows 10:
Q: What happens if I forget my PIN?
A: If you forget your PIN, you can reset it using your Microsoft account password. You will need to enter your account password and follow the on-screen instructions to reset your PIN.
Q: Can I use the same PIN for multiple Windows 10 devices?
A: PINs are device-specific. You need to set up a unique PIN for each Windows 10 device you use.
Q: Is it safe to use a PIN on a public computer?
A: It is generally not recommended to use a PIN on a public computer. If you must use a public computer, it is advisable to use a temporary PIN and avoid storing sensitive information.
Q: What are some tips for choosing a strong PIN?
A:
- Avoid using common numbers: Do not use PINs like 1234, 0000, or your birthdate.
- Combine different types of numbers: Use a mix of odd and even numbers, as well as large and small numbers.
- Avoid using patterns: Do not use consecutive numbers or easily recognizable patterns.
- Change your PIN regularly: Update your PIN periodically to enhance security.
Conclusion:
Managing your Windows 10 PIN effectively is crucial for safeguarding your account and protecting your personal information. By setting up a secure PIN, enabling biometric authentication, and regularly updating it, you can significantly reduce the risk of unauthorized access to your device. Remember to choose a strong PIN, avoid using it on public computers, and prioritize security practices to ensure a safe and secure computing experience.
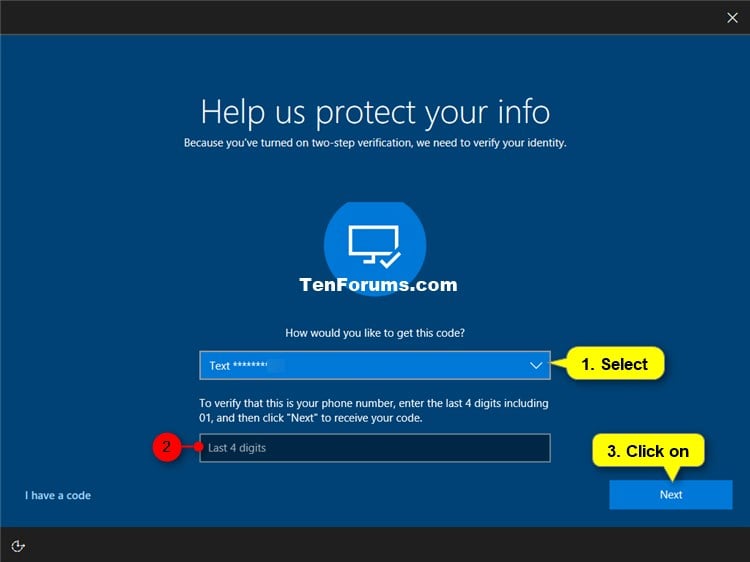


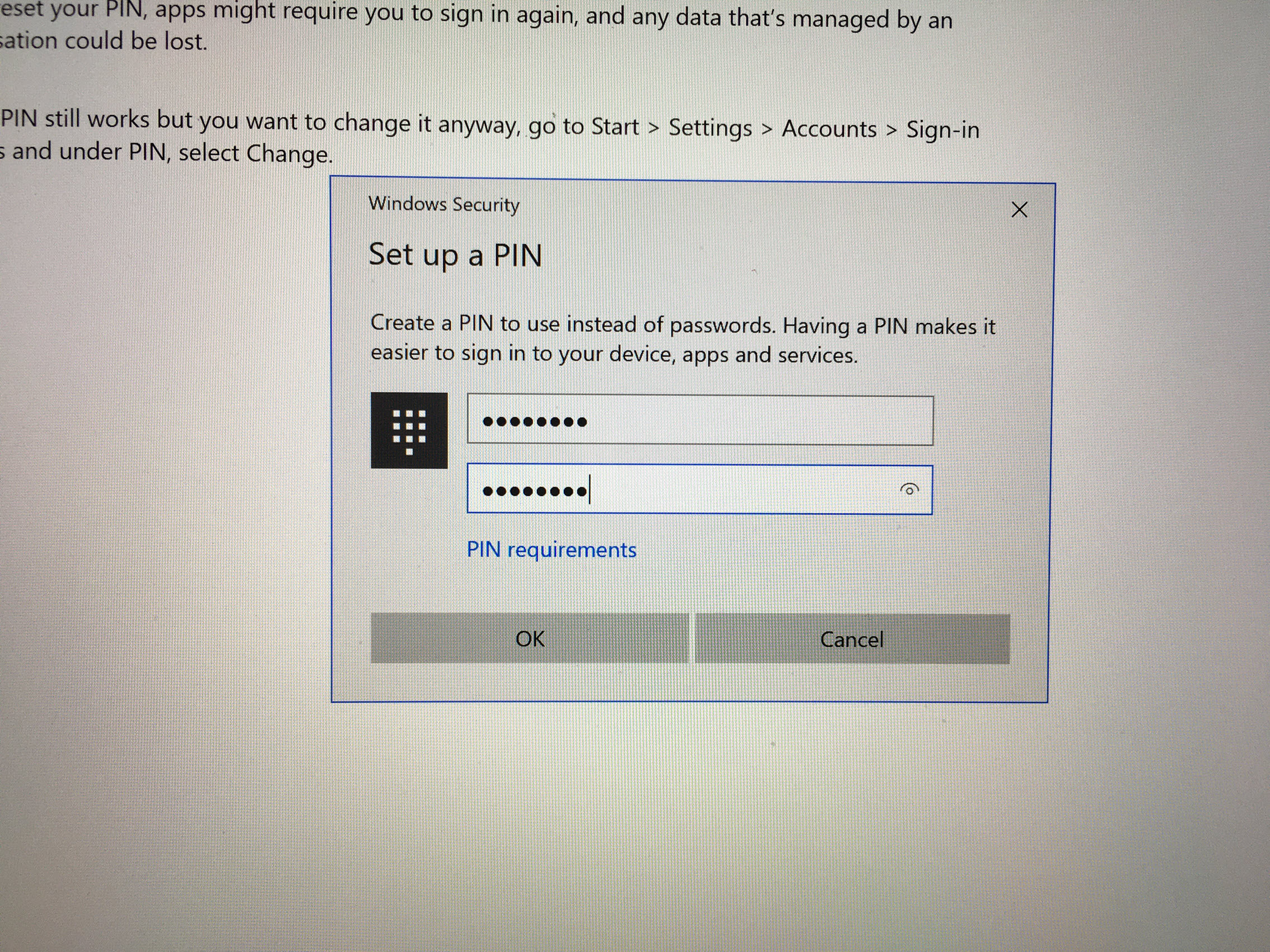
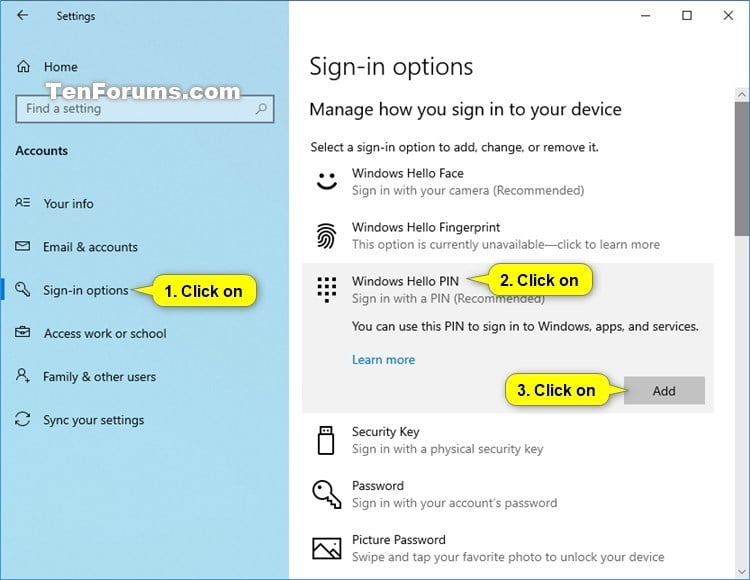

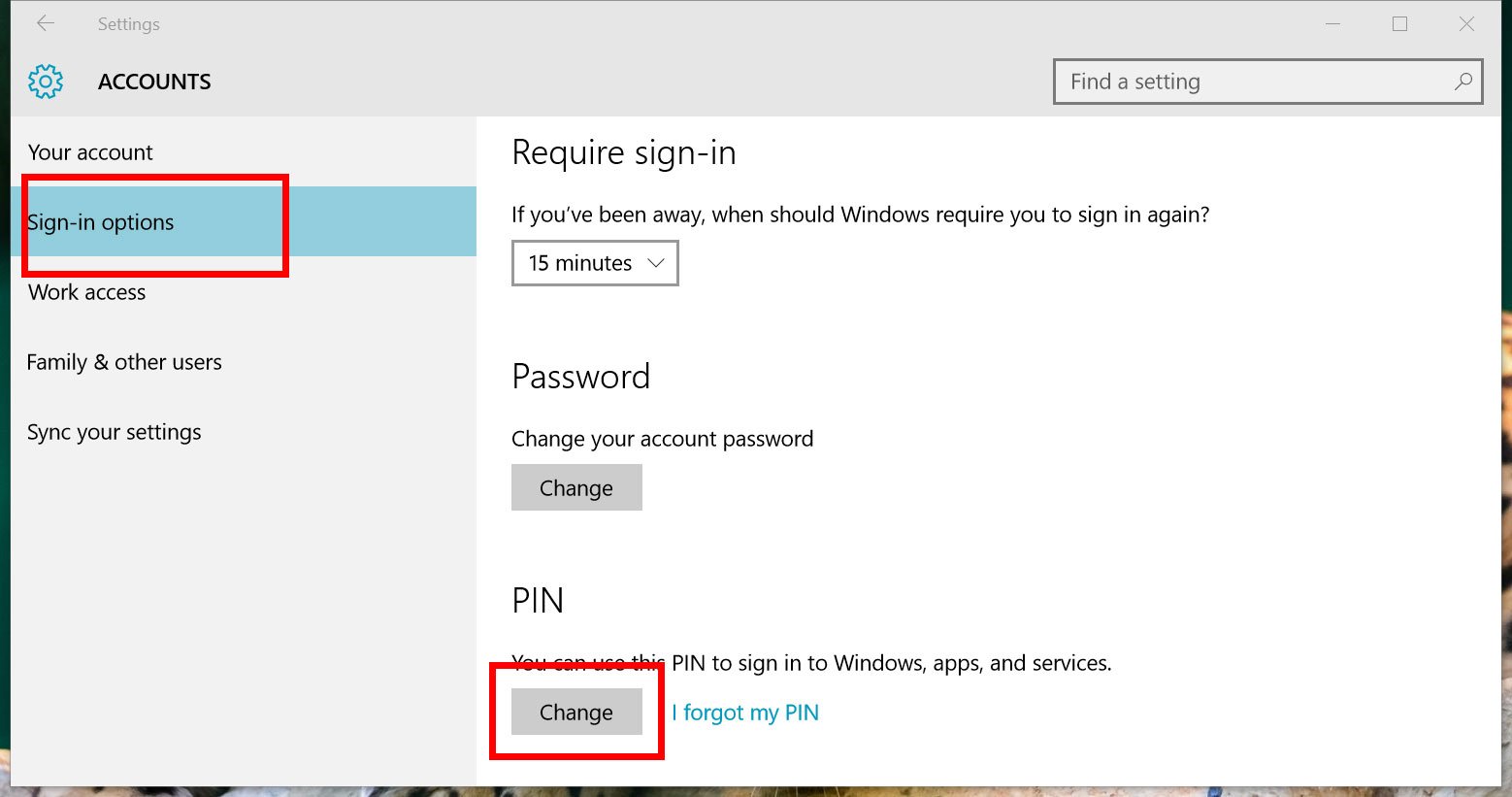
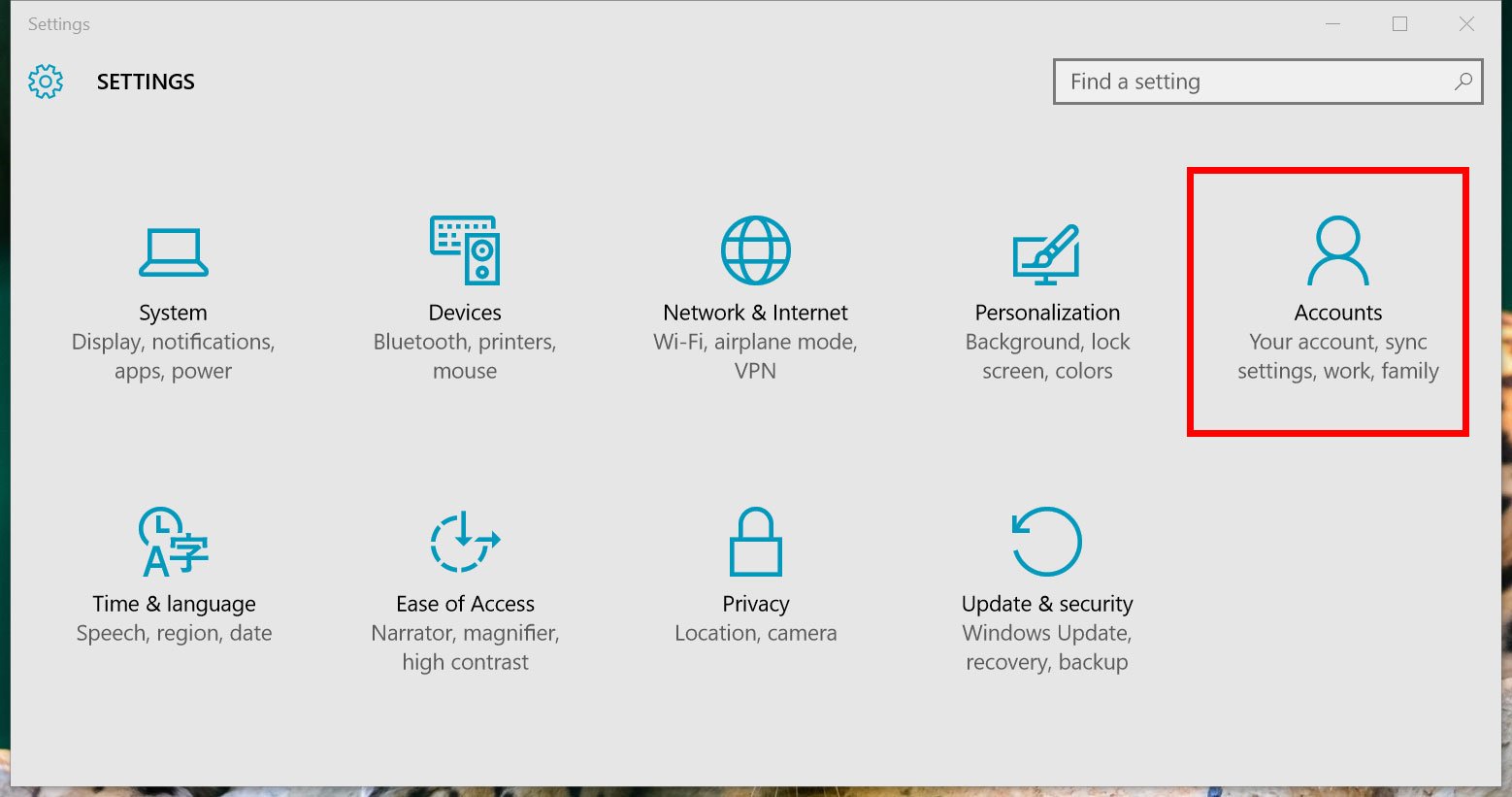
Closure
Thus, we hope this article has provided valuable insights into Securing Your Windows 10 Account: A Comprehensive Guide to PIN Management. We hope you find this article informative and beneficial. See you in our next article!