Safeguarding Your Digital Life: A Comprehensive Guide to Complete System Backup in Windows 11
Related Articles: Safeguarding Your Digital Life: A Comprehensive Guide to Complete System Backup in Windows 11
Introduction
With great pleasure, we will explore the intriguing topic related to Safeguarding Your Digital Life: A Comprehensive Guide to Complete System Backup in Windows 11. Let’s weave interesting information and offer fresh perspectives to the readers.
Table of Content
Safeguarding Your Digital Life: A Comprehensive Guide to Complete System Backup in Windows 11
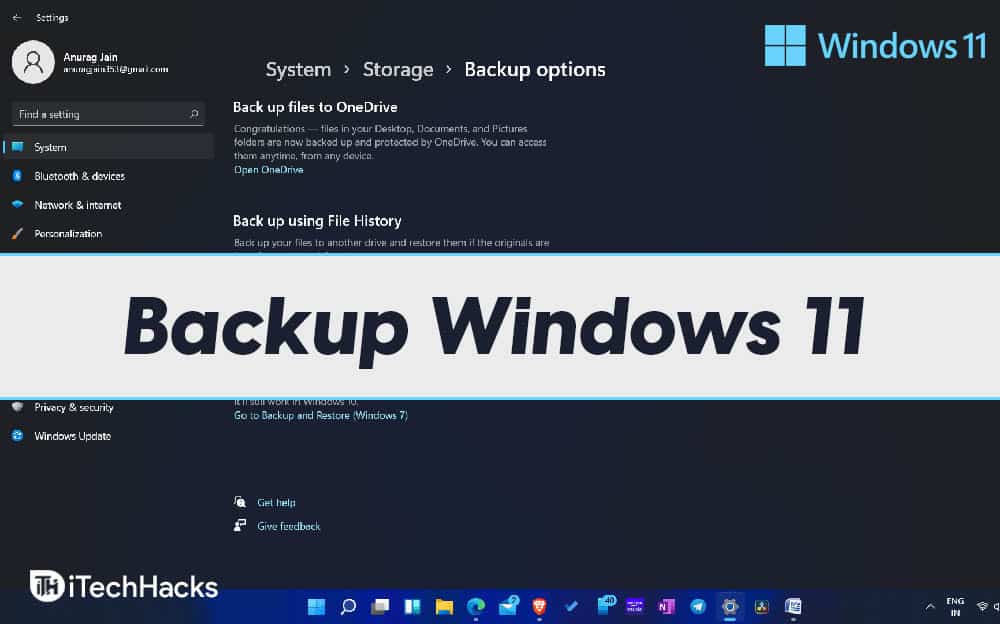
In the digital age, our computers house an invaluable collection of data: documents, photos, videos, software, and personal settings. This data represents our work, memories, and digital identities. Losing it due to hardware failure, malware, or accidental deletion can be devastating. This is where the importance of a complete system backup comes into play.
A complete system backup creates a mirror image of your entire computer, including the operating system, applications, and all user data. This backup allows for a seamless restoration of your computer to its previous state in case of disaster. It is a crucial safety net, ensuring that you can recover your data and resume work or access your memories without significant disruption.
Understanding the Importance of System Backup
While data loss can occur due to various factors, some common scenarios highlight the necessity of a robust backup strategy:
- Hardware Failure: Hard drives, the primary storage medium for computers, are susceptible to failure. They can experience mechanical issues, wear and tear, or even sudden death, resulting in data loss.
- Malware Infections: Malicious software, such as viruses and ransomware, can corrupt or encrypt your data, rendering it inaccessible.
- Accidental Deletion: Mistakes happen. Deleting important files or folders by accident can lead to irreversible data loss.
- System Updates: While updates are essential for security and performance, they can sometimes cause unexpected issues, leading to data corruption or system instability.
- Natural Disasters: Fires, floods, and other natural disasters can physically damage your computer and destroy your data.
Benefits of a Complete System Backup
A complete system backup offers numerous benefits, making it a vital component of any responsible computer user’s strategy:
- Data Recovery: In the event of a data loss scenario, a complete system backup allows you to restore your entire computer to a previous working state, ensuring that you can recover your data and applications without starting from scratch.
- Peace of Mind: Knowing that your data is securely backed up provides peace of mind, reducing the stress and anxiety associated with potential data loss.
- Time Saving: Restoring from a backup is significantly faster than reinstalling the operating system and all your applications manually, saving you time and effort.
- Disaster Recovery: In the event of a natural disaster or other catastrophic event, a system backup allows you to quickly recover your data and resume your work.
- Versioning: Some backup solutions allow for versioning, enabling you to restore your computer to a specific point in time, potentially recovering data that was accidentally deleted or modified.
Exploring Backup Options in Windows 11
Windows 11 offers several built-in backup options, providing flexibility and ease of use:
- File History: This feature continuously backs up your files, documents, and other data stored in specific locations, such as your Documents, Pictures, and Music folders. It is a simple and effective way to protect your most important files.
- System Image Backup: This option creates a complete snapshot of your entire hard drive, including the operating system, applications, and all user data. It is a comprehensive backup solution that allows for a full system recovery.
- Windows Backup: This feature, available through the Control Panel, provides a more traditional approach to system backup, allowing you to select specific files and folders to be backed up.
Third-Party Backup Solutions: Enhancing Your Protection
While Windows 11 offers built-in backup options, third-party backup software often provides additional features and benefits, such as:
- Advanced Backup Schedules: Third-party solutions allow for more flexible and customizable backup schedules, enabling you to schedule backups at specific times or intervals.
- Incremental Backups: These solutions back up only the changes made to your data since the last backup, reducing the time and storage space required for backups.
- Cloud Backup: Third-party solutions often offer cloud backup options, allowing you to store your backups in a secure online location, protecting them from local disasters.
- Advanced Data Recovery Features: Some third-party solutions offer advanced data recovery features, enabling you to recover individual files or even entire partitions from your backup.
Choosing the Right Backup Solution for You
The best backup solution for you will depend on your specific needs and preferences. Consider the following factors:
- Data Volume: The amount of data you need to back up will influence the storage space required and the backup time.
- Backup Frequency: How often do you want to back up your data? A more frequent backup schedule provides greater protection against data loss.
- Backup Destination: Where do you want to store your backups? Local storage, external drives, or cloud storage each have their own advantages and disadvantages.
- Budget: Some third-party backup solutions are free, while others require a paid subscription.
- Ease of Use: The backup solution should be easy to use and manage.
FAQs: Addressing Common Questions about System Backup
Q: How often should I back up my computer?
A: The frequency of backups depends on how often your data changes. If you work on important documents daily, consider daily backups. For less frequently updated data, weekly or monthly backups may be sufficient.
Q: How much storage space do I need for a system backup?
A: The storage space required for a system backup depends on the size of your hard drive and the amount of data you need to back up. A general rule of thumb is to have at least the same amount of storage space for your backup as your primary hard drive.
Q: How long does it take to create a system backup?
A: The time required to create a system backup depends on the size of your hard drive and the speed of your computer. It can range from a few minutes to several hours.
Q: Can I use a cloud storage service for my system backup?
A: Yes, many cloud storage services offer backup solutions. This allows you to store your backups in a secure online location, protecting them from local disasters.
Q: What are some tips for choosing a good backup solution?
A: Look for a solution that is reliable, secure, and easy to use. Consider features such as incremental backups, cloud storage options, and advanced data recovery features.
Tips for Implementing a Robust Backup Strategy
- Create a Backup Schedule: Establish a regular backup schedule and stick to it. This ensures that your data is regularly backed up and protected against data loss.
- Choose Multiple Backup Destinations: Consider using multiple backup destinations, such as an external hard drive and cloud storage, to provide redundancy and protect your data from multiple threats.
- Test Your Backups: Regularly test your backups by restoring a few files or folders to ensure that your backup solution is working correctly.
- Keep Your Backup Software Up to Date: Ensure that your backup software is up to date with the latest security patches and bug fixes.
- Educate Yourself: Learn about the different backup options available and choose the solution that best suits your needs.
Conclusion: Embracing the Power of Backup
A complete system backup is not just a technical procedure; it is an essential part of responsible digital citizenship. By safeguarding your data through regular backups, you can protect yourself from the devastating consequences of data loss and ensure the continuity of your digital life. Choose a reliable backup solution, establish a regular backup schedule, and test your backups regularly to ensure that your data is safe and secure. With a robust backup strategy in place, you can face the challenges of the digital world with confidence, knowing that your valuable data is protected.



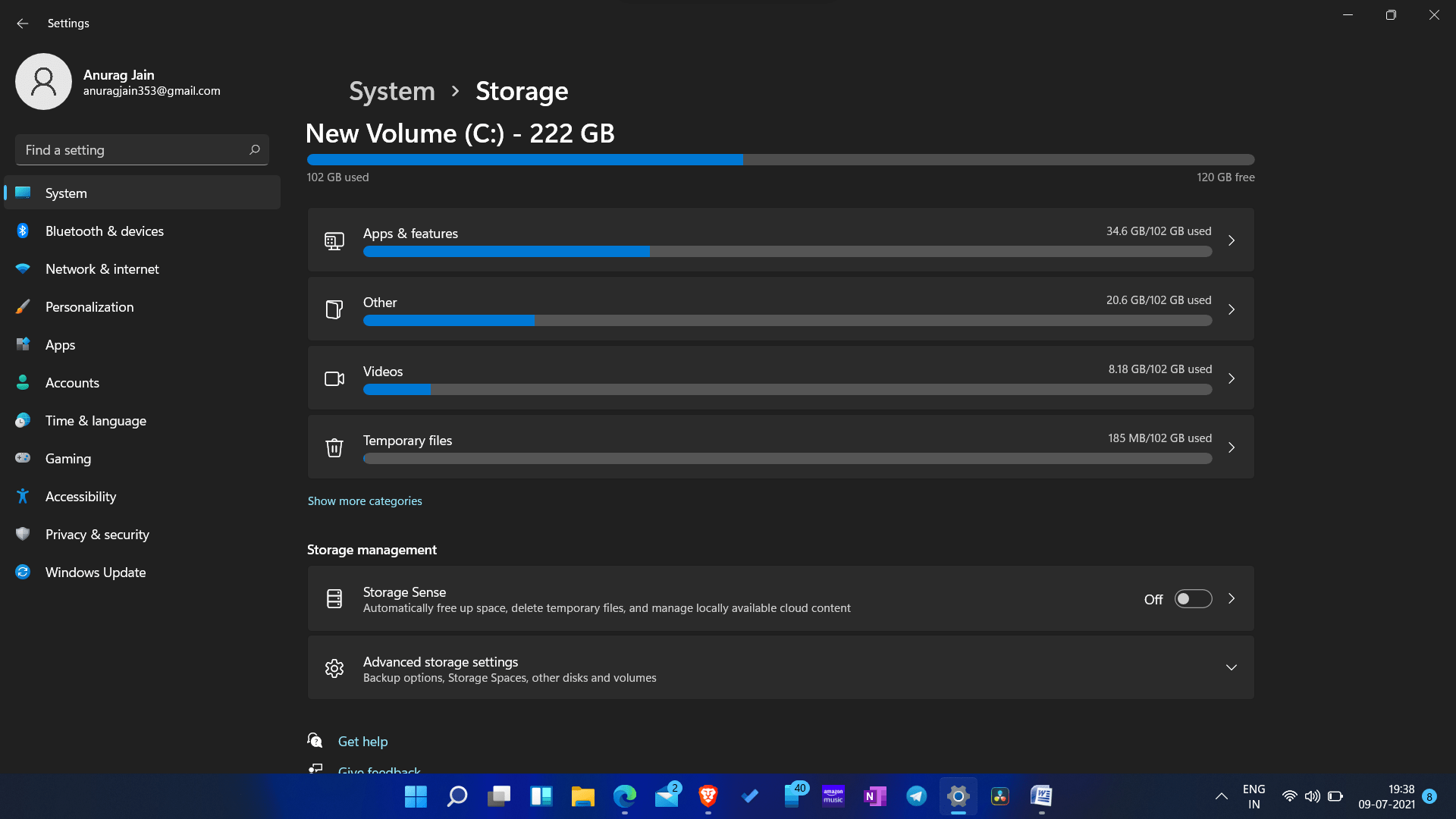


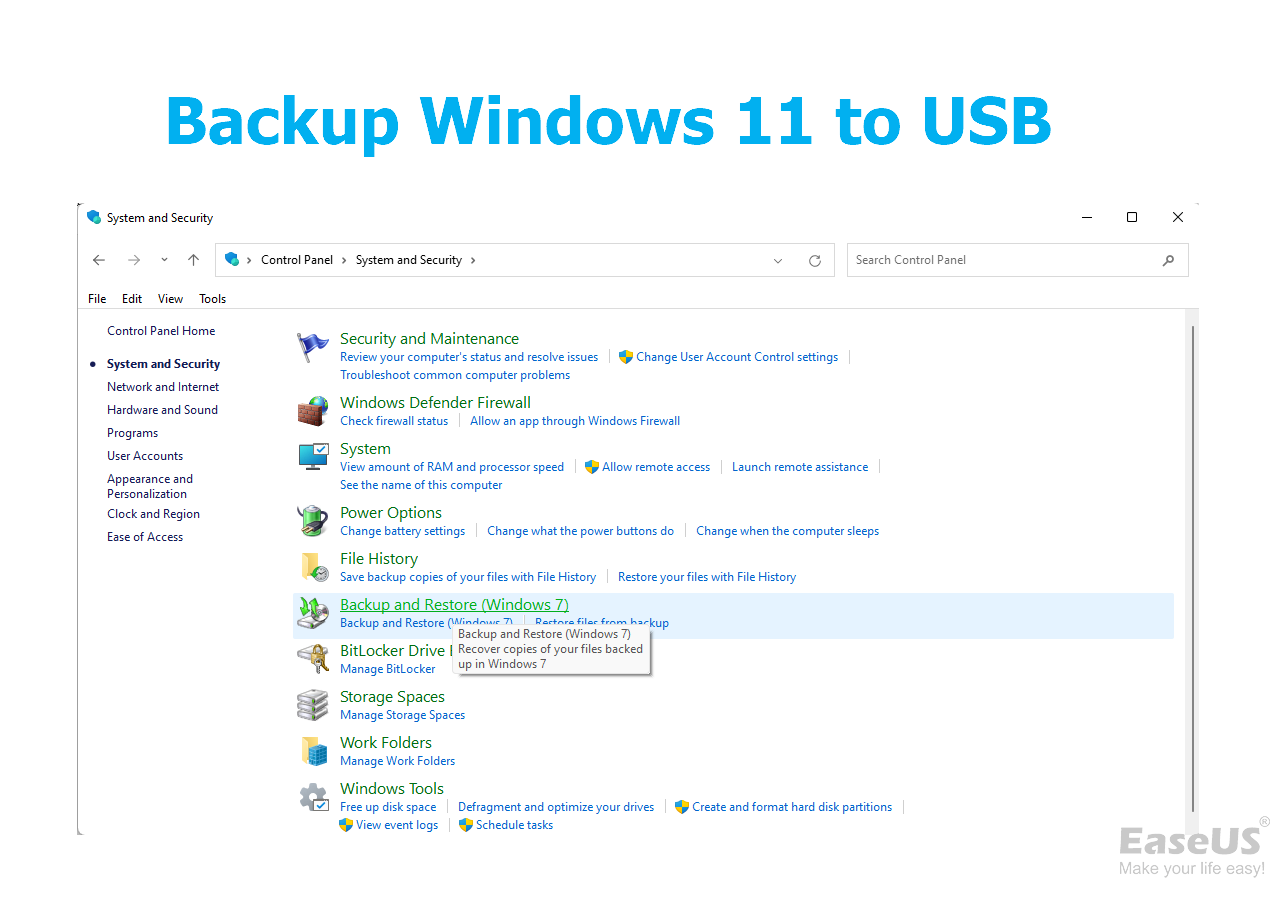
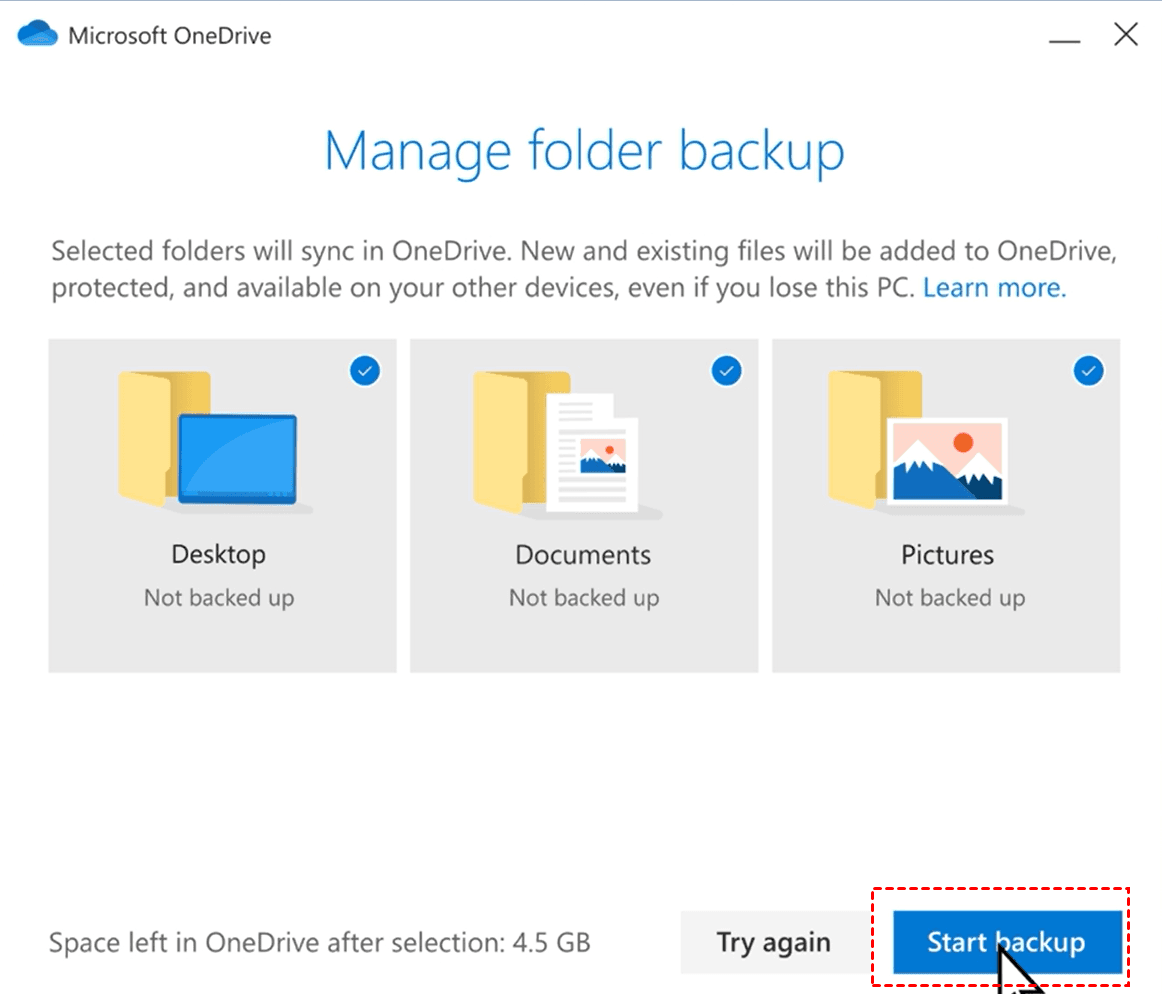
Closure
Thus, we hope this article has provided valuable insights into Safeguarding Your Digital Life: A Comprehensive Guide to Complete System Backup in Windows 11. We thank you for taking the time to read this article. See you in our next article!