Safeguarding Digital Fortresses: A Comprehensive Guide to BitLocker Whole Disk Encryption in Windows 10
Related Articles: Safeguarding Digital Fortresses: A Comprehensive Guide to BitLocker Whole Disk Encryption in Windows 10
Introduction
With enthusiasm, let’s navigate through the intriguing topic related to Safeguarding Digital Fortresses: A Comprehensive Guide to BitLocker Whole Disk Encryption in Windows 10. Let’s weave interesting information and offer fresh perspectives to the readers.
Table of Content
Safeguarding Digital Fortresses: A Comprehensive Guide to BitLocker Whole Disk Encryption in Windows 10

In the digital age, data security is paramount. Sensitive information, from personal financial records to confidential business documents, resides on devices that are increasingly vulnerable to theft, unauthorized access, and malicious attacks. Windows 10, recognizing this critical need, offers a powerful built-in solution: BitLocker Drive Encryption.
BitLocker, a comprehensive encryption technology, provides a robust defense against data breaches by encrypting the entire contents of a hard drive or removable storage device. This encryption process transforms data into an unreadable format, rendering it inaccessible to unauthorized individuals.
Understanding the Core Mechanics of BitLocker
BitLocker’s operation hinges on a fundamental principle: encryption. It utilizes the Advanced Encryption Standard (AES), a widely recognized and highly secure encryption algorithm, to scramble data into an incomprehensible format. The encryption key, responsible for decrypting the data, is stored securely, ensuring that only authorized users with the correct credentials can access the encrypted information.
The Multifaceted Benefits of BitLocker Drive Encryption
-
Data Confidentiality: BitLocker’s encryption safeguards data from unauthorized access, ensuring that sensitive information remains protected even if the device falls into the wrong hands. This is particularly crucial for devices containing highly sensitive information, such as financial records, medical data, or intellectual property.
-
Enhanced Security: BitLocker adds an extra layer of protection, deterring potential attackers and mitigating the risk of data breaches. By encrypting the entire drive, BitLocker prevents unauthorized access to data, even if the operating system is compromised.
-
Compliance and Regulatory Adherence: Many industries and organizations are subject to stringent data security regulations, such as HIPAA for healthcare or PCI DSS for payment card processing. BitLocker’s robust encryption capabilities help organizations meet these regulatory requirements, ensuring compliance and mitigating potential legal repercussions.
-
Hardware Compatibility and Flexibility: BitLocker is compatible with a wide range of hardware, including both internal and external drives. This flexibility allows users to encrypt various devices, from laptops and desktops to USB drives and external hard drives, ensuring comprehensive data protection.
-
User-Friendly Interface: BitLocker is integrated seamlessly into Windows 10, offering a user-friendly interface that simplifies the encryption process. Users can easily enable and manage BitLocker encryption through the Windows Control Panel, making it accessible even for individuals without advanced technical expertise.
Exploring the Various BitLocker Encryption Modes
BitLocker offers two primary encryption modes, each tailored to specific use cases and security requirements:
-
BitLocker with a Trusted Platform Module (TPM): This mode utilizes a hardware-based security chip, the TPM, to store the encryption key securely. The TPM, integrated into many modern computers, provides a tamper-resistant environment for storing sensitive data, enhancing security by preventing unauthorized access to the encryption key.
-
BitLocker without a TPM: This mode relies on a USB drive or other removable media to store the encryption key. While this method is less secure than using a TPM, it can be a viable option for devices lacking a TPM or for scenarios where the TPM is not available.
Understanding BitLocker’s Operating Modes: A Deeper Dive
BitLocker offers several operating modes, each with unique characteristics and security implications:
-
Full Disk Encryption: This mode encrypts the entire drive, including the operating system, user files, and all other data. Full disk encryption provides the highest level of security, safeguarding all data on the drive.
-
Removable Drive Encryption: This mode encrypts removable drives, such as USB drives, external hard drives, and SD cards. This feature protects sensitive data stored on these devices, preventing unauthorized access even if the drive is lost or stolen.
-
Operating System Drive Encryption: This mode encrypts only the operating system partition, leaving other partitions on the drive unencrypted. This approach offers a balance between security and performance, protecting the operating system while allowing access to unencrypted data.
Navigating the BitLocker Encryption Process
Enabling BitLocker encryption is a straightforward process. Windows 10 provides a user-friendly interface to guide users through the steps.
-
Initiating the Encryption Process: To begin the encryption process, navigate to the Windows Control Panel and locate the BitLocker Drive Encryption option.
-
Choosing an Encryption Mode: Select the desired encryption mode, whether using a TPM or a removable media for key storage.
-
Setting a Recovery Key: BitLocker requires a recovery key to decrypt the drive if the user loses access to the encryption key. This key is essential for recovering data in case of password loss or system failure. Store the recovery key securely in a safe place, away from the encrypted device.
-
Completing the Encryption Process: Once the settings are configured, BitLocker initiates the encryption process. The duration of the encryption process depends on the size of the drive and the speed of the device.
Addressing Common Concerns and FAQs
1. Is BitLocker Encryption Secure?
BitLocker employs the robust AES encryption algorithm, widely recognized for its strength and security. The encryption process is designed to be highly resistant to attacks, making it a secure solution for safeguarding sensitive data.
2. What Happens if I Lose My Encryption Key?
If you lose the encryption key, you can use the recovery key to decrypt the drive. It is crucial to store the recovery key securely in a safe location, separate from the encrypted device.
3. Can I Encrypt a Removable Drive?
Yes, BitLocker can be used to encrypt removable drives, such as USB drives, external hard drives, and SD cards. This provides an extra layer of security for sensitive data stored on these devices.
4. Is BitLocker Compatible with My Device?
BitLocker is compatible with most modern Windows 10 devices. However, it’s recommended to check the device specifications to confirm compatibility.
5. How Long Does It Take to Encrypt a Drive?
The encryption time varies depending on the size of the drive, the speed of the device, and the encryption mode used. Larger drives and slower devices will take longer to encrypt.
6. Can I Use BitLocker on Multiple Drives?
Yes, you can use BitLocker to encrypt multiple drives, both internal and external. This allows you to protect all your devices with a consistent layer of security.
7. Does BitLocker Impact Performance?
While BitLocker encryption does introduce a slight performance overhead, it is generally negligible for most users. The performance impact is more noticeable on older or slower devices.
8. How Do I Disable BitLocker Encryption?
To disable BitLocker encryption, navigate to the Windows Control Panel and locate the BitLocker Drive Encryption option. Follow the on-screen instructions to decrypt the drive.
9. Is BitLocker Compatible with Other Encryption Software?
BitLocker is designed to be the primary encryption solution for Windows 10 devices. It is not recommended to use other encryption software in conjunction with BitLocker, as this could lead to conflicts and security vulnerabilities.
10. What Are the Best Practices for Using BitLocker?
- Use a strong password: Choose a complex and memorable password that is difficult to guess.
- Store the recovery key securely: Keep the recovery key in a safe place, separate from the encrypted device.
- Enable BitLocker for all sensitive data: Encrypt all drives containing sensitive information, including internal drives, removable drives, and external hard drives.
- Keep your operating system and software up to date: Regular updates include security patches that can help protect against vulnerabilities.
- Be cautious of phishing attacks: Do not click on suspicious links or open attachments from unknown senders.
Tips for Optimizing BitLocker Usage
- Enable automatic encryption: Configure BitLocker to automatically encrypt new drives upon connection.
- Use a TPM for enhanced security: If your device has a TPM, enable BitLocker with TPM support for the highest level of security.
- Regularly review BitLocker settings: Ensure that your BitLocker settings are appropriate for your current security needs.
- Back up your recovery key: Store a backup of your recovery key in a secure location, such as a cloud storage service or a physical safe.
- Enable BitLocker on all your devices: Implement BitLocker on all your devices that contain sensitive information, including laptops, desktops, tablets, and smartphones.
Conclusion
BitLocker Drive Encryption, seamlessly integrated into Windows 10, provides a robust and accessible solution for safeguarding sensitive data. By encrypting entire drives or specific partitions, BitLocker creates an impenetrable barrier against unauthorized access, protecting data from theft, malicious attacks, and unauthorized disclosure.
Leveraging the power of AES encryption and offering user-friendly management tools, BitLocker empowers individuals and organizations to secure their digital assets, ensuring data confidentiality, enhancing security, and achieving compliance with industry regulations. With its comprehensive features and commitment to data protection, BitLocker stands as a vital component of a robust security strategy in the digital age.

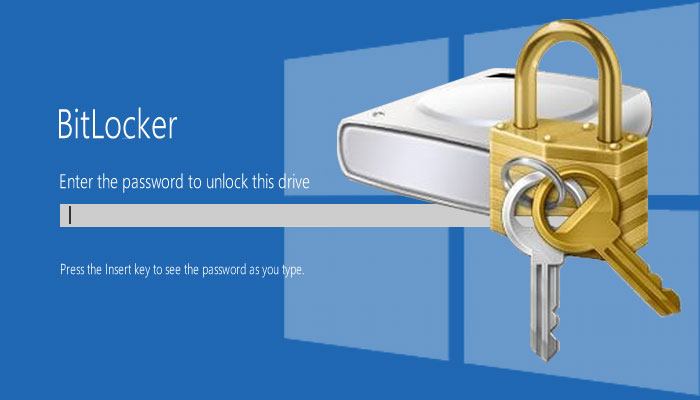
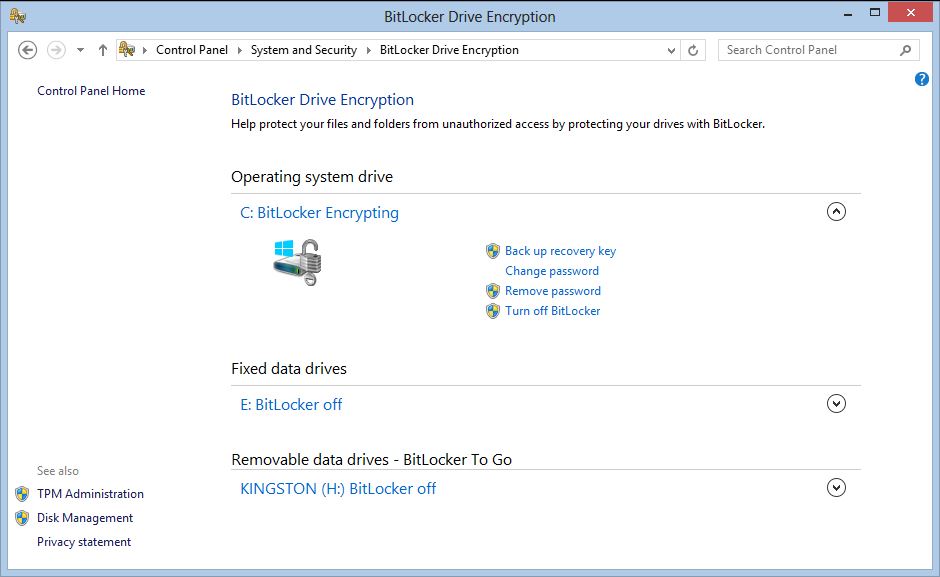

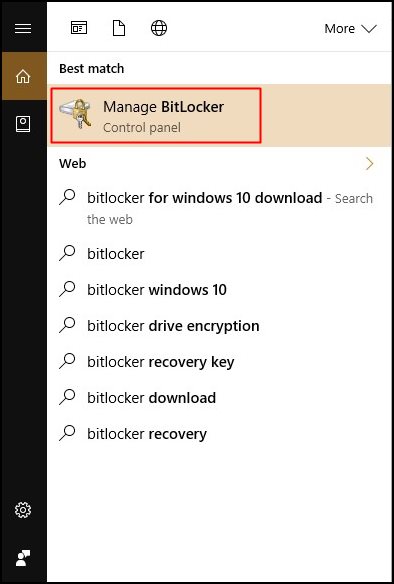
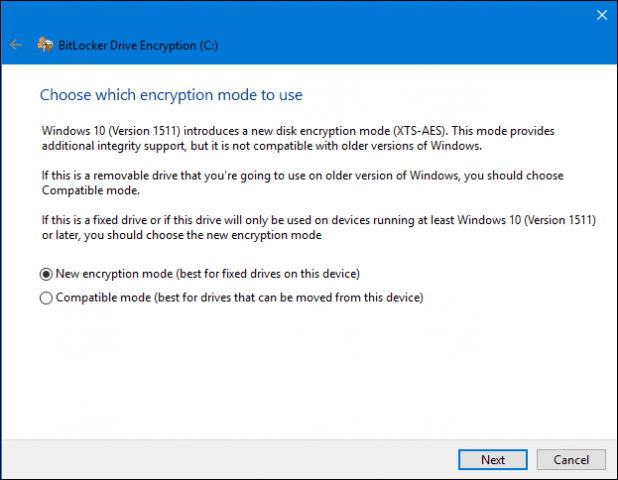


Closure
Thus, we hope this article has provided valuable insights into Safeguarding Digital Fortresses: A Comprehensive Guide to BitLocker Whole Disk Encryption in Windows 10. We thank you for taking the time to read this article. See you in our next article!