Reverting to Windows 10 from Windows 11: A Comprehensive Guide
Related Articles: Reverting to Windows 10 from Windows 11: A Comprehensive Guide
Introduction
With great pleasure, we will explore the intriguing topic related to Reverting to Windows 10 from Windows 11: A Comprehensive Guide. Let’s weave interesting information and offer fresh perspectives to the readers.
Table of Content
Reverting to Windows 10 from Windows 11: A Comprehensive Guide

Windows 11, Microsoft’s latest operating system, has been met with a mixed reception. While it boasts new features and design elements, some users find it less compatible with their hardware or prefer the familiarity of Windows 10. Fortunately, Microsoft offers a straightforward process for returning to the previous operating system. This article provides a comprehensive guide on how to revert to Windows 10 from Windows 11, addressing common concerns and offering tips for a smooth transition.
Understanding the Reversion Process
Microsoft offers a built-in feature called "Rollback to Previous Build" that allows users to return to their previous operating system within a specific timeframe. This feature is available for a limited period after upgrading to Windows 11, typically around 10 days. However, it’s important to note that this process will erase all data and settings added or changed after the upgrade to Windows 11. Therefore, it’s crucial to back up any essential data before initiating the rollback.
How to Revert to Windows 10
- Access System Settings: Open the "Settings" app by searching for it in the Start menu or using the keyboard shortcut "Windows key + I."
- Navigate to System: Click on "System" from the left-hand menu.
- Select Recovery: On the right-hand side, locate the "Recovery" option and click on it.
- Choose Go Back to Previous Build: Under the "Recovery Options" section, you’ll find the "Go Back to Previous Build" option. Click on it.
- Confirm the Rollback: The system will prompt you to confirm the rollback process. This will highlight the consequences of reverting, including data loss. Review the information carefully and click "Continue" if you’re ready to proceed.
- Complete the Rollback: The system will now initiate the rollback process. This may take some time depending on your system’s configuration and data size. Avoid interrupting the process to ensure a successful reversion.
Important Considerations
- Data Loss: As previously mentioned, reverting to Windows 10 will erase all data and settings added or changed after the upgrade. Ensure you have a backup of any essential files and settings before initiating the rollback.
- Time Limit: The rollback feature is only available for a limited time after upgrading to Windows 11. If you exceed this timeframe, you’ll need to resort to other methods, such as a clean installation of Windows 10.
- Driver Compatibility: Some drivers may not be compatible with Windows 10 after reverting from Windows 11. You might need to manually update or reinstall drivers after the rollback.
Alternative Methods for Reverting to Windows 10
- Clean Installation: If the rollback feature is unavailable, you can perform a clean installation of Windows 10. This involves formatting the hard drive and installing Windows 10 from scratch. This option will require a bootable USB drive or DVD containing the Windows 10 installation files.
- Using a System Image: If you have a system image backup created before upgrading to Windows 11, you can restore your system to its previous state using the image. This method will restore your entire system, including all data and settings, to the point when the backup was created.
FAQs
Q: Can I revert to Windows 10 after a clean installation of Windows 11?
A: No, the rollback feature is only available within a specific timeframe after upgrading to Windows 11. A clean installation of Windows 11 removes the previous operating system, making a rollback impossible.
Q: Will I lose my personal files after reverting to Windows 10?
A: Yes, reverting to Windows 10 will erase all data and settings added or changed after the upgrade. It’s crucial to back up any essential files before initiating the rollback.
Q: Can I revert to Windows 10 if I’ve already upgraded to Windows 11 for more than 10 days?
A: No, the rollback feature is only available for a limited time after upgrading to Windows 11. If you’ve exceeded this timeframe, you’ll need to resort to other methods like a clean installation of Windows 10.
Q: What happens to my applications after reverting to Windows 10?
A: Applications installed after upgrading to Windows 11 will be removed during the rollback process. You’ll need to reinstall them after reverting to Windows 10.
Tips for a Smooth Transition
- Backup your data: Ensure you have a backup of all essential files and settings before initiating the rollback.
- Check driver compatibility: After reverting to Windows 10, check for driver updates or reinstall drivers that may be incompatible.
- Prepare for application reinstallation: Be prepared to reinstall applications that were installed after upgrading to Windows 11.
- Review the rollback information: Carefully review the information provided during the rollback process to understand the consequences and confirm your decision.
Conclusion
Reverting to Windows 10 from Windows 11 is a straightforward process thanks to Microsoft’s built-in rollback feature. However, it’s essential to understand the potential consequences, such as data loss and driver incompatibility. By following the steps outlined in this guide and taking the necessary precautions, users can successfully revert to Windows 10 and regain familiarity with their previous operating system. Remember to back up data, check driver compatibility, and be prepared for application reinstallation to ensure a smooth transition.


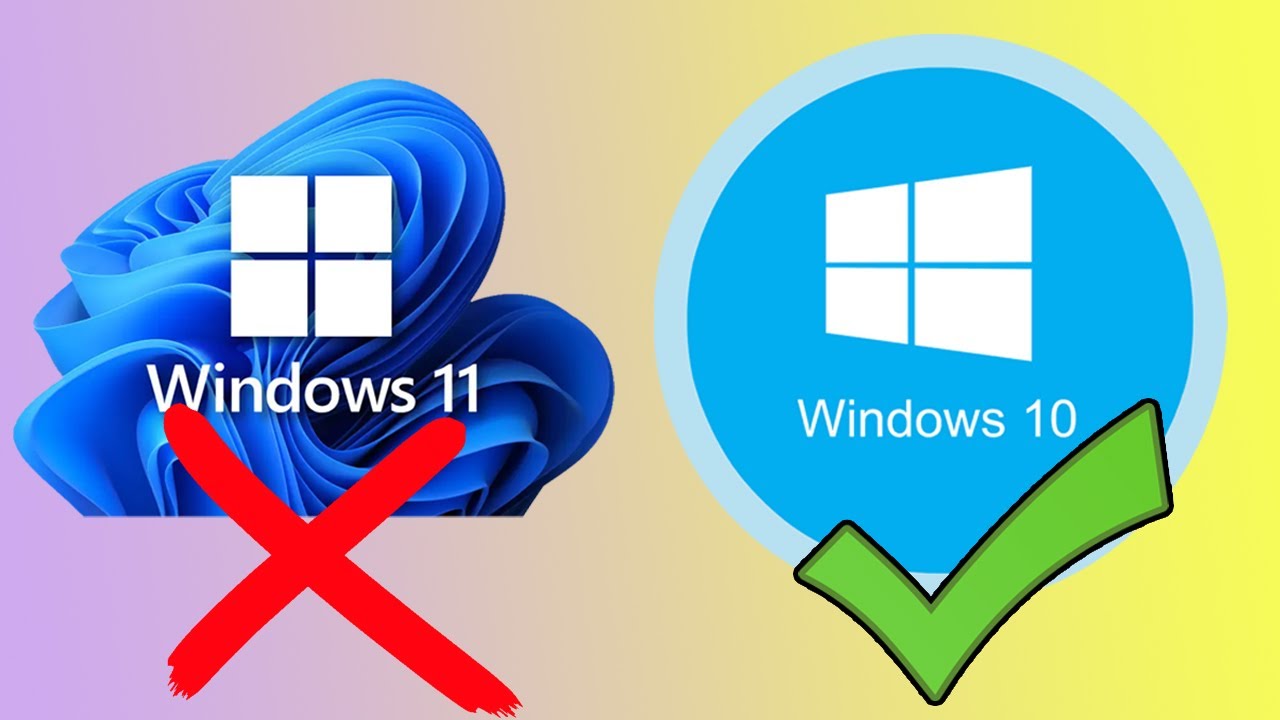


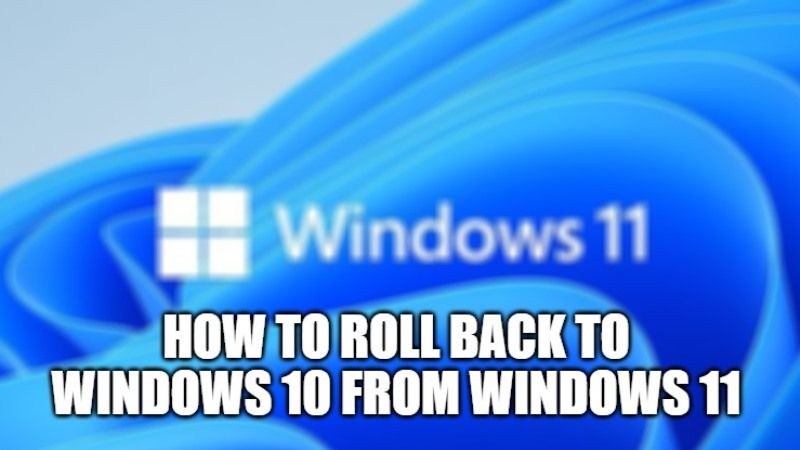

![Revert Windows 11 to 10 [2024 Guideline] - EaseUS](https://www.easeus.com/images/en/data-recovery/drw-pro/go-back-to-the-previous-version-of-windows-10.png)
Closure
Thus, we hope this article has provided valuable insights into Reverting to Windows 10 from Windows 11: A Comprehensive Guide. We appreciate your attention to our article. See you in our next article!