Renaming Your Local Account in Windows 11: A Comprehensive Guide
Related Articles: Renaming Your Local Account in Windows 11: A Comprehensive Guide
Introduction
In this auspicious occasion, we are delighted to delve into the intriguing topic related to Renaming Your Local Account in Windows 11: A Comprehensive Guide. Let’s weave interesting information and offer fresh perspectives to the readers.
Table of Content
Renaming Your Local Account in Windows 11: A Comprehensive Guide

Windows 11, like its predecessors, allows users to establish local accounts, providing a secure and personalized experience without the need for an online Microsoft account. While local accounts offer flexibility and privacy, they may not always reflect the user’s current preferences or identity. This guide provides a detailed explanation of how to rename a local account in Windows 11, highlighting the benefits and procedures involved.
Understanding the Importance of Account Renaming
Renaming a local account in Windows 11 extends beyond mere aesthetics. It holds practical value, contributing to:
- Personalization: A user’s account name can be a reflection of their identity, interests, or even a simple nickname. Renaming the account aligns the digital space with personal preferences, creating a more welcoming and familiar environment.
- Clarity and Organization: When multiple users share a computer, distinct account names facilitate easy identification and organization. This is particularly beneficial in household settings or shared workspaces.
- Improved Security: In scenarios where an account name may be associated with sensitive information, renaming it can enhance security by making it less obvious or recognizable to unauthorized individuals.
Steps to Rename a Local Account in Windows 11
Renaming a local account in Windows 11 is a straightforward process that can be accomplished through the Settings app:
- Open Settings: Click the Start menu and select "Settings" or press the Windows key + I.
- Navigate to Accounts: In the Settings window, click on "Accounts."
- Select "Your Info": On the left-hand side menu, click on "Your info."
- Click "Rename PC": Under the "Your info" section, you’ll find the option to "Rename PC." Click on this option.
- Enter New Account Name: A text field will appear where you can type in your desired new account name. Ensure it meets the character limitations and naming conventions.
- Confirm Changes: Click "Next" to confirm the renaming process. Windows will apply the changes, and your account will be renamed.
Additional Considerations
- Account Name Limitations: While Windows 11 offers flexibility in account naming, there are limitations to adhere to. The account name must be a combination of letters, numbers, and underscores, and it should not exceed 20 characters.
- System Restart: In some cases, a system restart might be required for the changes to take effect fully.
FAQs: Renaming Your Local Account in Windows 11
Q1: Can I rename a local account if I have a Microsoft account linked to it?
A: No. Renaming a local account is only possible if it is not linked to a Microsoft account. If you have a Microsoft account associated with your local account, you’ll need to unlink it first before renaming the account.
Q2: Will renaming my account affect my files and settings?
A: Renaming your account will not affect your personal files, settings, or applications. Your data will remain intact and accessible after the renaming process.
Q3: Can I rename my account if it is an administrator account?
A: Yes, you can rename an administrator account. However, it is recommended to create a new standard user account first and transfer your data to it before renaming the administrator account. This practice ensures you can still access your files and applications if the renaming process encounters an issue.
Q4: What happens if I choose a name that is already in use?
A: Windows 11 will prevent you from using an account name that is already in use. You’ll need to choose a different name that is unique within your computer.
Q5: Can I rename my account after I have already created it?
A: Yes, you can rename your local account at any time after it has been created. The process remains the same as outlined above.
Tips for Renaming Your Local Account
- Choose a meaningful name: Select a name that reflects your preferences or identity, making it easier to remember and recognize.
- Avoid using special characters: Stick to letters, numbers, and underscores to prevent any potential conflicts or issues.
- Consider a backup: Before renaming your account, it is always advisable to create a system backup to ensure data recovery if necessary.
- Test the new name: After renaming your account, log out and log back in to ensure everything functions correctly.
Conclusion
Renaming a local account in Windows 11 is a simple yet impactful action that can enhance the user experience. Whether it’s for personal preference, organizational clarity, or security purposes, this feature empowers users to customize their digital environment and maintain a sense of control over their accounts. By following the outlined steps and considering the additional factors, users can confidently rename their local accounts in Windows 11 and enjoy a more personalized and secure computing experience.
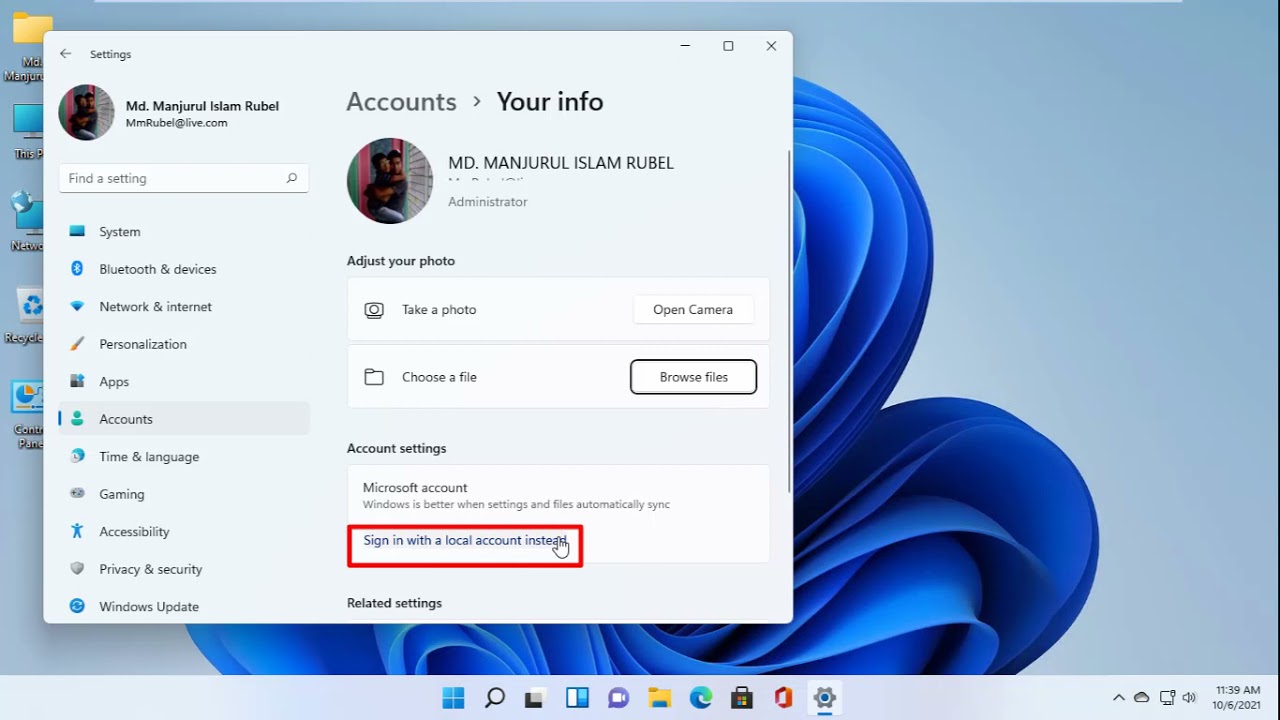
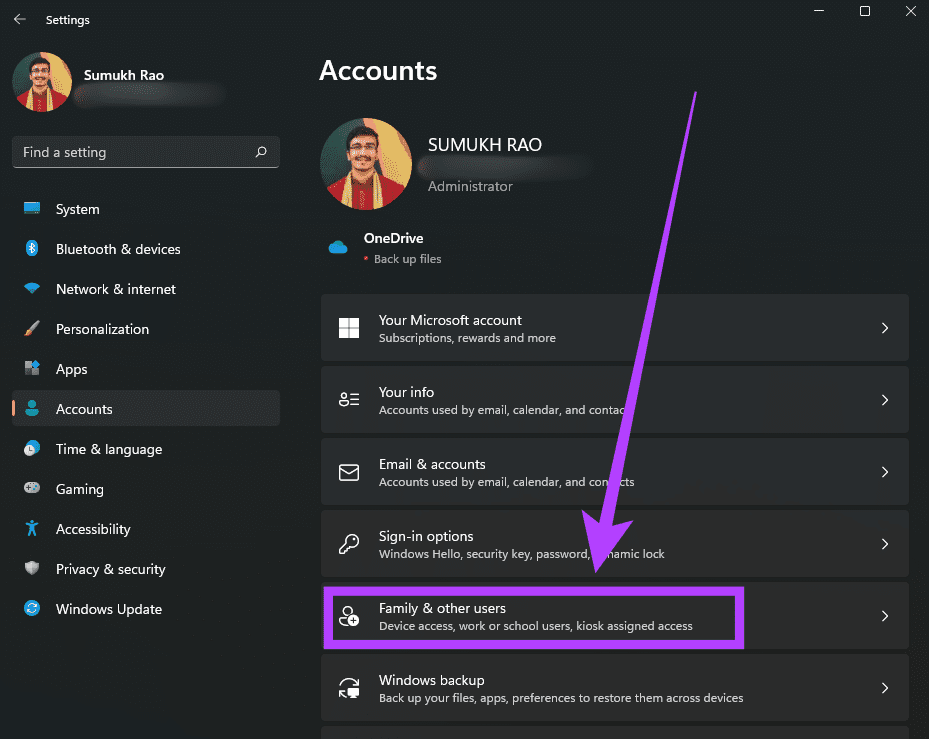
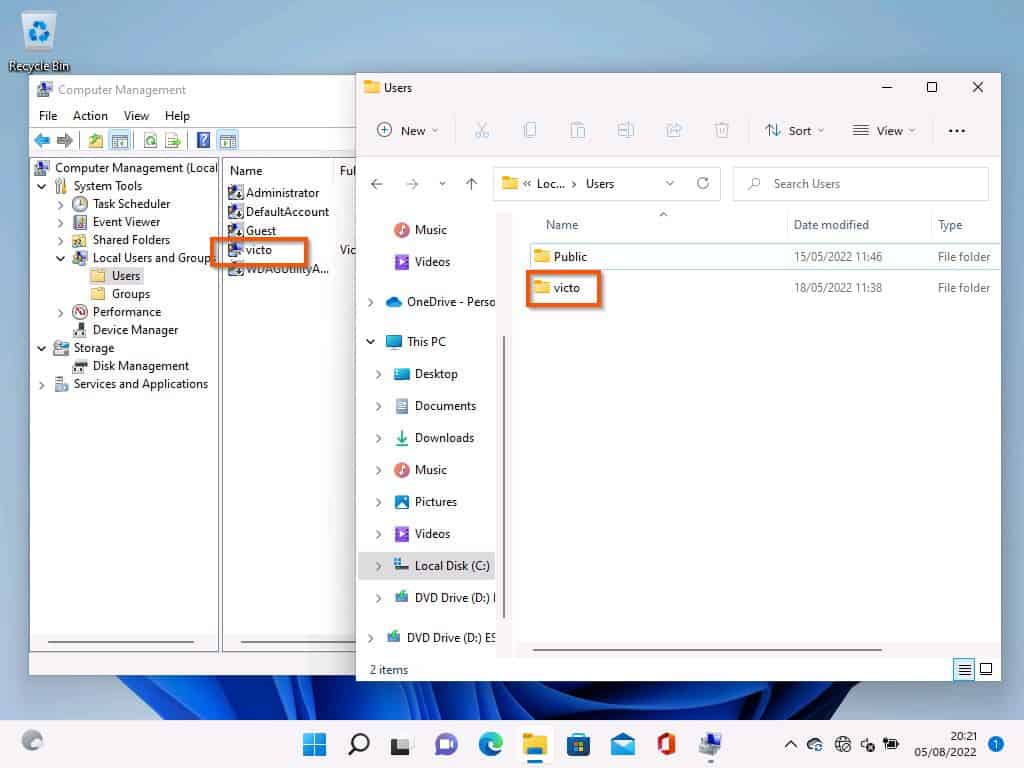
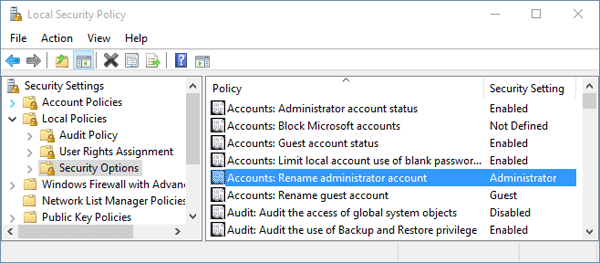

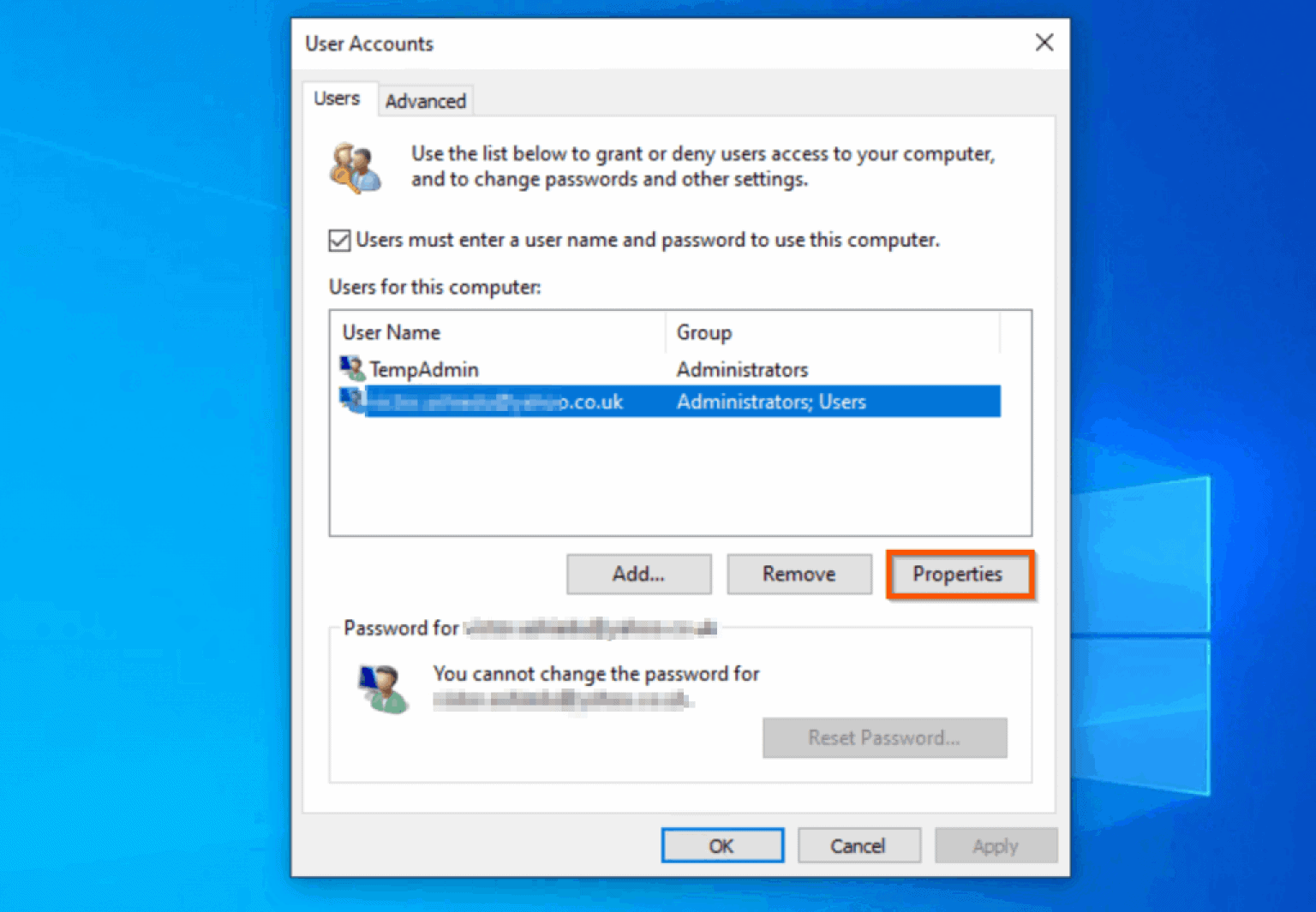
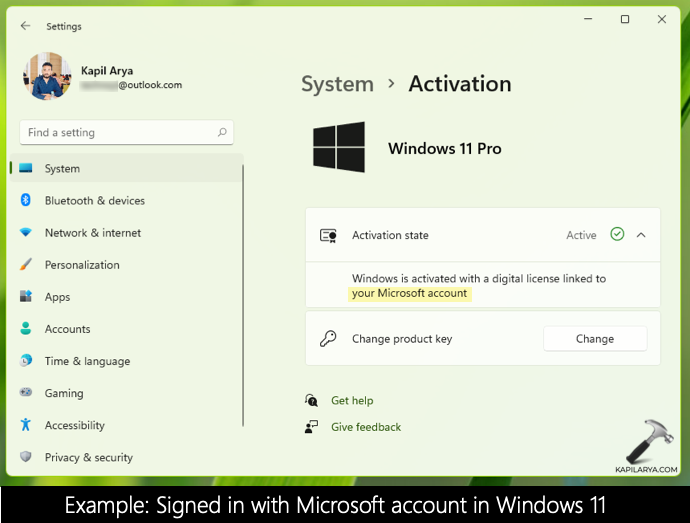
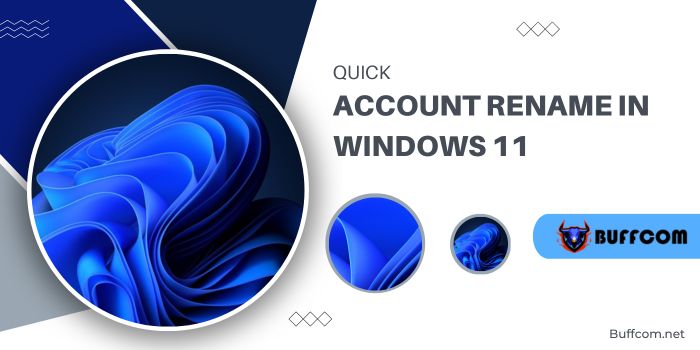
Closure
Thus, we hope this article has provided valuable insights into Renaming Your Local Account in Windows 11: A Comprehensive Guide. We appreciate your attention to our article. See you in our next article!