Renaming Your Identity: A Guide to Modifying Your Local Username in Windows 11
Related Articles: Renaming Your Identity: A Guide to Modifying Your Local Username in Windows 11
Introduction
With enthusiasm, let’s navigate through the intriguing topic related to Renaming Your Identity: A Guide to Modifying Your Local Username in Windows 11. Let’s weave interesting information and offer fresh perspectives to the readers.
Table of Content
Renaming Your Identity: A Guide to Modifying Your Local Username in Windows 11
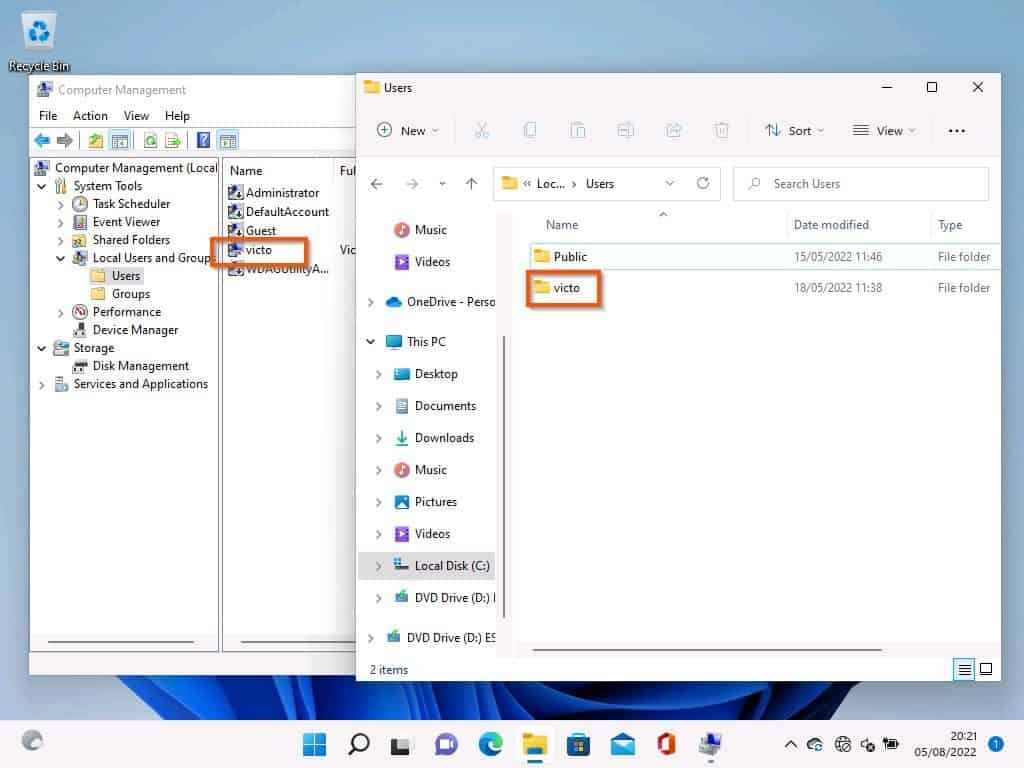
In the digital realm, usernames serve as our identifiers, representing us in online spaces. Windows 11, the latest iteration of Microsoft’s operating system, allows users to tailor their digital presence by modifying their local username, a fundamental aspect of user account management. This process, while seemingly simple, holds significant implications for user experience and system functionality.
This article delves into the intricacies of changing a local username in Windows 11, offering a comprehensive guide for navigating this process effectively. We will explore the motivations behind such a change, the steps involved, potential challenges, and essential tips for a smooth transition.
Why Change Your Local Username?
The decision to change a local username is often driven by a range of factors, each reflecting a unique user need:
-
Personal Preference: A username might no longer align with current preferences, reflecting a change in interests, identity, or simply a desire for a fresh start.
-
Account Security: An outdated or easily guessable username can compromise account security. Changing to a more robust and unique username enhances protection against unauthorized access.
-
System Integration: In situations where multiple accounts coexist on a single computer, a descriptive username can facilitate organization and clarity.
-
Brand Consistency: For individuals or businesses using Windows 11 for professional purposes, a consistent username across various platforms can foster brand recognition and professionalism.
Navigating the Change: A Step-by-Step Guide
The process of changing a local username in Windows 11 involves a series of steps, each requiring careful consideration:
-
Backup and Preparation: Before embarking on this journey, safeguarding essential data is paramount. Back up critical files, folders, and system settings to a separate location, ensuring a safety net in case of unforeseen complications.
-
Creating a New User Account: The initial step involves creating a new user account with the desired username. This new account will become the primary account, while the old account will be renamed.
-
Transferring Data: Transferring data from the old account to the new account is crucial. This can be achieved by copying files manually, utilizing the built-in "File History" feature, or employing third-party data migration tools.
-
Renaming the Old Account: Once data is transferred, the old account can be renamed. This involves opening the "Settings" app, navigating to "Accounts," and selecting "Family & other users." The "Rename" option will appear next to the old username.
-
Finalizing the Change: After renaming the old account, it’s advisable to restart the computer to ensure all changes are applied correctly.
Potential Challenges and Solutions
While the process of changing a local username is generally straightforward, certain challenges may arise:
-
Software Compatibility: Some software programs may have configurations tied to the old username, leading to compatibility issues after the change.
-
Data Corruption: Improper data transfer can result in data loss or corruption. Carefully verifying the transferred data is crucial.
-
System Instability: Rarely, system instability might occur after a username change. Rebooting the system and checking for updates can usually resolve such issues.
Tips for a Seamless Transition
To ensure a smooth and hassle-free username change, consider these tips:
-
Plan Ahead: Carefully plan the process, considering data transfer methods and potential compatibility issues.
-
Check Compatibility: Before proceeding, research the compatibility of installed software with the new username.
-
Test Thoroughly: After the change, thoroughly test all applications and functionalities to ensure they work as expected.
-
Seek Assistance: If encountering difficulties, consult Microsoft support or online forums for guidance and solutions.
Frequently Asked Questions (FAQs)
Q: Can I change my local username without creating a new account?
A: No, directly changing the local username without creating a new account is not possible in Windows 11. The process involves creating a new account and then renaming the old account.
Q: What happens to my old files and folders after changing my username?
A: Files and folders associated with the old username will remain in their original locations. They can be accessed by the new account, but their ownership will change to the new username.
Q: Will changing my username affect my email accounts and other online services?
A: Changing your local username primarily affects your Windows user account. It will not automatically change your email accounts or online service usernames.
Q: What if I encounter an error during the username change process?
A: If you encounter an error, it’s advisable to revert the changes by using the system restore feature or contacting Microsoft support for assistance.
Conclusion
Changing a local username in Windows 11 offers users a means to personalize their digital identity and enhance account security. While the process is generally straightforward, careful planning, data backup, and thorough testing are essential for a smooth transition. By following the steps outlined in this guide, users can confidently modify their usernames, ensuring a seamless experience within the Windows 11 environment.
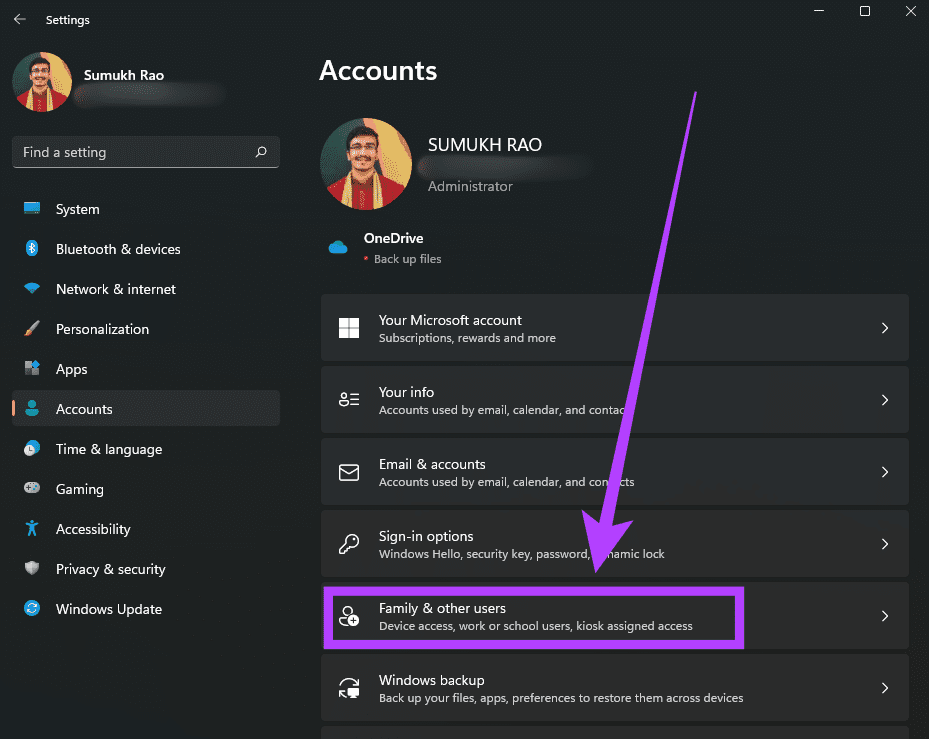
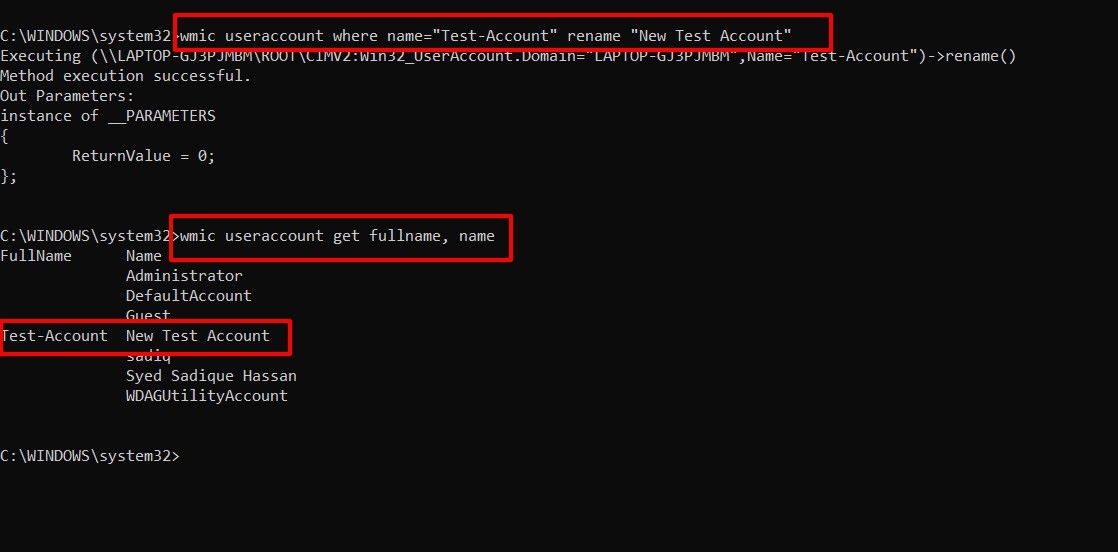
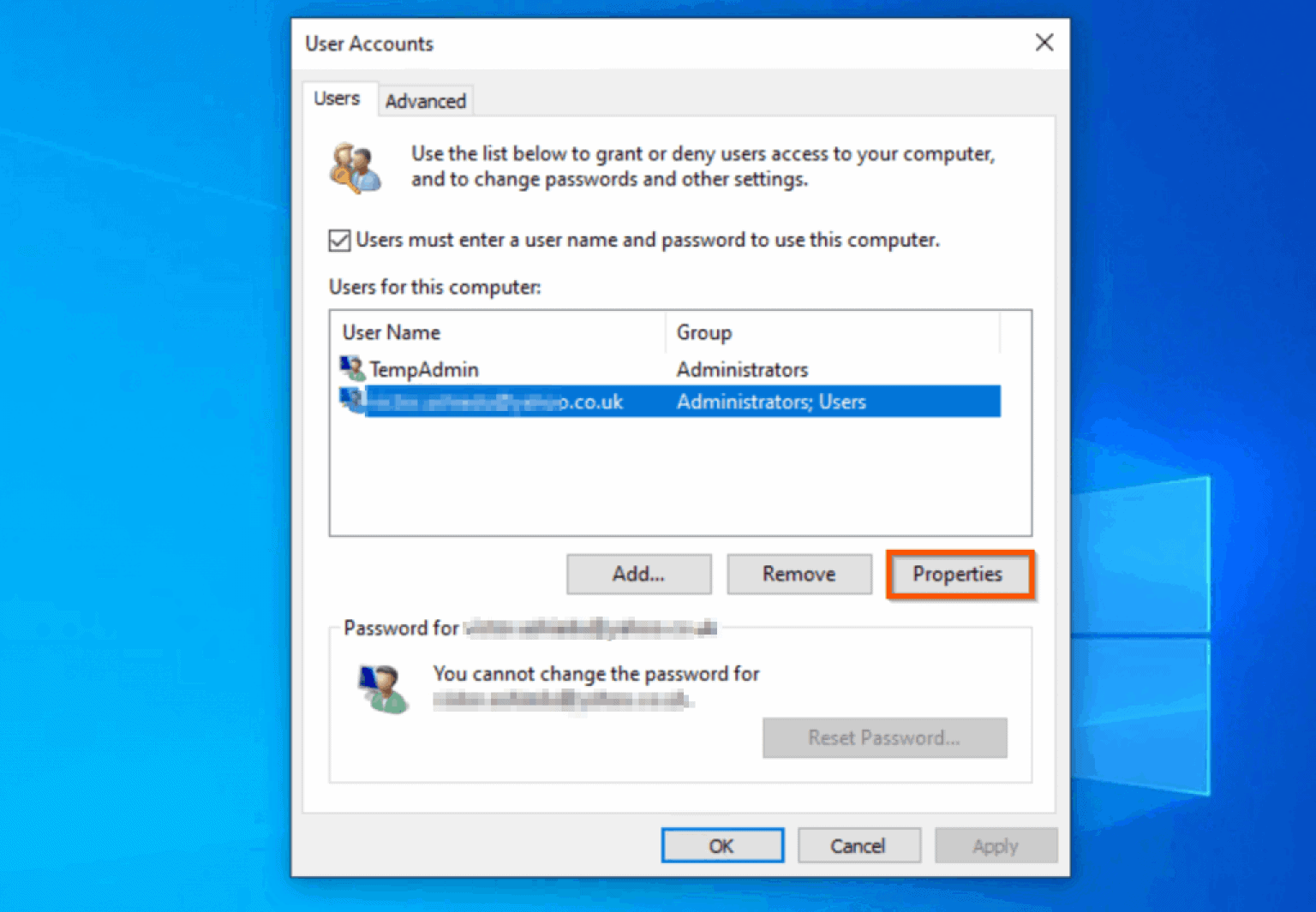
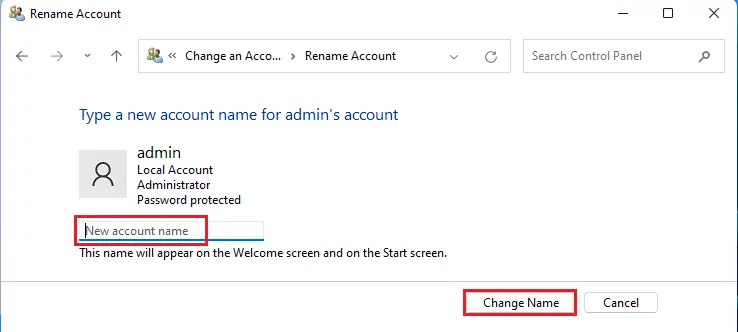
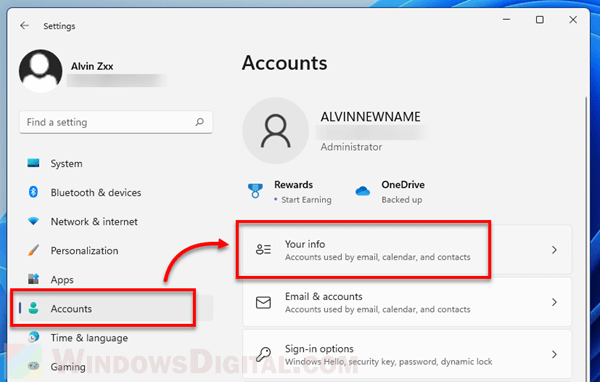



Closure
Thus, we hope this article has provided valuable insights into Renaming Your Identity: A Guide to Modifying Your Local Username in Windows 11. We thank you for taking the time to read this article. See you in our next article!