Renaming User Folders in Windows 11: A Comprehensive Guide
Related Articles: Renaming User Folders in Windows 11: A Comprehensive Guide
Introduction
In this auspicious occasion, we are delighted to delve into the intriguing topic related to Renaming User Folders in Windows 11: A Comprehensive Guide. Let’s weave interesting information and offer fresh perspectives to the readers.
Table of Content
- 1 Related Articles: Renaming User Folders in Windows 11: A Comprehensive Guide
- 2 Introduction
- 3 Renaming User Folders in Windows 11: A Comprehensive Guide
- 3.1 Understanding the Importance of User Folder Renaming
- 3.2 Methods for Renaming User Folders in Windows 11
- 3.3 Potential Pitfalls and Troubleshooting
- 3.4 FAQs on Renaming User Folders in Windows 11
- 3.5 Tips for Renaming User Folders in Windows 11
- 3.6 Conclusion
- 4 Closure
Renaming User Folders in Windows 11: A Comprehensive Guide

Windows 11, like its predecessors, utilizes user folders to store personal data, settings, and applications. These folders, typically named after the user account, are essential for organizing and accessing individual user information. While the default naming convention is convenient, there are scenarios where renaming these folders becomes necessary or desirable. This comprehensive guide explores the intricacies of renaming user folders in Windows 11, delving into its implications, methods, and potential pitfalls.
Understanding the Importance of User Folder Renaming
Renaming user folders in Windows 11 can be advantageous in various situations:
- Personalization: Users may prefer a more personalized folder name reflecting their identity or purpose. This enhances the user experience, particularly when multiple users share a computer.
- Troubleshooting: In cases of corrupted user profiles or data conflicts, renaming the user folder can facilitate troubleshooting and potentially resolve issues.
- Data Migration: Renaming user folders can streamline the process of migrating data from one computer to another or when moving from one user account to another.
- Security: In environments where multiple users access the same system, renaming user folders can improve security by making it more difficult for unauthorized individuals to access sensitive data.
Methods for Renaming User Folders in Windows 11
Renaming user folders in Windows 11 can be achieved through multiple methods:
1. Using File Explorer:
- Navigate to the "C:Users" directory.
- Locate the user folder you wish to rename.
- Right-click the folder and select "Rename".
- Enter the new desired name and press "Enter".
2. Using Command Prompt:
- Open the Command Prompt as administrator.
- Type the following command and press "Enter":
ren "C:UsersOldUserName" "NewUserName"Replace "OldUserName" with the current user folder name and "NewUserName" with the desired new name.
3. Using PowerShell:
- Open PowerShell as administrator.
- Type the following command and press "Enter":
Rename-Item -Path "C:UsersOldUserName" -NewName "NewUserName"Replace "OldUserName" with the current user folder name and "NewUserName" with the desired new name.
4. Using Registry Editor:
- Open Registry Editor by searching for "regedit" in the Start Menu.
- Navigate to the following key:
HKEY_LOCAL_MACHINESOFTWAREMicrosoftWindows NTCurrentVersionProfileList - Locate the subkey corresponding to the user account you wish to rename.
- Double-click the "ProfileImagePath" value and change the path to reflect the new folder name.
5. Using Third-Party Tools:
- Several third-party tools, such as "Folder Rename" or "Bulk Rename Utility", can automate the process of renaming multiple folders, including user folders.
Important Considerations:
- User Account: Ensure the user account is not currently logged in to the system.
- Permissions: The user account must have administrative privileges to rename user folders.
- Data Integrity: Renaming user folders should be done with caution, as it can impact data accessibility and application functionality.
Potential Pitfalls and Troubleshooting
Renaming user folders in Windows 11 can sometimes lead to unforeseen complications. Here are some common issues and troubleshooting steps:
- Application Compatibility: Some applications might not function correctly after renaming the user folder. This is because they may store references to the old folder name in their configuration files.
- Data Loss: Incorrect renaming or accidental deletion of files within the user folder can result in data loss.
- System Errors: Renaming user folders without proper permissions or using incorrect methods can cause system errors and instability.
Troubleshooting Steps:
- Check Application Settings: If an application fails to function, check its settings for references to the old user folder name and update them accordingly.
- Restore User Folder: If data loss occurs, consider restoring the user folder from a backup or using a data recovery tool.
- System Restore: In case of system errors, use the System Restore feature to revert to a previous state where the user folder was intact.
- Reinstall Applications: If necessary, reinstall applications that are experiencing compatibility issues after renaming the user folder.
FAQs on Renaming User Folders in Windows 11
Q: Can I rename the user folder while I am logged in to the account?
A: It is strongly discouraged to rename the user folder while logged in to the account. This can lead to data loss or system errors. It is recommended to log out of the account before proceeding with renaming the user folder.
Q: What happens to my data after renaming the user folder?
A: Your data remains intact within the renamed user folder. However, applications might need to be updated to recognize the new folder location.
Q: Is it possible to rename the user folder for the current user?
A: While technically possible, it is not recommended to rename the user folder for the current user while logged in. This can lead to unpredictable behavior and potential data loss. It is advisable to create a new user account and then migrate data from the old account to the new one.
Q: Can I rename the "C:Users" folder?
A: It is not recommended to rename the "C:Users" folder directly. This is a system folder that houses all user profiles and should not be modified without expert knowledge.
Q: What are the best practices for renaming user folders?
A: It is recommended to follow these best practices:
- Log out of the user account before renaming the folder.
- Use a simple and descriptive name for the new user folder.
- Back up important data before renaming the folder.
- Test applications after renaming the folder to ensure they function correctly.
Tips for Renaming User Folders in Windows 11
- Consider using a different user account for renaming the folder to minimize the risk of data loss or system errors.
- If you are unsure about the consequences of renaming the user folder, seek professional help from a qualified technician.
- Always create a backup of your data before making significant changes to your system, including renaming user folders.
- Use a third-party tool like "Folder Rename" or "Bulk Rename Utility" to automate the process of renaming multiple folders, including user folders.
- Be cautious while working with the Registry Editor, as incorrect modifications can lead to system instability.
Conclusion
Renaming user folders in Windows 11 can be a useful tool for personalization, troubleshooting, data migration, and security. However, it is essential to understand the potential pitfalls and follow best practices to avoid data loss or system errors. By using the appropriate methods and exercising caution, users can rename their user folders effectively and enhance their computing experience. Remember, always prioritize data backup and seek professional assistance if unsure about the process.
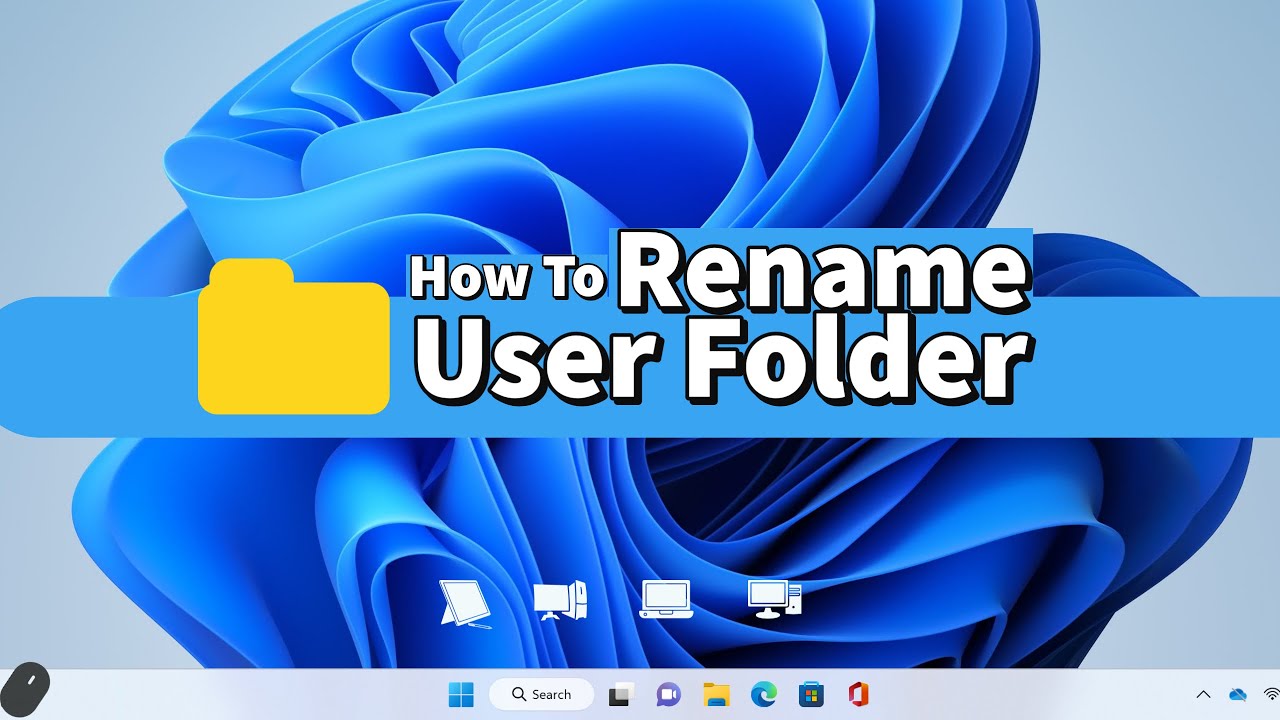
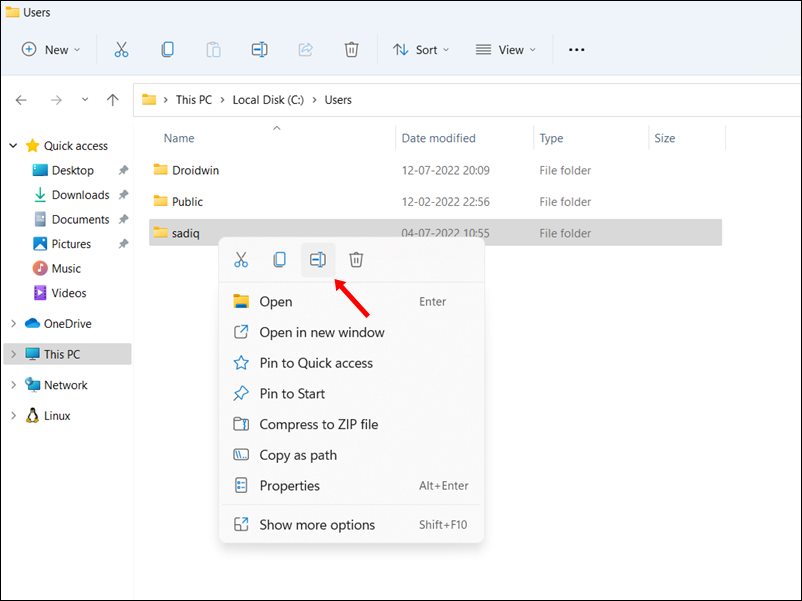
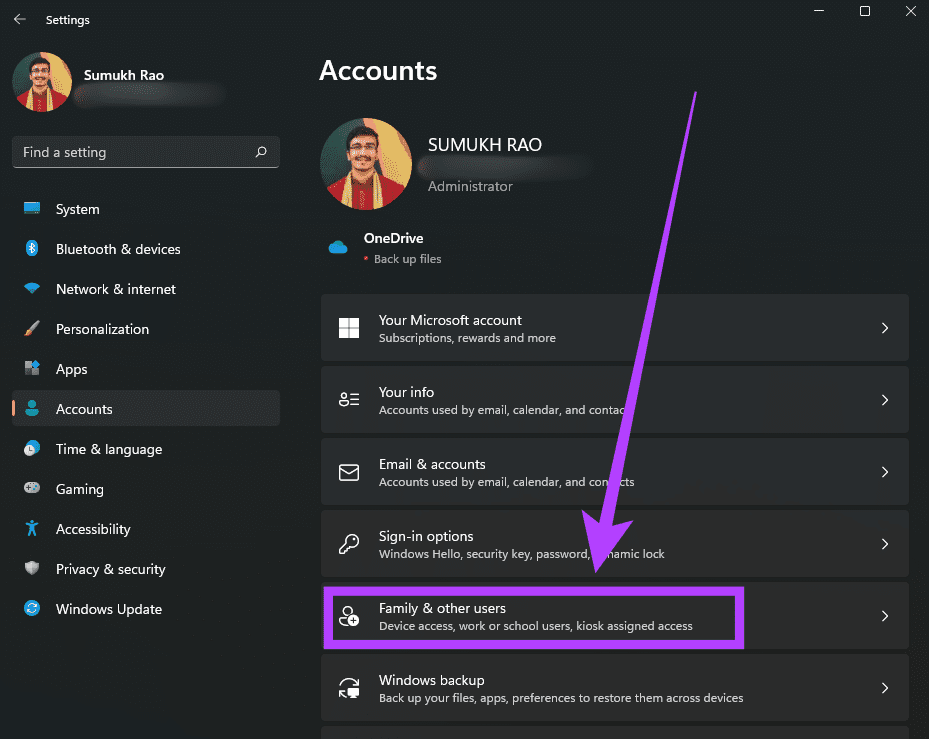
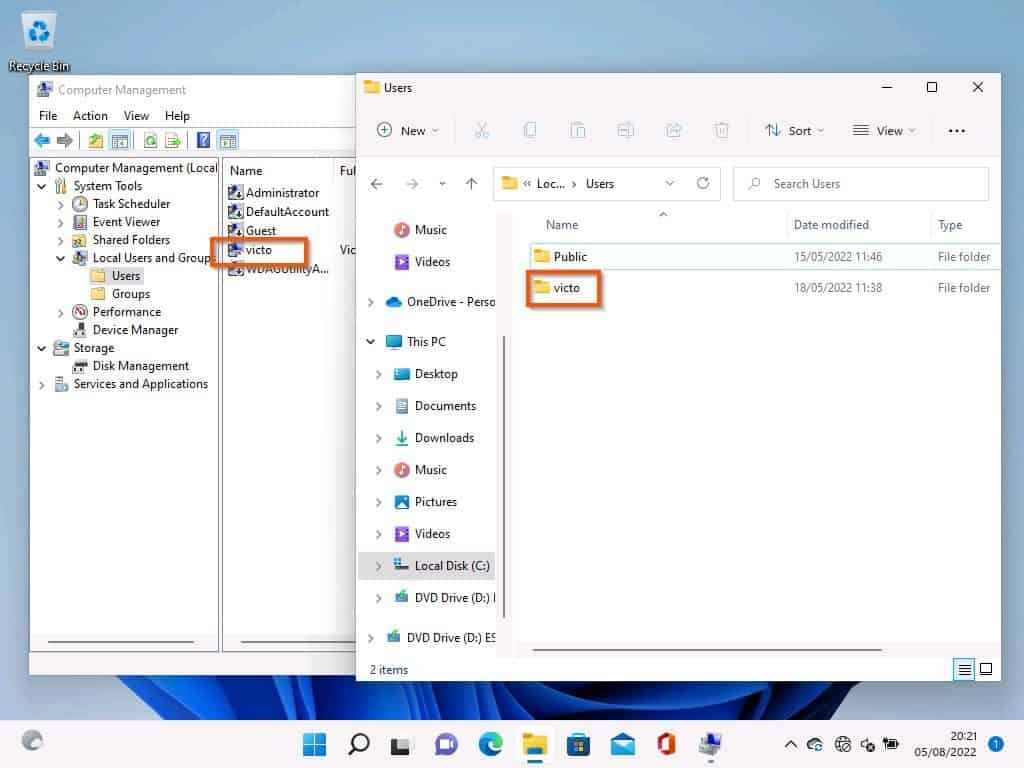
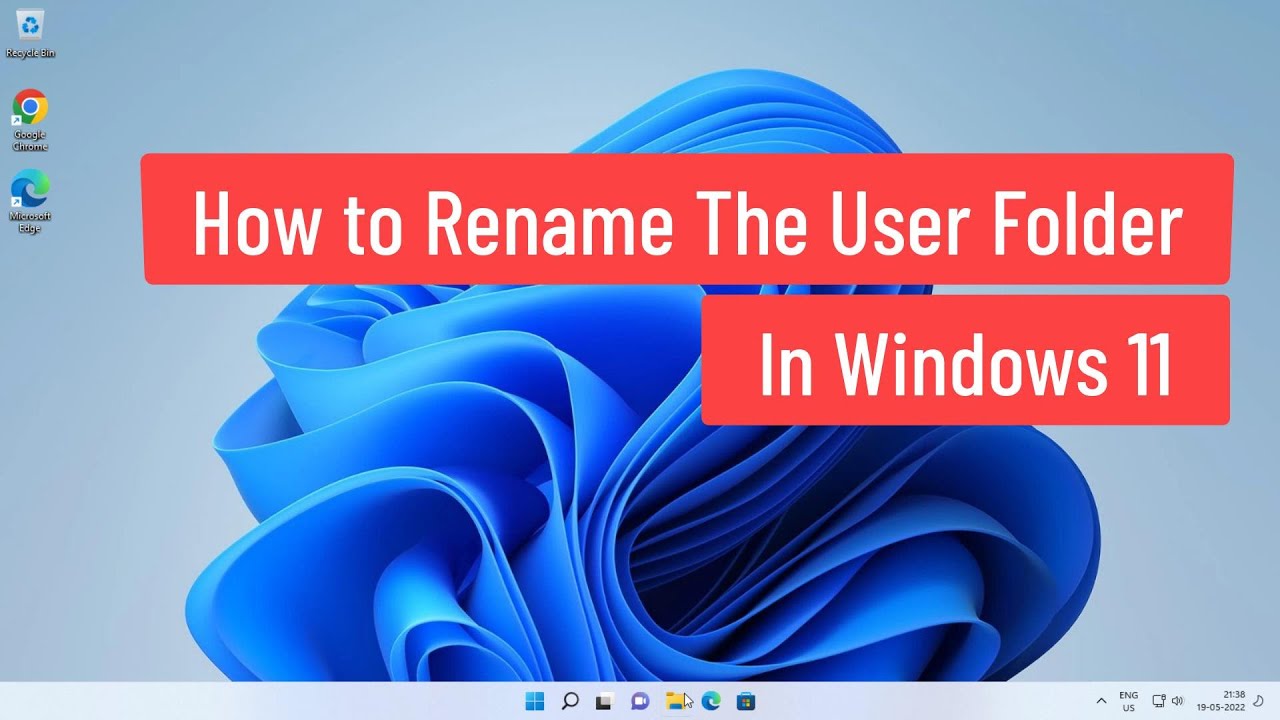
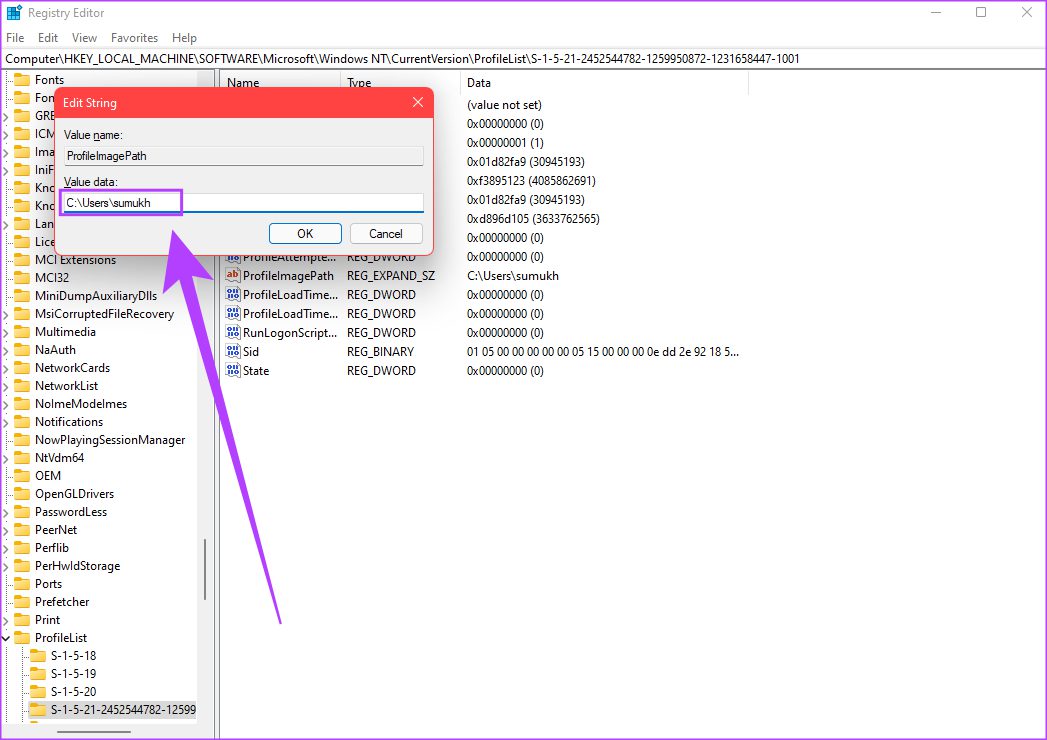
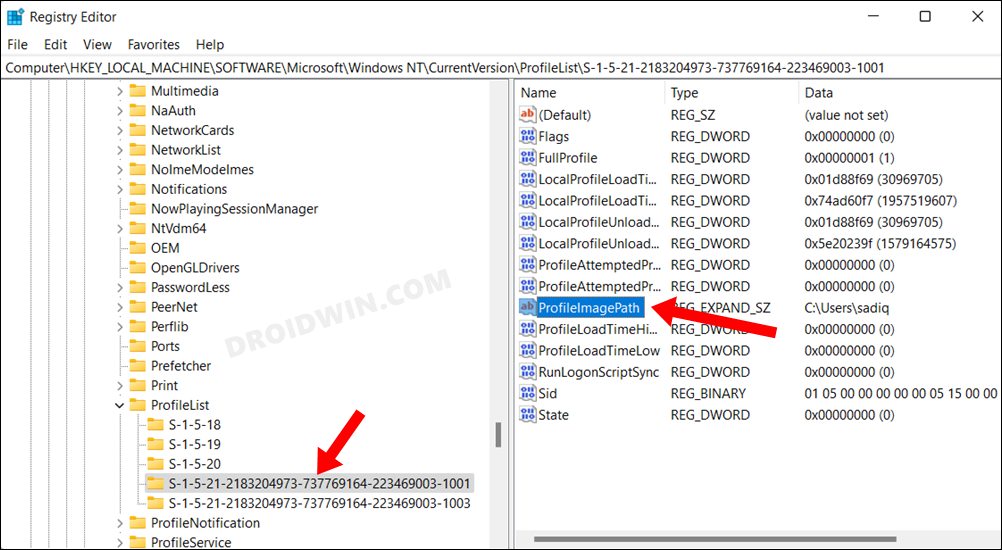
Closure
Thus, we hope this article has provided valuable insights into Renaming User Folders in Windows 11: A Comprehensive Guide. We hope you find this article informative and beneficial. See you in our next article!
