Renaming User Folders in Windows 10: A Comprehensive Guide
Related Articles: Renaming User Folders in Windows 10: A Comprehensive Guide
Introduction
With great pleasure, we will explore the intriguing topic related to Renaming User Folders in Windows 10: A Comprehensive Guide. Let’s weave interesting information and offer fresh perspectives to the readers.
Table of Content
Renaming User Folders in Windows 10: A Comprehensive Guide

Windows 10’s user folder, located within the "Users" directory, serves as a central hub for all user-specific data, settings, and applications. This folder, typically named after the user account, contains essential files such as documents, pictures, music, and downloaded programs. While the default naming convention is convenient, renaming this folder can be beneficial in several situations, offering greater organization, clarity, and control over user data.
Understanding the Importance of Renaming User Folders
Renaming a user folder can be advantageous in various scenarios:
- Organization and Clarity: A descriptive folder name can improve organization, especially when managing multiple user accounts on a single computer. For instance, instead of "User," you could rename the folder to "John’s Documents" or "Business Account," making it easier to identify and access the relevant files.
- Customization and Personalization: Renaming the folder allows users to personalize their digital space, reflecting their preferences and interests. This can be particularly useful for shared computers where multiple users need to differentiate their data.
- Troubleshooting and Recovery: In case of system errors or data loss, a clearly labeled user folder can simplify troubleshooting and data recovery efforts.
- Security and Privacy: Renaming a user folder can enhance security by making it less obvious to unauthorized individuals. This can be helpful when dealing with sensitive information.
The Renaming Process: A Step-by-Step Guide
Renaming a user folder in Windows 10 requires careful planning and execution to avoid data loss or system instability. It is crucial to understand that this process involves modifying system files and requires administrator privileges.
1. Backing Up User Data:
Before attempting to rename the user folder, it is essential to create a complete backup of all user data. This includes files, documents, settings, and any other information stored within the user folder. This precaution safeguards against data loss during the renaming process.
2. Logging Out of the User Account:
Ensure that the user account associated with the folder being renamed is logged out of the system. This prevents any potential conflicts and ensures that the user folder is not in use.
3. Accessing the User Folder:
Locate the user folder within the "Users" directory. This can be accessed through the File Explorer by navigating to "This PC" > "Local Disk (C:)" > "Users".
4. Temporarily Disabling the User Account:
To prevent accidental access or modifications to the user folder, it is recommended to temporarily disable the user account. This can be done by accessing the "Control Panel" > "User Accounts" > "Manage Accounts" and selecting the appropriate user account. Click "Disable Account" and confirm the action.
5. Renaming the User Folder:
Right-click on the user folder and select "Rename". Enter the desired new name for the folder, ensuring it is descriptive and relevant to the user’s purpose. Press Enter to confirm the renaming action.
6. Modifying Registry Entries:
After renaming the user folder, it is crucial to update the relevant registry entries to reflect the new name. This step ensures that the system correctly identifies and accesses the renamed user folder.
7. Updating User Profile Path:
Open the Registry Editor by typing "regedit" in the Windows search bar and pressing Enter. Navigate to the following registry path:
HKEY_LOCAL_MACHINESOFTWAREMicrosoftWindows NTCurrentVersionProfileListWithin this path, locate the subkey corresponding to the renamed user account. This subkey will be named with a long string of characters. Expand this subkey and locate the "ProfileImagePath" value. Double-click on this value and modify the path to reflect the new name of the user folder.
8. Enabling the User Account:
After updating the registry entries, re-enable the user account by following the same steps as in step 4.
9. Verifying Functionality:
Log back into the renamed user account and verify that all applications, settings, and files are accessible and functioning correctly.
10. Restarting the Computer:
For the changes to take effect completely, restart the computer.
FAQs: Addressing Common Concerns
1. What happens to my data if I rename the user folder?
Renaming the user folder will not delete or corrupt your data. However, it is crucial to back up your data before proceeding, as errors during the renaming process could potentially lead to data loss.
2. Can I rename the user folder without disabling the account?
While theoretically possible, it is strongly discouraged. Disabling the user account ensures that the folder is not in use during the renaming process, minimizing the risk of conflicts and errors.
3. What if I encounter errors during the renaming process?
If you encounter errors, revert the changes by renaming the folder back to its original name and restoring the registry entries to their previous values. Consult online resources or contact Microsoft support for further assistance.
4. Can I rename the user folder to a name already used by another account?
No, you cannot rename the user folder to a name already used by another account. Windows requires unique names for each user folder.
5. Is there an easier way to rename the user folder?
While there are third-party tools available, it is generally recommended to follow the manual process outlined above. These tools may not always be reliable or compatible with all versions of Windows 10.
Tips for Renaming User Folders Successfully
- Plan Ahead: Before renaming the user folder, carefully consider the new name and its implications for organization and future access.
- Back Up Your Data: Always create a complete backup of your user data before proceeding with the renaming process.
- Disable the User Account: Temporarily disabling the user account ensures that the folder is not in use and minimizes the risk of conflicts.
- Verify Registry Entries: Carefully update the registry entries to reflect the new name of the user folder.
- Test Functionality: After renaming the folder, log back into the user account and verify that all applications, settings, and files are accessible.
Conclusion: A Powerful Tool for User Management
Renaming a user folder in Windows 10 is a powerful tool that allows users to enhance organization, customization, and security. While the process requires careful planning and execution, it can significantly improve user experience and data management. By following the steps outlined in this guide, users can safely and effectively rename their user folders, unlocking a greater level of control and efficiency within their Windows 10 environment.
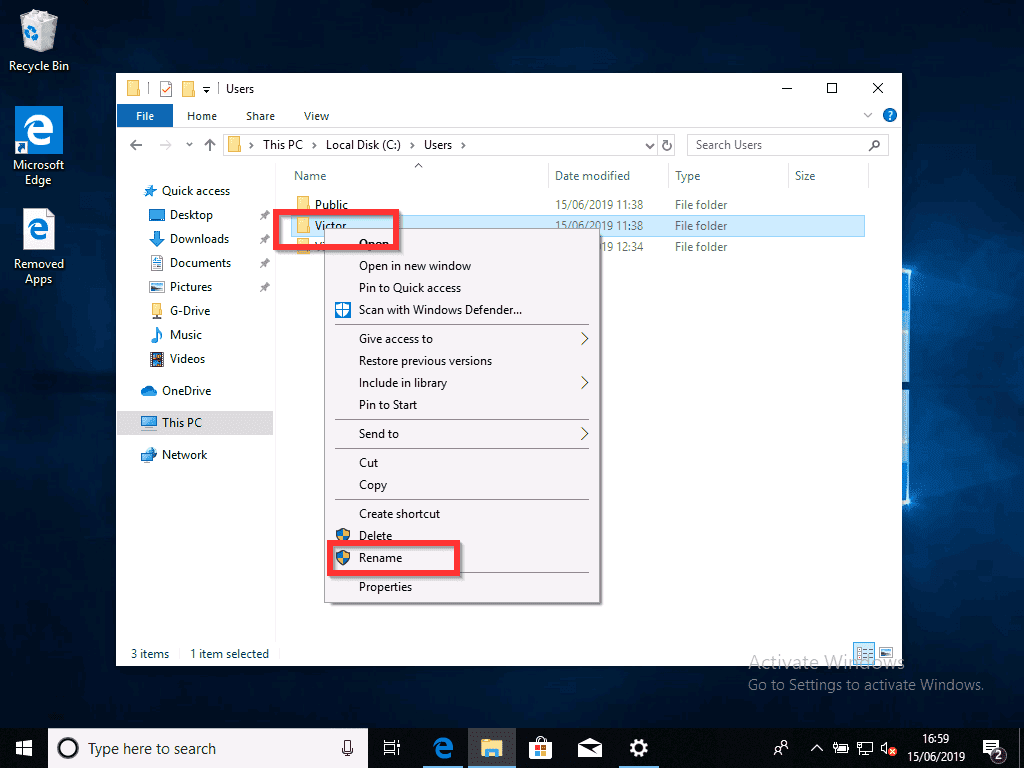
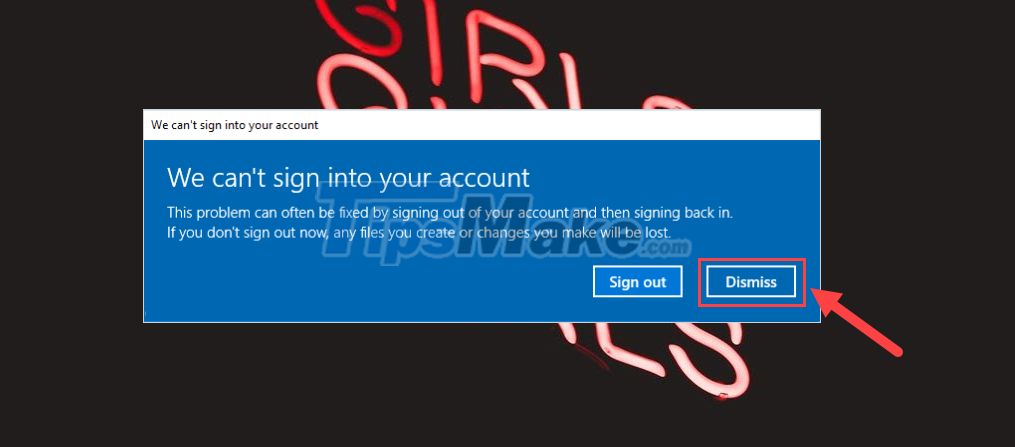




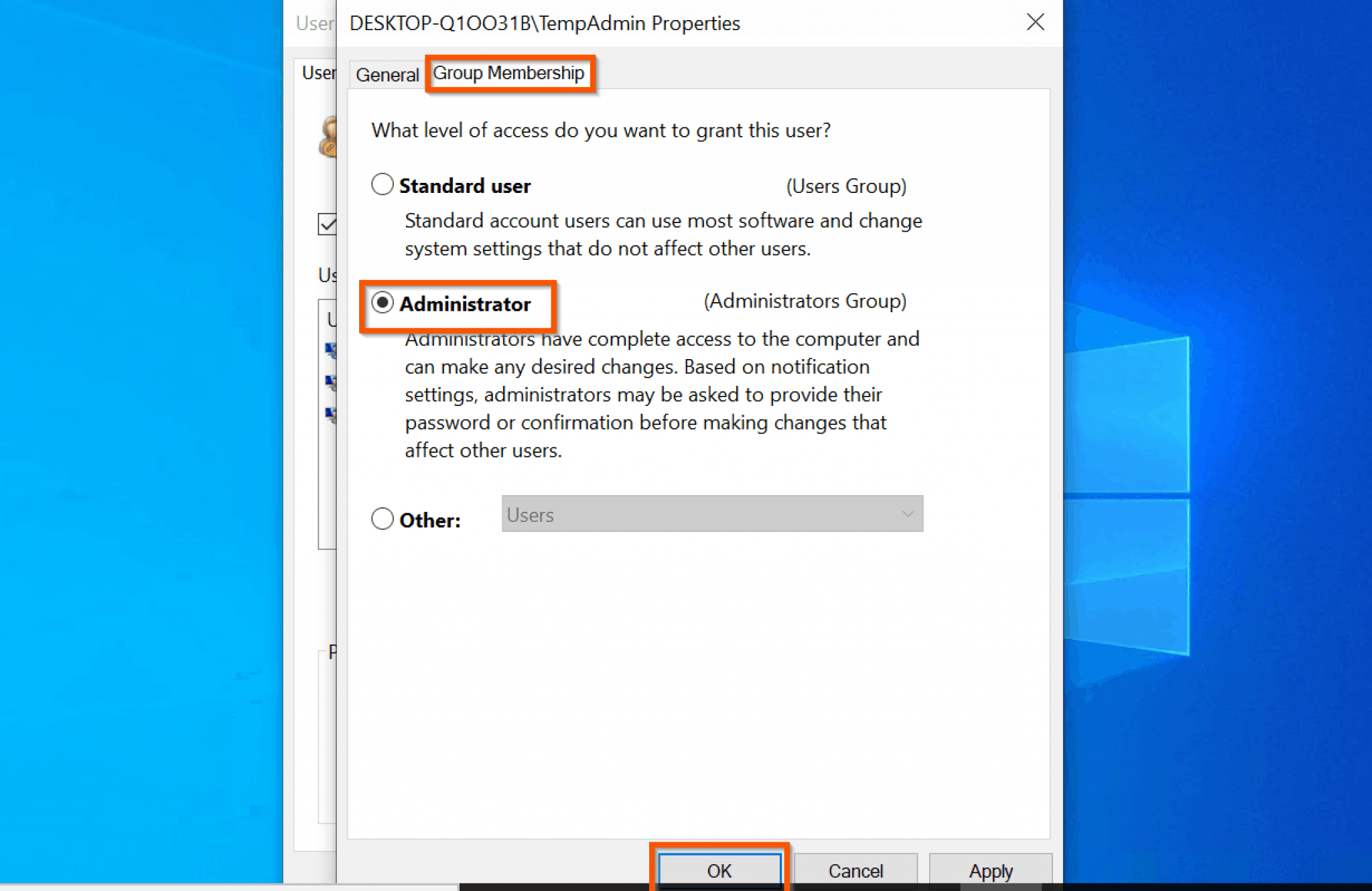
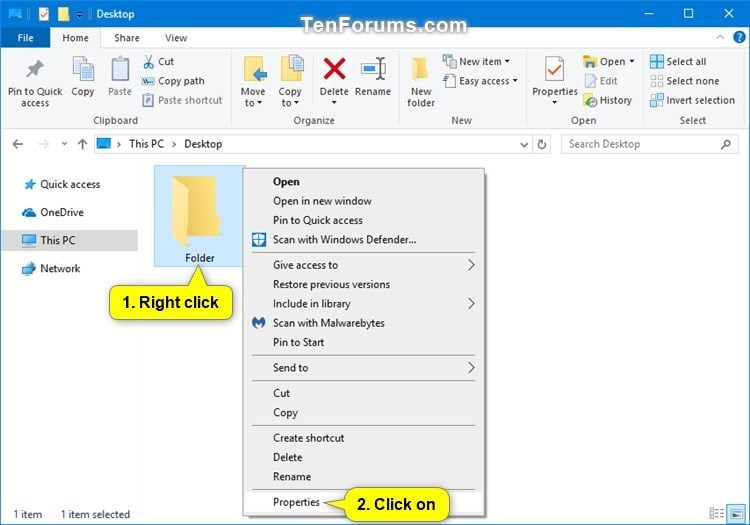
Closure
Thus, we hope this article has provided valuable insights into Renaming User Folders in Windows 10: A Comprehensive Guide. We thank you for taking the time to read this article. See you in our next article!