Renaming User Accounts in Windows 11: A Comprehensive Guide
Related Articles: Renaming User Accounts in Windows 11: A Comprehensive Guide
Introduction
With enthusiasm, let’s navigate through the intriguing topic related to Renaming User Accounts in Windows 11: A Comprehensive Guide. Let’s weave interesting information and offer fresh perspectives to the readers.
Table of Content
- 1 Related Articles: Renaming User Accounts in Windows 11: A Comprehensive Guide
- 2 Introduction
- 3 Renaming User Accounts in Windows 11: A Comprehensive Guide
- 3.1 Understanding the Importance of User Account Names
- 3.2 Methods for Renaming User Accounts in Windows 11
- 3.2.1 Renaming a User Account Through the Settings App
- 3.2.2 Renaming a User Account Using the Command Prompt
- 3.3 Considerations Before Renaming a User Account
- 3.4 FAQs about Renaming User Accounts in Windows 11
- 3.5 Tips for Renaming User Accounts in Windows 11
- 3.6 Conclusion
- 4 Closure
Renaming User Accounts in Windows 11: A Comprehensive Guide
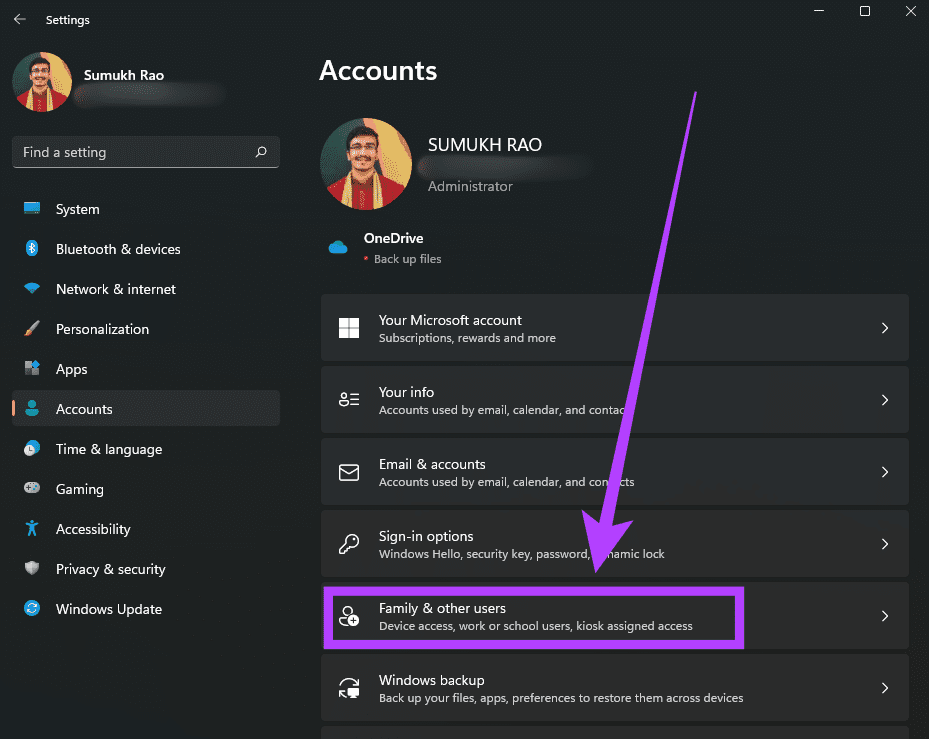
In the realm of personal computing, user accounts serve as the digital gatekeepers to individual preferences, settings, and data. They offer a personalized experience, allowing users to customize their operating systems and applications to their specific needs. However, circumstances may arise where a user account name no longer aligns with the user’s identity or preferences, necessitating a change. This guide provides a comprehensive overview of how to rename user accounts in Windows 11, exploring the process, its implications, and essential considerations.
Understanding the Importance of User Account Names
User account names are more than just identifiers; they are integral to the overall user experience. A well-chosen name can enhance personalization and organization, reflecting the user’s identity and preferences. Furthermore, account names play a crucial role in:
- File and folder organization: Account names are used to distinguish files and folders created by different users, preventing accidental overwrites and ensuring proper ownership.
- Security and privacy: User accounts provide a layer of security, limiting access to specific files and settings based on assigned permissions. A clear and descriptive account name can further enhance security by preventing unauthorized access.
- System administration: Account names are essential for system administrators to manage user permissions, assign roles, and monitor activity.
Methods for Renaming User Accounts in Windows 11
Windows 11 offers two primary methods for renaming user accounts:
-
Using the Settings App: This user-friendly approach is accessible through the Windows Settings interface, offering a streamlined process for renaming accounts.
-
Utilizing the Command Prompt: For advanced users, the Command Prompt provides a more technical method, allowing for precise control over account renaming and related actions.
Renaming a User Account Through the Settings App
- Access Settings: Click the Start menu and select "Settings".
- Navigate to Accounts: In the Settings app, select "Accounts".
- Choose "Your Info": On the left-hand menu, click "Your info".
- Select "Rename your PC": This option, although seemingly related to device renaming, also provides access to user account renaming.
- Enter the new account name: In the "Rename your PC" window, enter the desired new account name and click "Next".
- Confirm the change: Windows will prompt for confirmation; click "Yes" to proceed.
The system will then rename the user account, updating all associated files, folders, and system settings.
Renaming a User Account Using the Command Prompt
- Open Command Prompt: Search for "cmd" in the Start menu and right-click "Command Prompt" to select "Run as administrator".
- Execute the command: In the Command Prompt window, type the following command and press Enter:
net user "OldAccountName" "NewAccountName"Replace "OldAccountName" with the current user account name and "NewAccountName" with the desired new name.
- Confirm the change: The system will confirm the account renaming.
This method offers greater control, allowing for specific actions like renaming a user account without affecting the user’s profile data. However, it requires a more technical understanding of command-line operations.
Considerations Before Renaming a User Account
Before proceeding with renaming a user account, it is crucial to consider the following:
- Data ownership: Renaming an account does not affect the ownership of files and folders associated with the account. The data remains accessible to the renamed account.
- Applications and settings: Renaming an account may require re-authentication with applications and services that rely on the previous account name.
- Group memberships: If the account is part of any system or network groups, the renamed account will inherit the same group memberships.
- Administrative privileges: Renaming an administrator account can significantly impact system security. It is recommended to proceed with caution and ensure appropriate permissions are maintained.
FAQs about Renaming User Accounts in Windows 11
1. Can I rename my administrator account?
Yes, you can rename your administrator account, but it is recommended to proceed with caution. Renaming an administrator account can impact system security and require re-authentication for administrative tasks.
2. What happens to my data after renaming my account?
Renaming your account does not affect your data ownership or accessibility. Your files and folders will remain associated with the renamed account.
3. Can I rename my account if I am not logged in?
No, you need to be logged in as the user whose account you want to rename. This ensures proper access and ownership of the account’s data.
4. What if I forget my old account name after renaming it?
If you forget your old account name, you can try using the "net user" command with a wildcard character (*) to list all user accounts. Alternatively, you can contact Microsoft support for assistance.
5. Can I rename my account if it is part of a domain?
Renaming a domain-joined account requires additional steps and may necessitate administrator privileges within the domain. Consult your system administrator for assistance.
Tips for Renaming User Accounts in Windows 11
- Back up important data: Before renaming an account, back up any essential data to prevent accidental loss.
- Review system permissions: Ensure that the renamed account maintains appropriate permissions for accessing system resources and applications.
- Update account information: After renaming an account, update your account information in all applications and services that rely on the previous account name.
- Test functionality: After renaming an account, test all system functions and applications to ensure they operate correctly with the new account name.
Conclusion
Renaming user accounts in Windows 11 is a straightforward process that can enhance personalization, organization, and security. By understanding the different methods, implications, and considerations, users can confidently rename their accounts to reflect their evolving needs and preferences. Remember to exercise caution, prioritize data security, and test functionality after making changes to ensure a seamless transition.
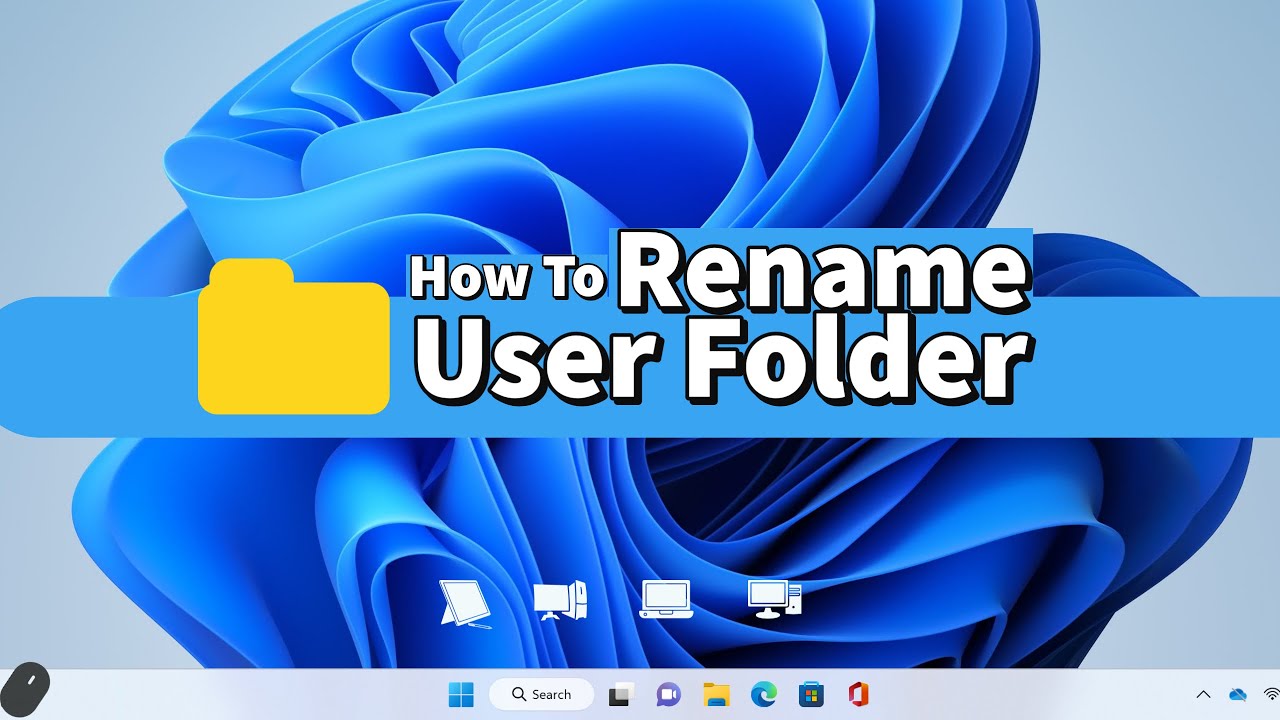

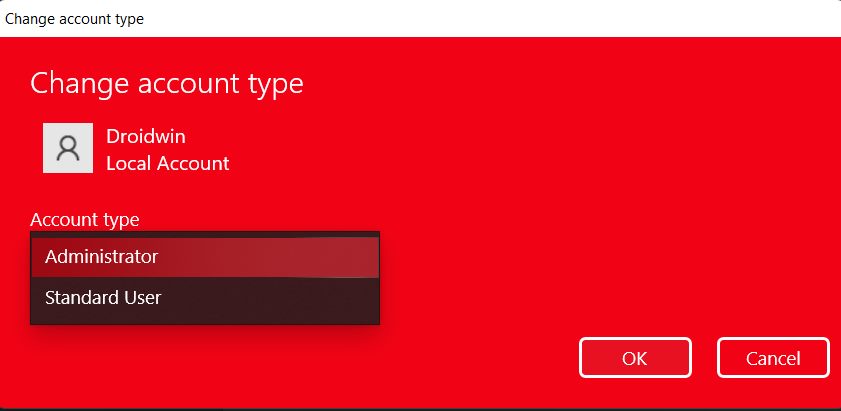
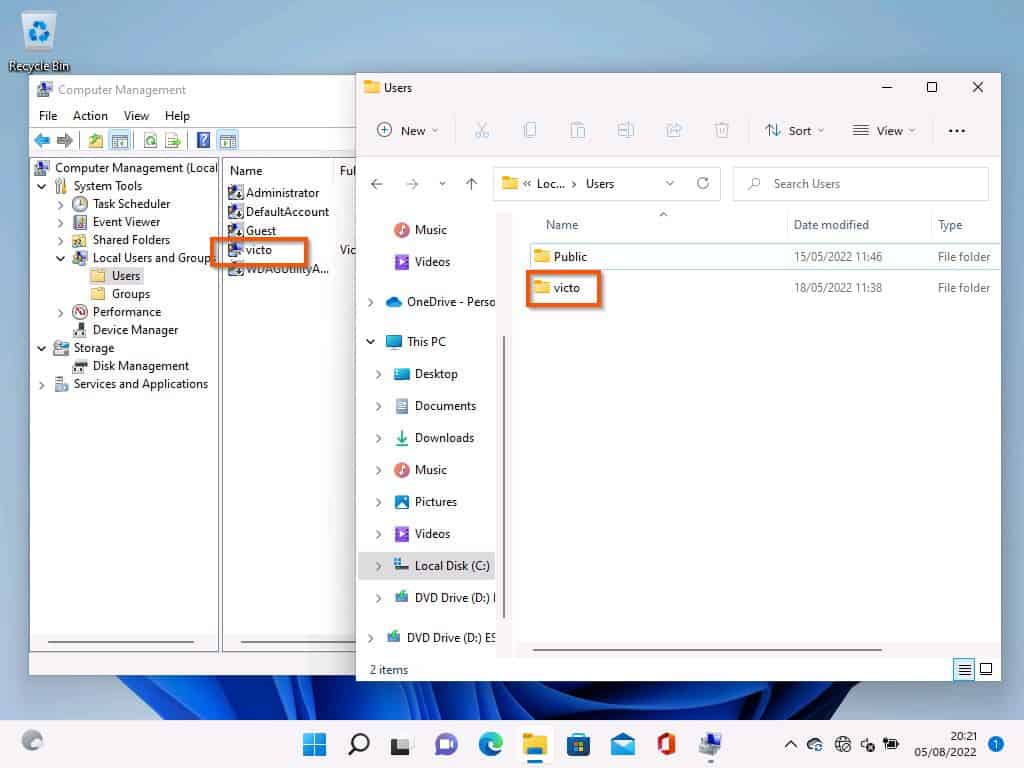

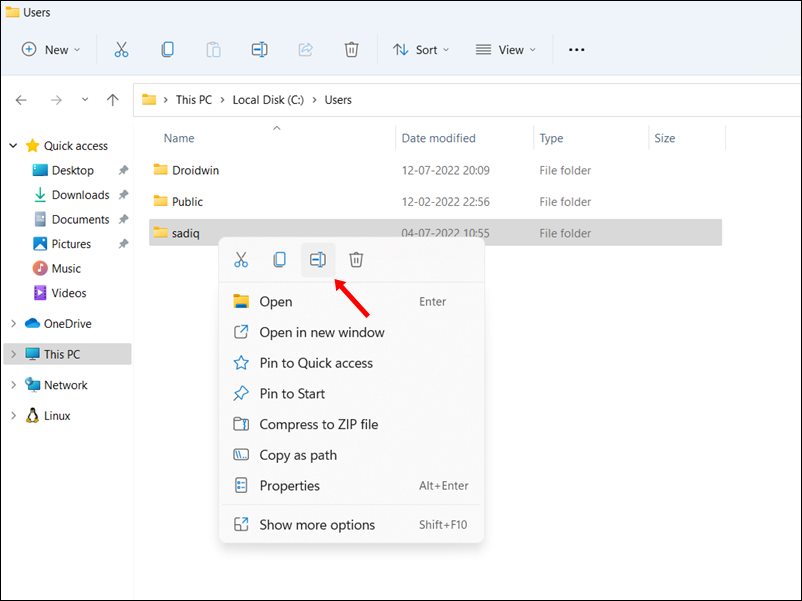
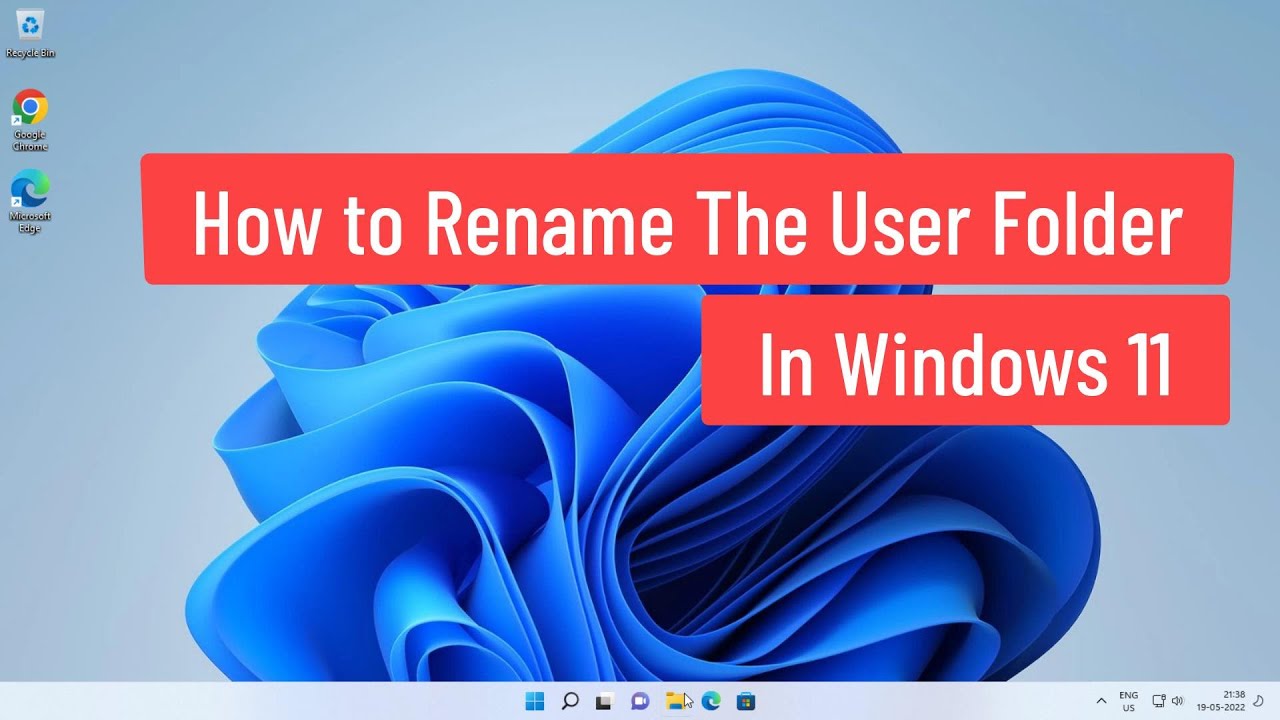
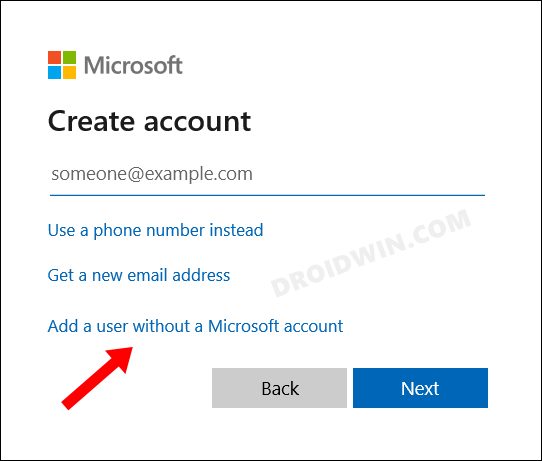
Closure
Thus, we hope this article has provided valuable insights into Renaming User Accounts in Windows 11: A Comprehensive Guide. We thank you for taking the time to read this article. See you in our next article!