Removing the Microsoft Store from Windows 11: A Comprehensive Guide
Related Articles: Removing the Microsoft Store from Windows 11: A Comprehensive Guide
Introduction
With great pleasure, we will explore the intriguing topic related to Removing the Microsoft Store from Windows 11: A Comprehensive Guide. Let’s weave interesting information and offer fresh perspectives to the readers.
Table of Content
Removing the Microsoft Store from Windows 11: A Comprehensive Guide

The Microsoft Store, while a convenient platform for acquiring applications, can sometimes be perceived as unnecessary or even intrusive. Users might desire a cleaner, less cluttered experience, or prefer alternative methods for acquiring software. This guide explores the methods for removing the Microsoft Store from Windows 11, addressing its purpose, potential benefits, and associated considerations.
Understanding the Microsoft Store
The Microsoft Store serves as a central hub for acquiring and managing applications, games, and other digital content on Windows devices. It provides a curated selection of applications, often with integrated security features and automatic updates. However, its presence on the taskbar and within the Start menu can be seen as an unnecessary distraction, especially for users who prefer alternative methods for obtaining software.
Benefits of Removing the Microsoft Store
Removing the Microsoft Store from Windows 11 can yield several benefits:
- Reduced Clutter: The Microsoft Store’s presence on the taskbar and Start menu can contribute to visual clutter. Removing it creates a cleaner and more streamlined interface.
- Enhanced Productivity: By eliminating the Microsoft Store’s potential distractions, users can focus on their primary tasks without interruptions.
- Increased Control: Users gain greater control over their system by removing pre-installed applications they do not use or find unnecessary.
- Potential Performance Improvement: While the impact is often minimal, some users report a slight improvement in system performance after removing the Microsoft Store.
Methods for Removing the Microsoft Store
There are several methods for removing the Microsoft Store from Windows 11, each with its own advantages and drawbacks:
1. Using PowerShell:
This method involves using a PowerShell script to disable the Microsoft Store’s core functionalities. It’s a relatively straightforward process, but requires some technical knowledge and understanding of PowerShell commands.
Steps:
- Open PowerShell as administrator.
- Execute the following command:
Get-AppxPackage -Name Microsoft.WindowsStore | Remove-AppxPackage - Restart your computer.
2. Using Third-Party Software:
Various third-party software solutions, such as "O&O AppBuster," offer dedicated tools for removing pre-installed applications, including the Microsoft Store. These tools provide a user-friendly interface and often offer additional features for managing applications.
3. Using the "Turn Windows Features On or Off" Tool:
While this method does not entirely remove the Microsoft Store, it effectively disables its functionality.
Steps:
- Open the "Windows Features" window by searching for "Turn Windows features on or off" in the Start menu.
- Uncheck the box next to "Microsoft Store."
- Click "OK" and restart your computer.
4. Using Registry Editor:
This method involves modifying specific registry keys to disable the Microsoft Store. It requires caution and familiarity with the registry editor, as incorrect modifications can lead to system instability.
Steps:
- Open Registry Editor by searching for "regedit" in the Start menu.
- Navigate to the following key:
HKEY_LOCAL_MACHINESOFTWAREMicrosoftWindowsCurrentVersionAppxPackageRepository - Locate the "Microsoft.WindowsStore" subkey and delete it.
- Restart your computer.
Important Considerations:
- Potential Loss of Functionality: Removing the Microsoft Store will prevent you from accessing its applications and services. You will need to use alternative methods for acquiring software.
- Reverting Changes: If you decide to restore the Microsoft Store, you may need to reinstall it using the Windows Store app.
- Security Risks: Using third-party software or modifying the registry can introduce security risks if the software is malicious or the modifications are incorrect.
FAQs
Q: Can I reinstall the Microsoft Store after removing it?
A: Yes, you can reinstall the Microsoft Store by using the Windows Store app or by downloading the installer from the Microsoft website.
Q: Will removing the Microsoft Store affect other applications?
A: Removing the Microsoft Store should not affect other applications unless they are directly dependent on it.
Q: Is it safe to remove the Microsoft Store?
A: Removing the Microsoft Store using the methods described above is generally safe if done correctly. However, using third-party software or modifying the registry can introduce security risks.
Tips
- Backup your system: Before attempting any modifications, create a system backup to ensure you can restore your system if necessary.
- Use caution with third-party software: Only download software from reputable sources and ensure it is compatible with your system.
- Research before modifying the registry: Understand the implications of modifying registry keys and only make changes you are confident in.
Conclusion
Removing the Microsoft Store from Windows 11 can offer benefits such as a cleaner interface, increased control, and potential performance improvements. However, it’s important to carefully consider the potential loss of functionality and security risks associated with this process. Choose the method that best suits your needs and technical expertise, and always proceed with caution. Remember to back up your system before making any significant changes.

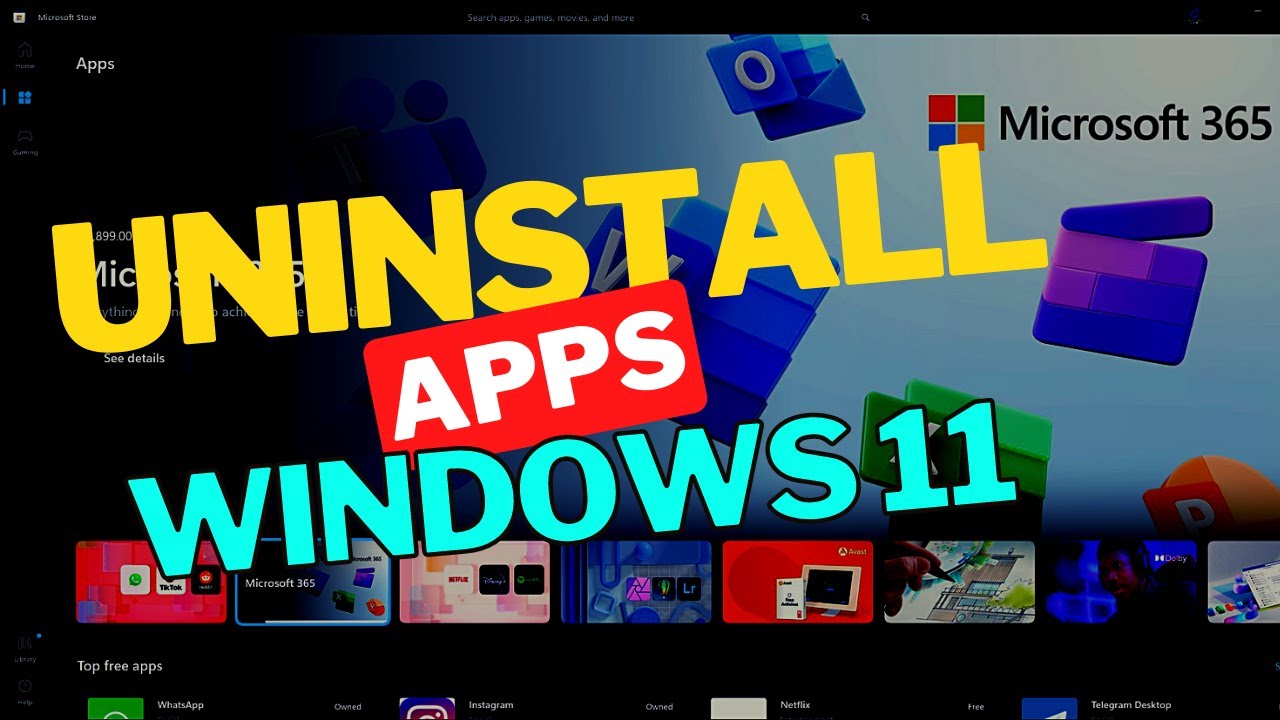

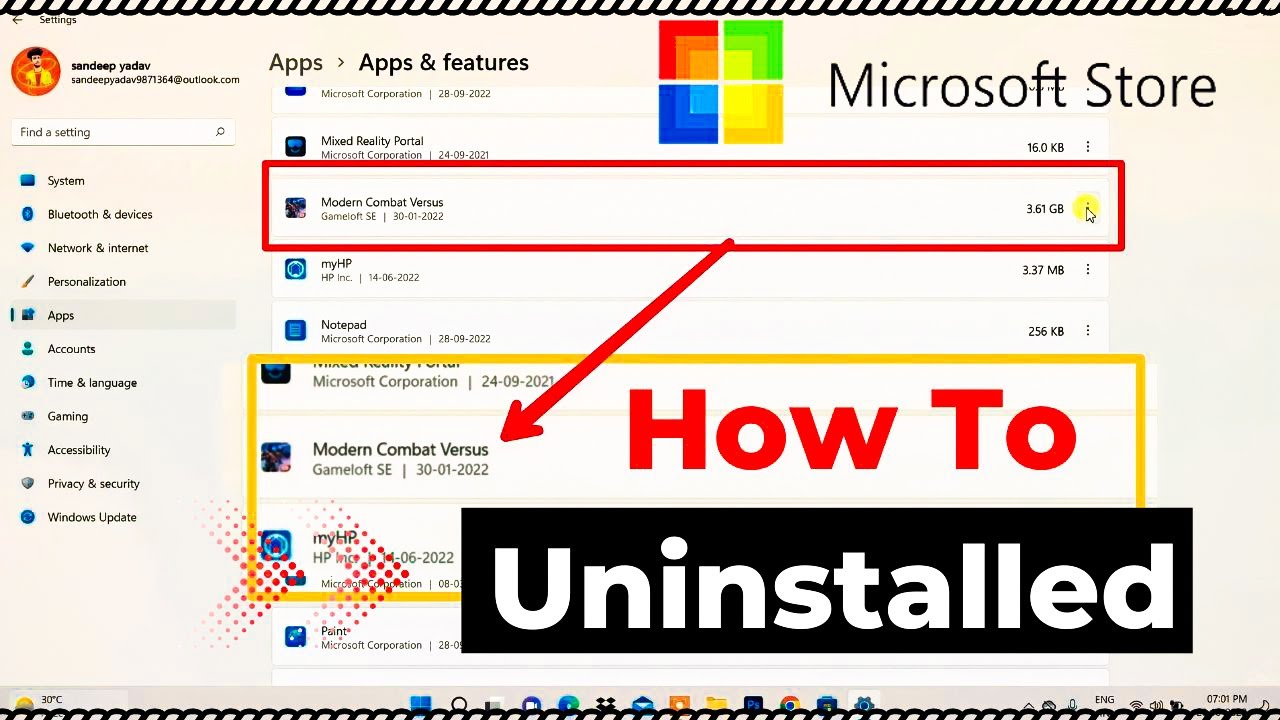




Closure
Thus, we hope this article has provided valuable insights into Removing the Microsoft Store from Windows 11: A Comprehensive Guide. We thank you for taking the time to read this article. See you in our next article!