Rejuvenating Your Windows 11: A Comprehensive Guide to Performing a Clean Install While Preserving Your Data
Related Articles: Rejuvenating Your Windows 11: A Comprehensive Guide to Performing a Clean Install While Preserving Your Data
Introduction
In this auspicious occasion, we are delighted to delve into the intriguing topic related to Rejuvenating Your Windows 11: A Comprehensive Guide to Performing a Clean Install While Preserving Your Data. Let’s weave interesting information and offer fresh perspectives to the readers.
Table of Content
Rejuvenating Your Windows 11: A Comprehensive Guide to Performing a Clean Install While Preserving Your Data

The Windows operating system, like any software, can accumulate clutter over time. This clutter can manifest as unnecessary files, outdated programs, corrupted data, and a general slowdown in performance. A clean install, where the operating system is completely removed and reinstalled from scratch, can effectively address these issues and restore your computer to a pristine state. However, the traditional approach to a clean install often involves the daunting task of backing up and restoring all personal data, a process that can be time-consuming and potentially risky.
This article aims to provide a comprehensive guide to performing a clean install of Windows 11 while preserving your data, eliminating the need for extensive backups and restoring procedures. We will delve into the benefits of a clean install, explore the different methods available, and provide detailed instructions for implementing this process effectively.
Understanding the Benefits of a Clean Install
A clean install of Windows 11 offers several advantages:
- Enhanced Performance: By removing old files, programs, and accumulated data, a clean install can significantly improve system performance. The operating system runs more smoothly, applications load faster, and the overall user experience is enhanced.
- Resolution of System Issues: A clean install can resolve various system issues, including software conflicts, driver problems, and malware infections. This eliminates the possibility of lingering problems that may have been affecting the system’s stability.
- Improved Security: A clean install ensures that your computer is free from unnecessary software and potential security threats. This strengthens your system’s security posture and reduces the risk of malware infections and data breaches.
- Fresh Start: A clean install provides a fresh start for your computer. You can customize the operating system to your preferences and install only the applications you need, creating a streamlined and personalized computing environment.
Methods for Performing a Clean Install While Preserving Data
There are two primary methods for performing a clean install of Windows 11 without losing data:
-
Using Windows 11’s "Reset This PC" Feature: This built-in feature allows you to reinstall Windows 11 while keeping your personal files and applications intact. However, it may not fully eliminate all the clutter and issues associated with a traditional clean install.
-
Manually Performing a Clean Install with Data Transfer: This method involves creating a bootable USB drive with the Windows 11 installation media, formatting the hard drive, and then reinstalling the operating system. This approach offers the most thorough clean install, but requires careful planning and execution to ensure data preservation.
Step-by-Step Guide to a Clean Install with Data Preservation
This guide focuses on the manual clean install method, providing a detailed breakdown of the process:
1. Preparation:
- Back Up Your Data: While the process aims to preserve your data, it is crucial to create a backup of essential files, especially those not stored in the default Documents, Pictures, Music, and Videos folders. This backup serves as a safety net in case of unforeseen issues.
- Gather Installation Media: Download the Windows 11 ISO file from Microsoft’s official website. Use a tool like Rufus or Universal USB Installer to create a bootable USB drive with the installation media.
- Check System Requirements: Ensure your computer meets the minimum system requirements for Windows 11.
- Disable Antivirus Software: Temporarily disable your antivirus software to prevent potential conflicts during the installation process.
2. Accessing the BIOS:
- Restart Your Computer: Restart your computer and press the designated key (usually F2, F10, or Del) during the boot process to access the BIOS setup.
- Change Boot Order: Navigate to the "Boot" or "Boot Order" settings in the BIOS menu. Prioritize the USB drive as the first boot device. Save the changes and exit the BIOS.
3. Installing Windows 11:
- Start Installation: After saving the BIOS changes, the computer will boot from the USB drive. Follow the on-screen instructions to begin the Windows 11 installation process.
- Choose Custom Installation: During the installation, select the "Custom: Install Windows only (advanced)" option.
- Format the Hard Drive: Choose the drive where Windows 11 is currently installed and format it. This will erase all data on the drive, so ensure you have backed up essential files.
- Install Windows 11: Select the formatted drive as the destination for the Windows 11 installation. The installation process will proceed automatically.
4. Data Transfer:
- Connect External Storage: After the installation is complete, connect an external hard drive or USB drive where you have stored your backed-up data.
- Transfer Data: Copy the data from the external storage device to the appropriate folders in your newly installed Windows 11 system.
5. Post-Installation:
- Install Drivers: Install the latest drivers for your computer’s hardware components. These drivers can be downloaded from the manufacturer’s website.
- Install Software: Install the applications you need. You can use the Microsoft Store or download installers from trusted sources.
- Update Windows: Update Windows 11 to the latest version to ensure optimal performance and security.
6. Troubleshooting:
- Data Loss Issues: If you encounter data loss during the process, check your backup and restore the affected files.
- Driver Conflicts: If you experience driver conflicts, try reinstalling the drivers or using the "Troubleshooter" feature in Windows 11.
- Software Compatibility: If certain applications are incompatible with Windows 11, search for updated versions or alternative applications.
FAQs: Addressing Common Queries
Q: What happens to my files during a clean install?
A: The "Reset This PC" feature allows you to keep your personal files, but it may not fully eliminate all the clutter and issues. A manual clean install with data transfer requires you to back up your data and manually transfer it back after the installation.
Q: Can I perform a clean install without losing my applications?
A: While the "Reset This PC" feature can retain some applications, it is not guaranteed. A manual clean install requires you to reinstall all applications after the process.
Q: Will my Windows license be affected?
A: Your Windows license should remain valid after a clean install. However, it is recommended to have your product key readily available in case it is required during the installation process.
Q: Is it safe to perform a clean install?
A: Performing a clean install is generally safe, but it is essential to follow the steps carefully and back up your data beforehand.
Tips for a Seamless Clean Install:
- Use a Reliable Backup Solution: Choose a reputable backup software or service to ensure the integrity of your backups.
- Create Multiple Backups: Consider creating multiple backups on different storage devices to protect against data loss.
- Test Your Backup: Regularly test your backups to ensure that they are functional and that you can restore your data successfully.
- Document Your Software: Keep a list of all the software you have installed, including their licenses and download links.
- Plan Ahead: Allocate sufficient time for the clean install process, including data backup, installation, and data transfer.
Conclusion:
Performing a clean install of Windows 11 without losing data can be a powerful way to rejuvenate your computer’s performance, resolve system issues, and enhance security. By following the steps outlined in this guide and understanding the nuances of the process, you can confidently embark on this task, achieving a fresh and optimized computing experience while preserving your valuable data. Remember to prioritize data backup, follow the instructions carefully, and consult resources for any troubleshooting needs. With careful planning and execution, you can successfully perform a clean install of Windows 11, reaping its benefits without sacrificing your data.


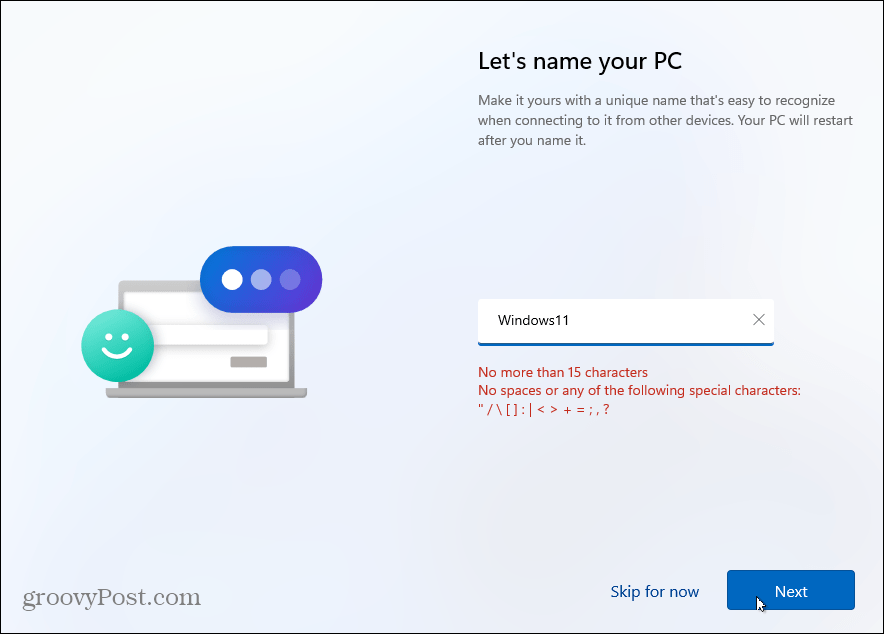
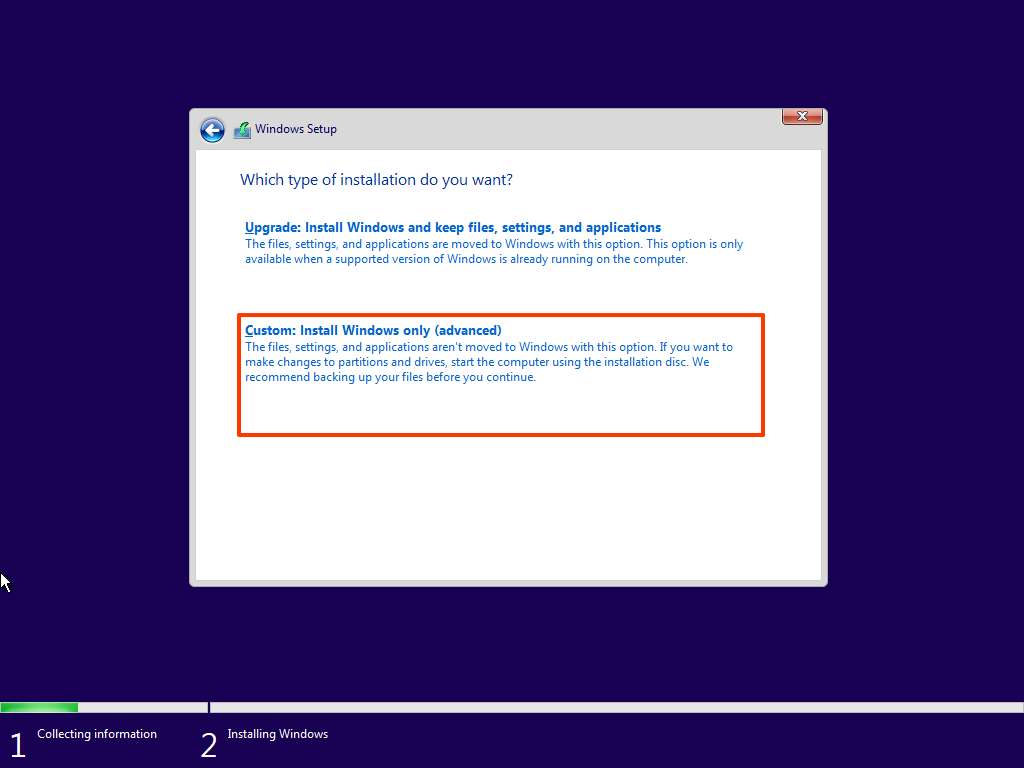




Closure
Thus, we hope this article has provided valuable insights into Rejuvenating Your Windows 11: A Comprehensive Guide to Performing a Clean Install While Preserving Your Data. We hope you find this article informative and beneficial. See you in our next article!