Rejuvenating Your Windows 10: A Comprehensive Guide to Resetting Your Operating System
Related Articles: Rejuvenating Your Windows 10: A Comprehensive Guide to Resetting Your Operating System
Introduction
In this auspicious occasion, we are delighted to delve into the intriguing topic related to Rejuvenating Your Windows 10: A Comprehensive Guide to Resetting Your Operating System. Let’s weave interesting information and offer fresh perspectives to the readers.
Table of Content
Rejuvenating Your Windows 10: A Comprehensive Guide to Resetting Your Operating System
![How to Reset Windows 10 PC [Step by Step Guide]](http://www.zerodollartips.com/wp-content/uploads/2015/08/how-to-reset-windows-10-pc.png)
Windows 10, like any complex software, can accumulate issues over time. These issues might manifest as slow performance, application crashes, or even system instability. When these problems persist despite troubleshooting efforts, resetting your Windows 10 installation can be a powerful solution.
This process, often referred to as a "fresh start," effectively restores your system to its original state, effectively removing any accumulated problems and potentially improving performance. It is a crucial tool for maintaining a healthy and efficient Windows 10 environment.
Understanding the Reset Process
Resetting your Windows 10 installation involves two primary methods:
- Keeping your files: This option retains your personal files, such as documents, pictures, and music, while removing all installed applications and settings. It’s ideal for addressing system-level issues without losing valuable data.
- Removing everything: This option performs a complete wipe of your hard drive, removing all files, applications, and settings. It’s the most thorough solution and is recommended for situations where you suspect malware infection or wish to completely start over.
Benefits of Resetting Windows 10
- Resolves system errors and instability: Resetting your system eliminates corrupted files and registry entries that can cause performance issues, crashes, and other problems.
- Removes unwanted software and malware: The process effectively removes all applications, including potentially harmful malware, restoring your system to a clean slate.
- Improves performance: By removing unnecessary files and applications, a reset can significantly enhance system speed and responsiveness.
- Prepares for upgrades or hardware changes: Resetting your system before upgrading Windows or changing hardware components ensures a clean and stable environment for the new configuration.
- Resets system settings: This process restores all settings to their default values, effectively resolving any configuration issues that might be causing problems.
When to Consider Resetting Windows 10
While a reset is a powerful tool, it’s not a solution for every problem. Consider resetting your Windows 10 installation if:
- Your system is slow and unresponsive: Persistent sluggishness despite troubleshooting efforts might indicate underlying system issues.
- You encounter frequent crashes or errors: Recurring system crashes or error messages can be a sign of corrupted files or software conflicts.
- You suspect malware infection: If you believe your system has been compromised by malware, a reset is essential for removing the infection.
- You want to start fresh: If you’re experiencing frequent issues and desire a clean slate, a reset can help you rebuild your system from scratch.
Steps to Reset Windows 10
- Backup your important files: Before resetting your system, back up all essential data to an external drive or cloud storage.
- Access the Reset This PC option: Navigate to Settings > Update & Security > Recovery.
- Choose your reset method: Select either "Keep my files" or "Remove everything" based on your needs.
- Confirm the reset: Carefully review the information displayed and confirm your choice.
- Start the reset process: Windows 10 will begin the reset process, which might take some time.
- Reactivate Windows: After the reset, you may need to reactivate your Windows license.
FAQs
Q: Will resetting Windows 10 erase all my data?
A: The "Keep my files" option retains your personal files, while the "Remove everything" option will erase all data.
Q: Will I lose my installed applications after resetting?
A: Yes, all installed applications will be removed during the reset process.
Q: Do I need to back up my entire system before resetting?
A: It’s generally recommended to back up your important files, but a full system backup is not always necessary.
Q: What if I forget my password after resetting?
A: If you forget your password, you may need to use a password recovery tool or contact Microsoft support.
Q: Can I reset Windows 10 without a USB drive?
A: You can reset Windows 10 without a USB drive by using the built-in reset option.
Tips for a Smooth Reset Experience
- Ensure you have sufficient storage space: The reset process requires significant disk space, so ensure you have enough available.
- Close all applications: Close all open programs and applications before initiating the reset process.
- Disconnect unnecessary peripherals: Disconnect external devices like printers, scanners, and external hard drives.
- Check for updates: Ensure your system is up-to-date with the latest Windows updates before resetting.
- Consider a clean install: If you’re experiencing persistent issues, a clean install of Windows 10 might be a more effective solution.
Conclusion
Resetting your Windows 10 installation is a powerful tool for resolving system issues and restoring your computer to a clean and efficient state. By understanding the benefits, potential drawbacks, and steps involved, you can make an informed decision about whether this process is right for your specific situation. Remember to back up your important files before resetting and carefully consider your options to ensure a smooth and successful experience.
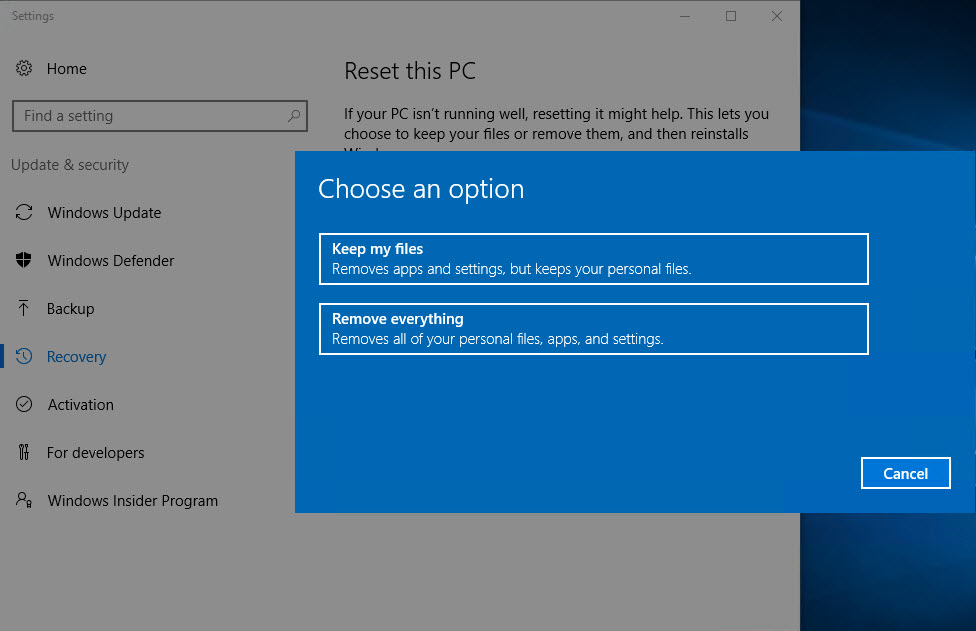
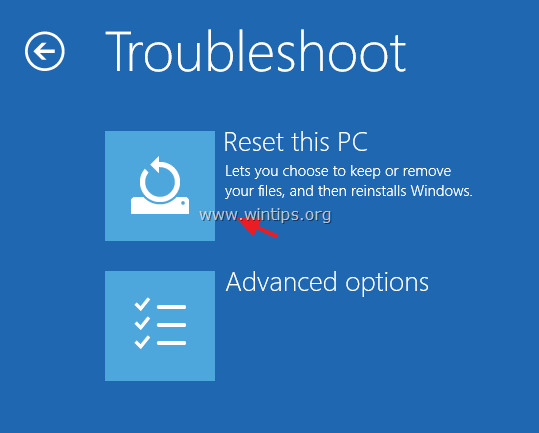


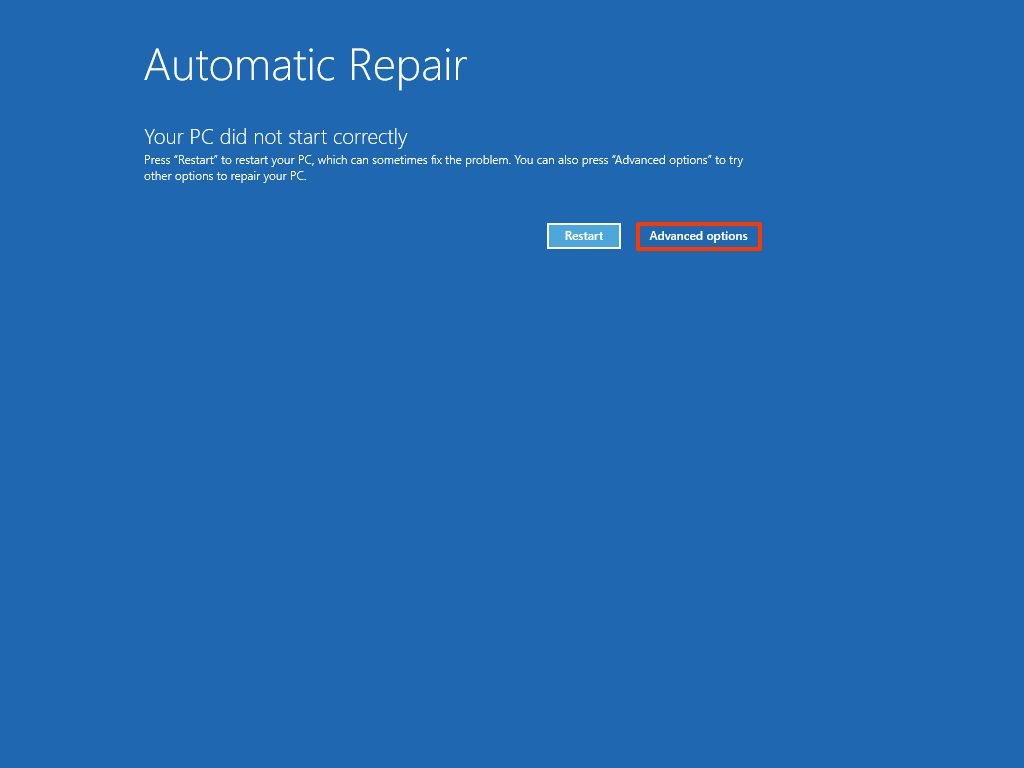
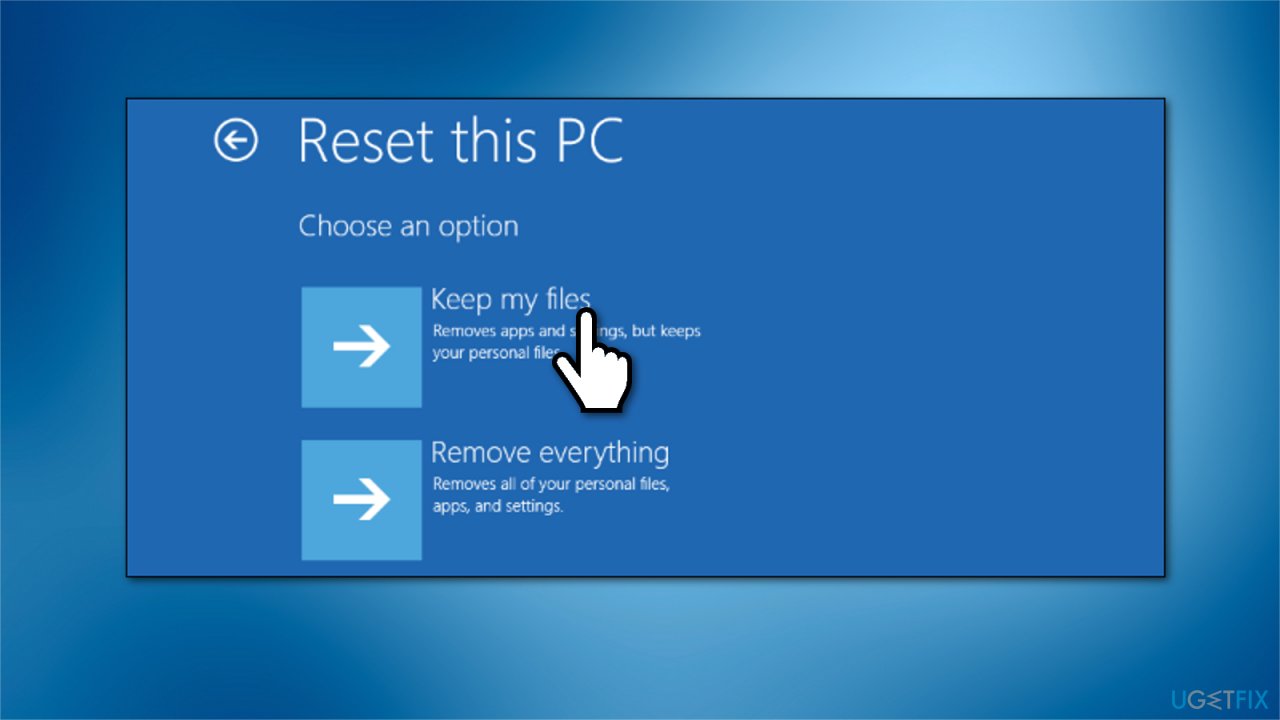
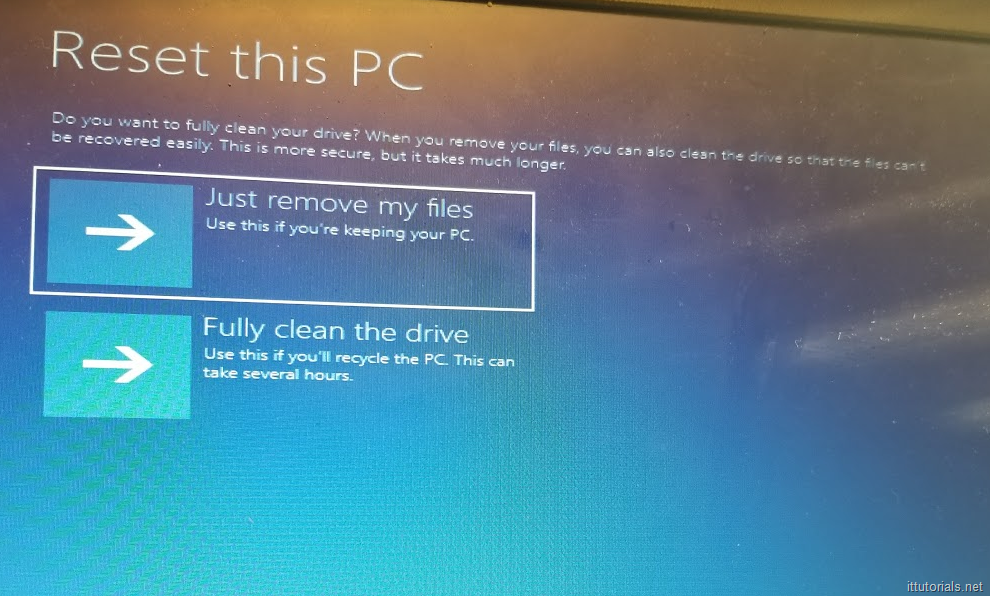

Closure
Thus, we hope this article has provided valuable insights into Rejuvenating Your Windows 10: A Comprehensive Guide to Resetting Your Operating System. We appreciate your attention to our article. See you in our next article!