Rejuvenating Your System: A Comprehensive Guide to Performing a Clean Install of Windows 11
Related Articles: Rejuvenating Your System: A Comprehensive Guide to Performing a Clean Install of Windows 11
Introduction
With enthusiasm, let’s navigate through the intriguing topic related to Rejuvenating Your System: A Comprehensive Guide to Performing a Clean Install of Windows 11. Let’s weave interesting information and offer fresh perspectives to the readers.
Table of Content
Rejuvenating Your System: A Comprehensive Guide to Performing a Clean Install of Windows 11

Over time, your computer’s performance can degrade due to various factors: accumulated software clutter, outdated drivers, and even malicious software. These issues can lead to slow startup times, sluggish application response, and frequent system crashes. A clean install of Windows 11 provides a solution, offering a fresh start and restoring your computer to optimal performance.
This comprehensive guide will delve into the intricacies of performing a clean install of Windows 11, outlining its benefits, necessary preparations, step-by-step instructions, and post-installation considerations.
Understanding the Significance of a Clean Install
A clean install, unlike an upgrade, involves erasing the existing operating system and all its associated data from your hard drive, effectively creating a blank slate. This process eliminates any potential conflicts or issues arising from previous installations, outdated drivers, or residual files.
Benefits of a Clean Install:
- Enhanced Performance: By removing unnecessary files and software, a clean install optimizes system resources, leading to faster startup times, improved application responsiveness, and overall smoother performance.
- Improved Stability: Eliminating outdated drivers, conflicting software, and potential malware ensures a more stable system environment, reducing the likelihood of crashes and errors.
- Increased Security: A clean install removes any existing malware or malicious software, providing a fresh, secure foundation for your system.
- Troubleshooting Issues: A clean install is often the most effective way to resolve persistent system issues that cannot be addressed through conventional troubleshooting methods.
- Fresh Start: A clean install allows you to customize your system environment from scratch, installing only the desired software and configurations, creating a personalized computing experience.
Preparing for a Clean Install:
Before embarking on a clean install, it is crucial to take necessary precautions to ensure a smooth and successful process.
- Back Up Your Data: A clean install will erase all data on your hard drive. Therefore, backing up essential files, documents, and applications is paramount. Consider using external hard drives, cloud storage services, or a dedicated backup software for this purpose.
- Gather Installation Media: You will need a bootable USB drive containing the Windows 11 installation files. You can create this using the Media Creation Tool available from Microsoft’s official website.
- Check System Requirements: Ensure your computer meets the minimum system requirements for Windows 11. This information can be found on Microsoft’s website.
- Deactivate Antivirus Software: Temporarily deactivate your antivirus software to avoid potential conflicts during the installation process.
- Disconnect External Devices: Disconnect any unnecessary peripherals, such as printers, scanners, and external hard drives, to prevent potential conflicts.
Step-by-Step Guide to Performing a Clean Install:
- Boot from the USB Drive: Insert the bootable USB drive containing the Windows 11 installation files into your computer. Restart your computer and press the appropriate key (usually F12 or F10) to access the boot menu. Select the USB drive as the boot device.
- Start the Installation Process: The Windows 11 setup will launch. Follow the on-screen instructions to choose your language, keyboard layout, and installation type.
- Select "Custom Install": Choose the "Custom install" option to perform a clean install. This will allow you to select the hard drive where you want to install Windows 11.
- Format the Hard Drive: Select the hard drive where you want to install Windows 11 and format it. This will erase all data on the selected drive.
- Install Windows 11: The installation process will begin. This may take some time depending on your computer’s specifications.
- Set Up Your Account: Once the installation is complete, you will be prompted to create a user account and configure basic settings.
- Install Drivers: After completing the initial setup, install the necessary drivers for your hardware components. These can be downloaded from your computer manufacturer’s website.
- Install Software: Install the desired software applications.
Post-Installation Considerations:
- Install Updates: After completing the installation, ensure you install the latest Windows updates to enhance security and stability.
- Restore Backups: Restore your backed-up data from external storage or cloud services.
- Check for Driver Updates: Regularly check for updated drivers for your hardware components to ensure optimal performance.
- Run a System Scan: Run a comprehensive system scan using your antivirus software to detect and remove any potential malware.
- Monitor System Performance: Monitor your computer’s performance after the clean install to ensure smooth operation.
Frequently Asked Questions (FAQs)
Q: What happens to my data during a clean install?
A: All data on the hard drive where you are installing Windows 11 will be erased. Therefore, it is crucial to back up your data before proceeding.
Q: Can I upgrade to Windows 11 instead of doing a clean install?
A: While an upgrade is a faster option, it may not address all system issues and can sometimes lead to compatibility problems. A clean install provides a more comprehensive solution.
Q: Can I perform a clean install without losing my data?
A: No, a clean install will erase all data on the target hard drive. You must back up your data before proceeding.
Q: What if I encounter issues during the installation process?
A: If you encounter any problems, consult Microsoft’s official documentation or contact their support team for assistance.
Tips for a Successful Clean Install:
- Use a reliable USB drive: Ensure the USB drive you use for the installation is of good quality and properly formatted.
- Disable unnecessary peripherals: Disconnect any unnecessary peripherals to prevent potential conflicts during the installation process.
- Download drivers before installation: Download the necessary drivers for your hardware components from your manufacturer’s website before starting the installation.
- Create a system restore point: Before proceeding with the clean install, create a system restore point to revert to a previous state if necessary.
- Check for compatibility: Ensure your hardware and software are compatible with Windows 11 before proceeding.
Conclusion
A clean install of Windows 11 offers a powerful solution for rejuvenating your computer system, restoring optimal performance, and enhancing stability and security. By carefully planning, backing up your data, and following the outlined steps, you can effectively perform a clean install and experience a revitalized computing environment. Remember to stay informed about the latest updates and drivers to maintain a healthy and secure system.







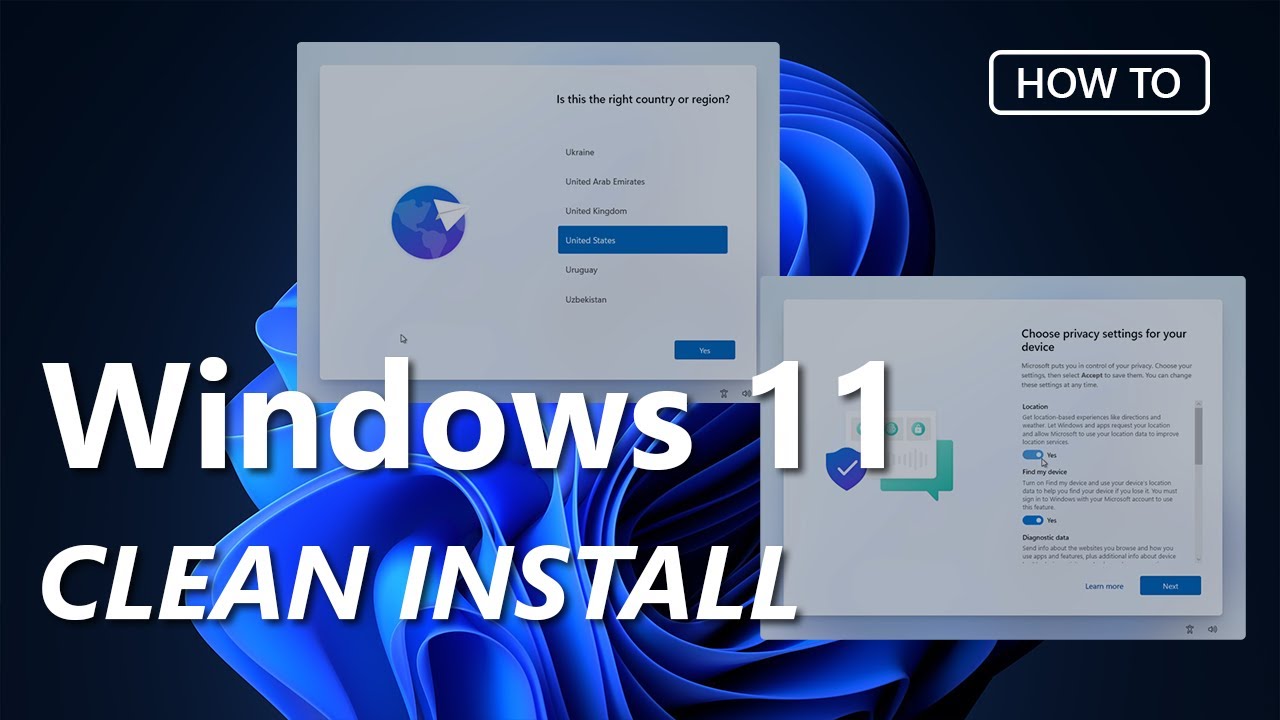
Closure
Thus, we hope this article has provided valuable insights into Rejuvenating Your System: A Comprehensive Guide to Performing a Clean Install of Windows 11. We thank you for taking the time to read this article. See you in our next article!