Reinstalling Windows 10: A Comprehensive Guide to Upgrading from Windows 11
Related Articles: Reinstalling Windows 10: A Comprehensive Guide to Upgrading from Windows 11
Introduction
With enthusiasm, let’s navigate through the intriguing topic related to Reinstalling Windows 10: A Comprehensive Guide to Upgrading from Windows 11. Let’s weave interesting information and offer fresh perspectives to the readers.
Table of Content
- 1 Related Articles: Reinstalling Windows 10: A Comprehensive Guide to Upgrading from Windows 11
- 2 Introduction
- 3 Reinstalling Windows 10: A Comprehensive Guide to Upgrading from Windows 11
- 3.1 Understanding the Reinstallation Process
- 3.2 Why Reinstall Windows 10?
- 3.3 The Benefits of a Clean Install
- 3.4 Preparing for the Reinstallation
- 3.5 The Reinstallation Process
- 3.6 Potential Challenges and Solutions
- 3.7 FAQs about Reinstalling Windows 10 over Windows 11
- 3.8 Tips for Reinstalling Windows 10 over Windows 11
- 3.9 Conclusion
- 4 Closure
Reinstalling Windows 10: A Comprehensive Guide to Upgrading from Windows 11

While Windows 11 has been touted as the latest and greatest operating system, many users find themselves drawn back to the familiar comfort and stability of Windows 10. This may be due to various reasons, including compatibility issues with specific hardware or software, a preference for the user interface, or simply a desire for a lighter, more efficient system. In these scenarios, reinstalling Windows 10 over Windows 11 becomes a viable and often necessary solution.
This article aims to provide a comprehensive guide to reinstalling Windows 10 over Windows 11, encompassing the necessary steps, potential challenges, and associated benefits. By understanding the process and its nuances, users can confidently navigate this upgrade, ensuring a smooth transition back to Windows 10.
Understanding the Reinstallation Process
Reinstalling Windows 10 over Windows 11 involves completely erasing the existing Windows 11 installation and replacing it with a fresh copy of Windows 10. This process is known as a "clean install," as it eliminates all existing data, applications, and settings, leaving a pristine operating system environment.
Why Reinstall Windows 10?
There are several compelling reasons why users might choose to reinstall Windows 10 over Windows 11:
- Compatibility Issues: Windows 11 introduces new hardware requirements, and some older systems may not meet these standards. This can lead to incompatibility issues with specific hardware components, drivers, or software applications.
- Performance and Stability: Windows 11, despite its new features, has faced criticism for performance issues and stability problems. Some users may experience slower boot times, sluggish application performance, or frequent system crashes.
- User Interface Preferences: The user interface of Windows 11, with its centered taskbar and rounded corners, may not appeal to all users. Many prefer the traditional layout and aesthetics of Windows 10.
- Resource Utilization: Windows 11 is known to consume more system resources compared to Windows 10. Users with limited RAM or processing power may find their system’s performance significantly impacted.
- Software Compatibility: Certain software applications may not be fully compatible with Windows 11, causing errors or malfunctions. Reinstalling Windows 10 ensures compatibility with these applications.
- Security Concerns: Windows 11 has introduced new security features, but some users may have concerns about their effectiveness or prefer the familiar security measures present in Windows 10.
The Benefits of a Clean Install
Reinstalling Windows 10 over Windows 11 offers several significant benefits:
- Enhanced Performance: A clean install removes all unnecessary files, applications, and system bloatware, resulting in a faster and more efficient system.
- Increased Stability: A fresh installation eliminates potential conflicts and errors caused by corrupted files or outdated drivers, leading to a more stable and reliable operating system.
- Improved Security: A clean install removes any potential malware or viruses that might have infected the system, ensuring a secure environment.
- Troubleshooting Issues: Reinstalling Windows 10 provides a clean slate for troubleshooting performance issues, software conflicts, or other system-related problems.
- Customization Options: A clean install allows users to customize their operating system from scratch, choosing their preferred settings and applications.
Preparing for the Reinstallation
Before proceeding with the reinstallation, it is crucial to take the following preparatory steps:
- Back Up Your Data: Ensure all important data, including documents, photos, videos, and other files, are backed up to an external drive or cloud storage service.
- Gather Your Installation Media: Obtain a bootable USB drive or DVD containing the Windows 10 installation files. This can be downloaded from the official Microsoft website.
- Disable Secure Boot: Windows 11 uses Secure Boot, which may prevent the installation of Windows 10. Disable Secure Boot in the BIOS settings of your computer.
- Check System Requirements: Confirm that your computer meets the minimum system requirements for Windows 10.
- Deactivate Windows 11: If you have a licensed copy of Windows 11, deactivate it before reinstalling Windows 10 to avoid potential activation issues.
The Reinstallation Process
Once you have completed the preparatory steps, follow these steps to reinstall Windows 10 over Windows 11:
- Boot from the Installation Media: Insert the bootable USB drive or DVD into your computer and restart it. Press the appropriate key (usually F12 or Esc) to access the boot menu and select the USB drive or DVD as the boot device.
- Install Windows 10: Follow the on-screen instructions to install Windows 10. You will be prompted to select the language, time and currency format, and keyboard layout.
- Custom Installation: Choose the "Custom: Install Windows only (advanced)" option to perform a clean install.
- Partitioning the Hard Drive: Select the partition where Windows 11 is currently installed and format it. This will erase all data on the partition.
- Install Windows 10: Windows 10 will begin installing on the formatted partition. This process may take some time.
- Configure Windows 10: After the installation is complete, you will be prompted to configure Windows 10, including creating a user account, setting up the internet connection, and choosing your preferred settings.
Potential Challenges and Solutions
While the reinstallation process is generally straightforward, you may encounter some challenges:
- Activation Issues: If you are reinstalling Windows 10 using the same product key as your previous Windows 10 installation, you should be able to activate it without any problems. However, if you have upgraded from a previous version of Windows, you may need to contact Microsoft support for assistance with activation.
- Driver Issues: Some drivers may not be compatible with Windows 10, leading to problems with hardware devices. You can download the latest drivers from the manufacturer’s website.
- Software Compatibility: Some software applications may not be compatible with Windows 10. You can check the software developer’s website for compatibility information.
FAQs about Reinstalling Windows 10 over Windows 11
Q: Will I lose all my data after reinstalling Windows 10?
A: Yes, reinstalling Windows 10 will erase all data on the partition where Windows 11 is currently installed. It is crucial to back up all important data before proceeding with the reinstallation.
Q: What if I don’t have a Windows 10 installation media?
A: You can download the Windows 10 installation files from the official Microsoft website and create a bootable USB drive or DVD.
Q: Can I reinstall Windows 10 without formatting the hard drive?
A: While technically possible, it is not recommended. A clean install ensures a fresh and stable system.
Q: Will my Windows 11 license be affected after reinstalling Windows 10?
A: If you have a digital license for Windows 11, it will be tied to your hardware. After reinstalling Windows 10, you should be able to activate it without any issues.
Q: What if I encounter activation problems after reinstalling Windows 10?
A: Contact Microsoft support for assistance with activation.
Q: Can I upgrade to Windows 11 after reinstalling Windows 10?
A: Yes, you can upgrade to Windows 11 after reinstalling Windows 10. However, it is recommended to ensure that your system meets the minimum system requirements for Windows 11.
Tips for Reinstalling Windows 10 over Windows 11
- Create a System Image: Before reinstalling Windows 10, consider creating a system image of your current Windows 11 installation. This will allow you to restore your system to its previous state if needed.
- Use a Bootable USB Drive: A bootable USB drive is the preferred method for installing Windows 10, as it is more convenient than using a DVD.
- Disable Antivirus Software: Temporarily disable your antivirus software before reinstalling Windows 10 to avoid any potential conflicts.
- Install Drivers After Installation: Install drivers for your hardware devices after the Windows 10 installation is complete.
- Update Windows 10: After installing Windows 10, update it to the latest version to ensure that you have the latest security patches and features.
Conclusion
Reinstalling Windows 10 over Windows 11 can be a beneficial step for users experiencing compatibility issues, performance problems, or software conflicts. By understanding the process and taking necessary precautions, users can confidently upgrade back to Windows 10, achieving a stable, efficient, and customizable operating system environment. Remember to back up your data, gather the necessary installation media, and disable Secure Boot before proceeding with the reinstallation. This comprehensive guide provides the necessary information and tips to ensure a smooth transition back to Windows 10.
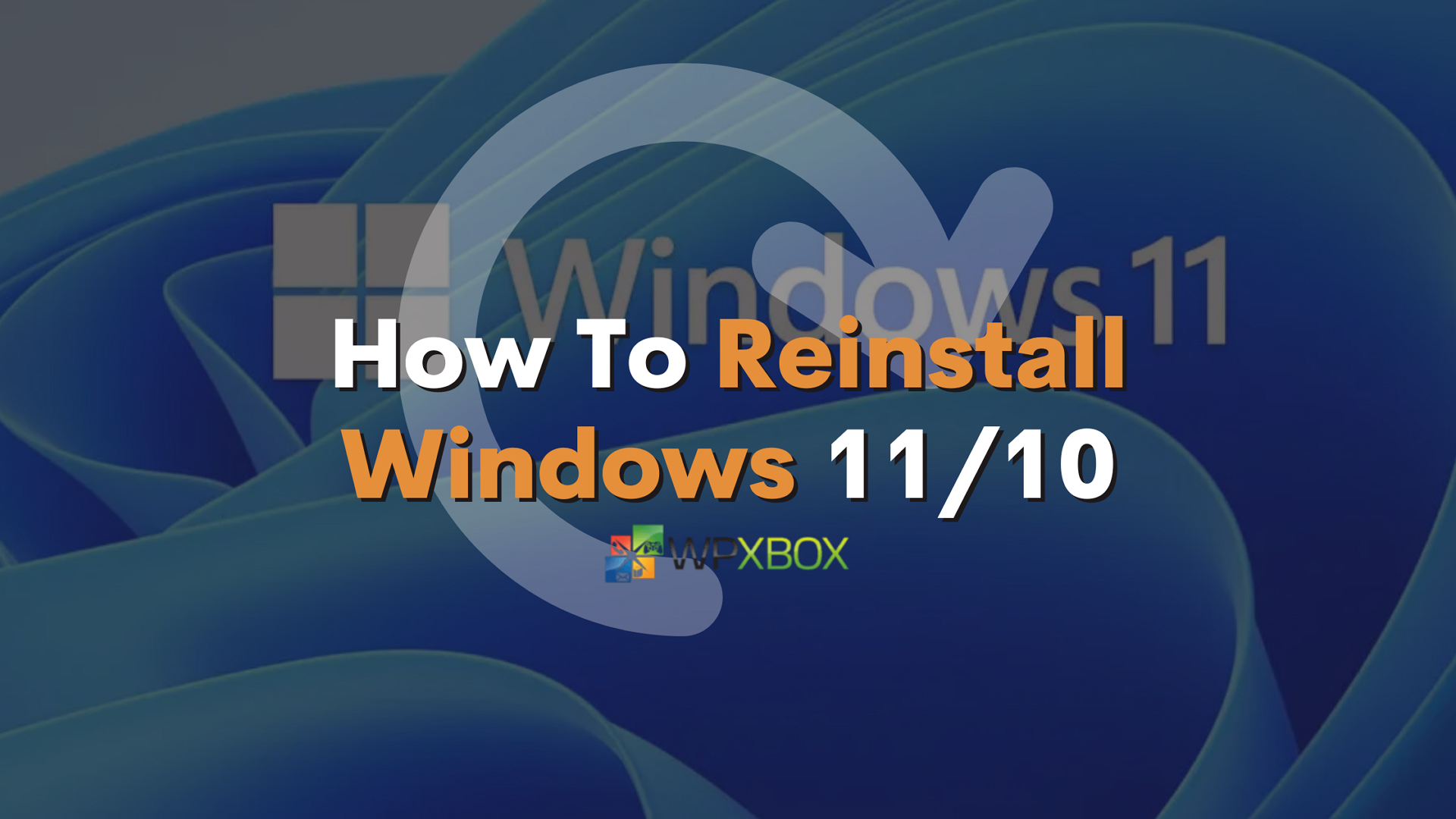
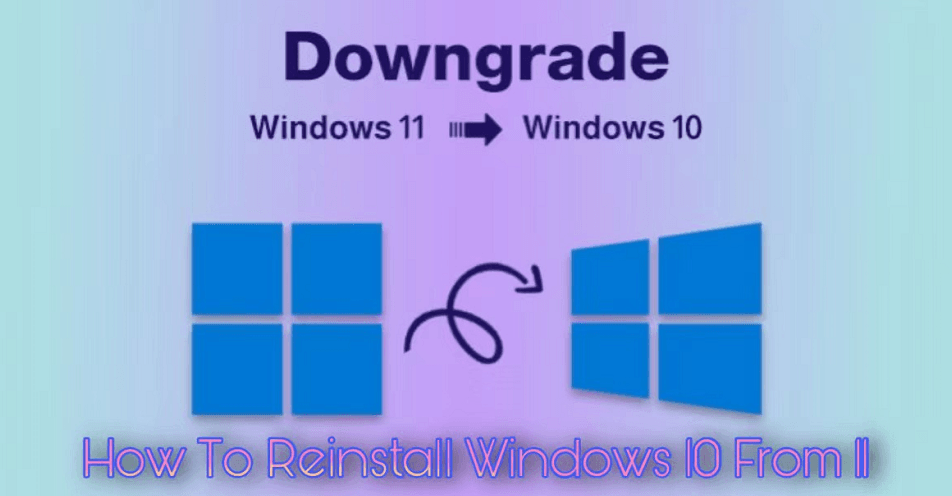
![[GUIDE] How to Reinstall Windows 11 Very Easily & Quickly (Download) - YouTube](https://i.ytimg.com/vi/vsScvaNXQa4/maxresdefault.jpg)
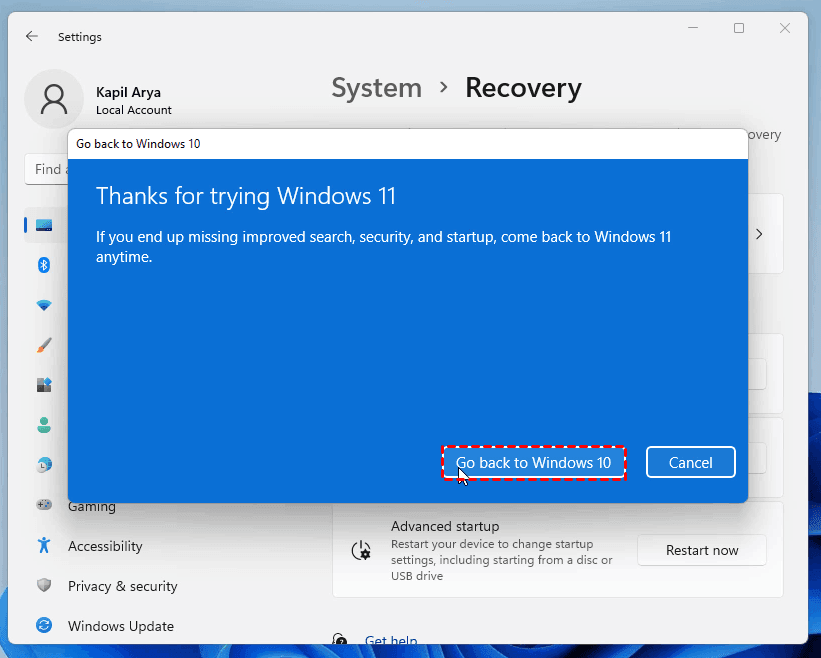
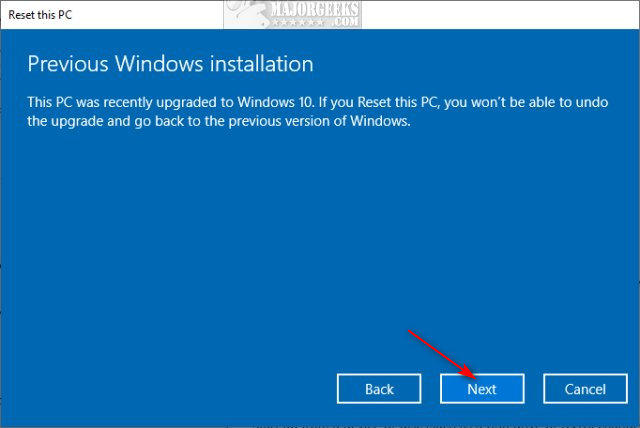



Closure
Thus, we hope this article has provided valuable insights into Reinstalling Windows 10: A Comprehensive Guide to Upgrading from Windows 11. We appreciate your attention to our article. See you in our next article!