Reinstalling Windows 10: A Comprehensive Guide
Related Articles: Reinstalling Windows 10: A Comprehensive Guide
Introduction
In this auspicious occasion, we are delighted to delve into the intriguing topic related to Reinstalling Windows 10: A Comprehensive Guide. Let’s weave interesting information and offer fresh perspectives to the readers.
Table of Content
Reinstalling Windows 10: A Comprehensive Guide

Reinstalling Windows 10, often referred to as "formatting" in colloquial terms, is a powerful tool for troubleshooting various computer issues and restoring your system to a clean slate. It involves erasing the existing operating system and all its associated data, replacing it with a fresh installation of Windows 10. This process can be beneficial in several scenarios, ranging from resolving performance issues and malware infections to preparing your computer for sale or upgrading hardware.
Understanding the Process
Before embarking on this journey, it is crucial to understand the core aspects of reinstalling Windows 10:
- Data Loss: Reinstalling Windows 10 will erase all data from your hard drive. This includes your personal files, applications, and system settings. Hence, creating a backup of essential data is paramount before proceeding.
- Clean Installation: This process involves a complete wipe of the hard drive, resulting in a fresh, uncluttered installation of Windows 10. This can significantly improve system performance and eliminate potential conflicts caused by outdated drivers, corrupted files, or accumulated software.
- Preparation: You will need a bootable USB drive containing the Windows 10 installation files. This can be created using the Microsoft Media Creation Tool, which downloads the necessary files and prepares a bootable USB drive.
- System Requirements: Ensure your computer meets the minimum system requirements for Windows 10. This includes a processor, RAM, storage space, and graphics card that meet the specifications outlined by Microsoft.
Reasons for Reinstalling Windows 10
Reinstalling Windows 10 can be a solution for a variety of problems and situations. Here are some common reasons:
- Performance Issues: Slow startup times, sluggish application performance, and frequent crashes can often be resolved by reinstalling Windows 10. This eliminates outdated or corrupted files and drivers that might be hindering your system’s efficiency.
- Malware Infections: If your computer is infected with malware that is difficult to remove through conventional methods, reinstalling Windows 10 can effectively eliminate the threat. A fresh installation provides a clean environment free from malicious software.
- Hardware Upgrades: Upgrading components like your hard drive, RAM, or motherboard can necessitate a fresh installation of Windows 10 to ensure proper compatibility and optimal performance.
- System Errors: Persistent system errors, blue screen crashes, or boot issues can often be resolved by reinstalling Windows 10. This eliminates potential errors in the operating system and provides a stable platform for your computer.
- Preparing for Sale: Before selling your computer, it’s advisable to reinstall Windows 10 to remove all your personal data and ensure a clean slate for the new owner.
Steps for Reinstalling Windows 10
The process of reinstalling Windows 10 can be divided into the following steps:
- Backup Your Data: Before starting the process, back up all your essential data, including documents, photos, videos, and any other important files. You can use external hard drives, cloud storage services, or other backup solutions.
- Create a Bootable USB Drive: Download the Windows 10 installation files from Microsoft’s website and use the Media Creation Tool to create a bootable USB drive. This will contain the necessary files to install Windows 10.
- Enter BIOS/UEFI Settings: Restart your computer and press the appropriate key (usually F2, F10, or Delete) to enter the BIOS or UEFI settings. This varies depending on your motherboard manufacturer.
- Boot from USB Drive: In the BIOS/UEFI settings, change the boot order to prioritize the USB drive containing the Windows 10 installation files. Save the changes and exit the BIOS/UEFI.
- Start Installation: Your computer will now boot from the USB drive and initiate the Windows 10 installation process. Follow the on-screen prompts to proceed.
- Choose Installation Type: Select the "Custom: Install Windows only (advanced)" option to perform a clean installation. This will erase your existing hard drive and install Windows 10 from scratch.
- Format Hard Drive: Choose the hard drive where you want to install Windows 10 and select the "Format" option. This will erase all data on the drive, so ensure it’s the correct drive before proceeding.
- Install Windows 10: The installation process will begin, which may take some time depending on your computer’s specifications.
- Set Up Windows: Once the installation is complete, you’ll be prompted to set up your new Windows 10 installation. This includes creating a user account, choosing your region and language, and connecting to the internet.
- Install Drivers and Software: After setting up Windows 10, you’ll need to install the latest drivers for your hardware components and any other necessary software. You can find these drivers on the manufacturer’s website or use a driver update utility.
- Restore Your Data: Finally, restore your backed-up data to your newly installed Windows 10 system.
FAQs
Q: What happens to my personal data during the installation process?
A: Reinstalling Windows 10 will erase all data on your hard drive, including your personal files, applications, and system settings. Therefore, backing up your data before proceeding is crucial.
Q: Can I reinstall Windows 10 without losing my data?
A: A clean installation of Windows 10 involves formatting the hard drive, which erases all data. However, you can perform a "repair installation" that attempts to fix issues without deleting your data. This option is available during the Windows 10 installation process.
Q: Can I upgrade my existing Windows 10 installation instead of reinstalling?
A: Upgrading Windows 10 keeps your existing data and settings, but it might not be as effective as a clean installation in resolving certain issues. Consider a clean installation if you’re experiencing significant performance problems or malware infections.
Q: Do I need a product key to reinstall Windows 10?
A: If you’re reinstalling Windows 10 on the same computer where it was previously activated, you shouldn’t need to enter a product key. However, if you’re installing it on a new computer or changing your motherboard, you’ll need a valid product key for activation.
Q: How long does it take to reinstall Windows 10?
A: The time required to reinstall Windows 10 varies depending on your computer’s specifications and the size of your hard drive. It can range from 30 minutes to several hours.
Tips
- Backup Your Data: This is the most crucial step. Ensure you have a complete backup of all your essential data before proceeding with the installation.
- Create a Bootable USB Drive: Use the Microsoft Media Creation Tool to create a bootable USB drive containing the Windows 10 installation files.
- Check System Requirements: Ensure your computer meets the minimum system requirements for Windows 10 before starting the installation.
- Disable Antivirus Software: Temporarily disable your antivirus software during the installation process to prevent potential conflicts.
- Disconnect External Devices: Disconnect all external devices, including printers, scanners, and USB drives, to avoid potential issues during the installation.
- Keep Your Product Key Handy: If you’re installing Windows 10 on a new computer or changing your motherboard, you’ll need your product key for activation.
Conclusion
Reinstalling Windows 10 can be a powerful tool for resolving various computer issues and restoring your system to a clean slate. It offers a fresh start, eliminates potential conflicts, and can significantly improve system performance. However, remember that this process will erase all data on your hard drive, so creating a backup is crucial. By following the steps outlined in this guide and taking necessary precautions, you can effectively reinstall Windows 10 and restore your computer to its optimal state.

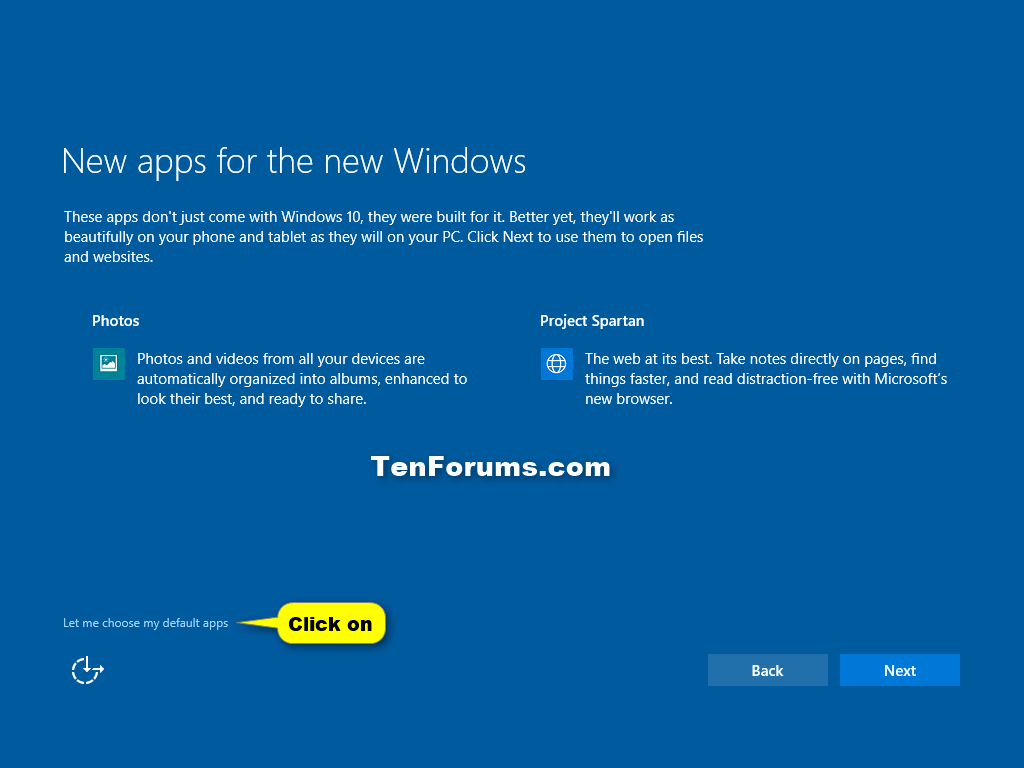

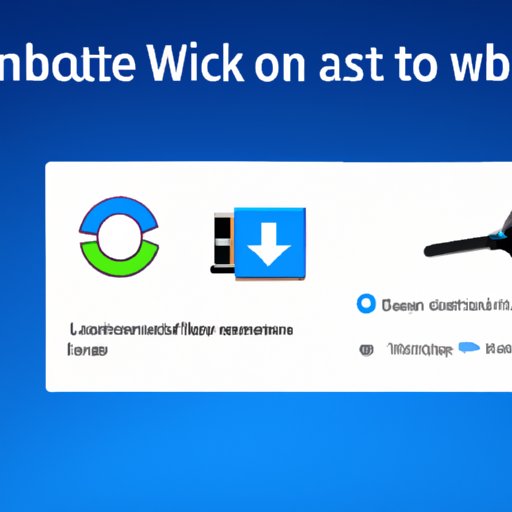



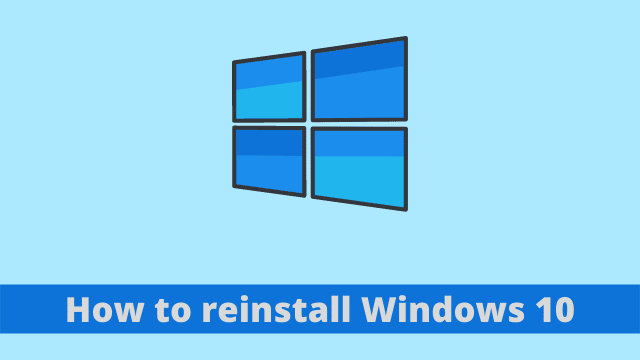
Closure
Thus, we hope this article has provided valuable insights into Reinstalling Windows 10: A Comprehensive Guide. We hope you find this article informative and beneficial. See you in our next article!