Reinstalling Windows 10: A Comprehensive Guide
Related Articles: Reinstalling Windows 10: A Comprehensive Guide
Introduction
With enthusiasm, let’s navigate through the intriguing topic related to Reinstalling Windows 10: A Comprehensive Guide. Let’s weave interesting information and offer fresh perspectives to the readers.
Table of Content
Reinstalling Windows 10: A Comprehensive Guide

Reinstalling Windows 10 can be a daunting task, but it’s often necessary to resolve performance issues, remove malware, or start fresh with a clean system. This guide will provide a comprehensive overview of the process, from understanding the reasons for reinstalling to the steps involved and potential challenges.
Understanding the Need for a Reinstallation
While a fresh installation of Windows 10 can be a solution for various problems, it’s not always the first line of action. Here are some common scenarios where reinstalling Windows 10 might be necessary:
- Performance Issues: If your computer is running slowly, frequently crashes, or experiences frequent freezes, a fresh install might be the solution. Accumulated temporary files, outdated drivers, or corrupted system files can all contribute to sluggish performance.
- Malware Infection: Malware can significantly impact your computer’s performance and security. If conventional antivirus software fails to remove the malware, a clean installation might be the only way to ensure your system is clean.
- Upgrade Issues: Sometimes, upgrading to a new version of Windows 10 can lead to compatibility issues or unexpected errors. Reinstalling Windows 10 can resolve these issues and ensure a smooth transition.
- Hardware Changes: If you’ve recently upgraded your computer’s hardware, such as replacing the hard drive or adding new components, a fresh installation might be necessary to ensure all components are recognized and function correctly.
- Troubleshooting Persistent Errors: If you’re facing recurring errors that cannot be resolved through other troubleshooting methods, a clean installation can help rule out potential system-level issues.
Preparing for a Reinstallation
Before you embark on the reinstallation process, it’s crucial to prepare your system and ensure you have all the necessary tools and resources.
- Back Up Your Data: The most important step is to back up all your important data. This includes files, documents, photos, videos, and any other data you want to preserve. You can use external hard drives, cloud storage services, or backup software for this purpose.
- Gather Your Product Key: You’ll need your Windows 10 product key to activate the operating system after the reinstallation. Keep this key readily available.
- Download Windows 10 Installation Media: You’ll need a bootable USB drive or DVD with the Windows 10 installation files. You can download the appropriate media from Microsoft’s official website.
- Check for Drivers: Ensure you have the drivers for your computer’s hardware, especially the motherboard, graphics card, and network adapter. You can find these drivers on the manufacturer’s website.
- Disconnect External Devices: Disconnect all external devices, such as printers, scanners, and external hard drives, to avoid potential conflicts during the installation process.
Reinstalling Windows 10: A Step-by-Step Guide
Once you’ve completed the preparatory steps, you can proceed with the reinstallation process.
- Boot from Installation Media: Insert the bootable USB drive or DVD into your computer and restart it. Access the boot menu (usually by pressing a key like F12 or Esc) and select the USB drive or DVD as the boot device.
- Install Windows 10: Follow the on-screen instructions to install Windows 10. You’ll be asked to select your language, time zone, and keyboard layout.
- Choose Custom Installation: During the installation process, select the "Custom: Install Windows only (advanced)" option. This allows you to format the hard drive and install Windows 10 on a clean partition.
- Format the Hard Drive: Select the hard drive where you want to install Windows 10 and choose the "Format" option. This will erase all data on the drive, so ensure you’ve backed up everything beforehand.
- Install Windows: Once the formatting is complete, the installation process will begin. This might take some time, so be patient.
- Activate Windows: After the installation is complete, you’ll be prompted to activate Windows. Enter your product key and follow the on-screen instructions.
- Install Drivers: After activating Windows, install the necessary drivers for your computer’s hardware. You can find these drivers on the manufacturer’s website or use the Windows Update feature.
- Install Software: Install your preferred applications and software, such as web browsers, office suites, and antivirus programs.
Potential Challenges and Troubleshooting
While the reinstallation process is relatively straightforward, you might encounter some challenges along the way. Here are some common issues and troubleshooting tips:
- Boot Problems: If you’re unable to boot from the installation media, check your BIOS settings to ensure the USB drive or DVD is selected as the boot device.
- Installation Errors: If you encounter errors during the installation process, try restarting the installation or using a different installation media.
- Driver Issues: If you’re having trouble installing drivers, try downloading the latest drivers from the manufacturer’s website.
- Activation Problems: If you’re unable to activate Windows, try using a different activation method, such as contacting Microsoft support.
FAQs about Reinstalling Windows 10
Q: Will reinstalling Windows 10 delete my files?
A: Yes, reinstalling Windows 10 will erase all data on the hard drive where you install it. It’s crucial to back up all your important files before proceeding with the reinstallation.
Q: Can I reinstall Windows 10 without a product key?
A: While you can install Windows 10 without a product key, you won’t be able to activate it and will face limitations, such as a watermark on the desktop.
Q: Can I reinstall Windows 10 without losing my programs?
A: Reinstalling Windows 10 will erase all programs installed on your computer. You’ll need to reinstall them after the installation is complete.
Q: What are the benefits of reinstalling Windows 10?
A: Reinstalling Windows 10 can improve your computer’s performance, remove malware, resolve compatibility issues, and provide a fresh start with a clean system.
Q: How often should I reinstall Windows 10?
A: There’s no set schedule for reinstalling Windows 10. You should only reinstall it if you’re experiencing problems or if you need a fresh start.
Tips for Reinstalling Windows 10
- Create a System Image: In addition to backing up your files, consider creating a system image of your entire hard drive. This will allow you to restore your system to its previous state if needed.
- Use a USB drive with enough storage: Ensure the USB drive you use for the installation media has sufficient storage space for the Windows 10 installation files.
- Check for updates: Before reinstalling, update your existing Windows 10 installation to the latest version to ensure compatibility.
- Disable antivirus software: Disable your antivirus software before starting the installation process to avoid conflicts.
- Be patient: The reinstallation process can take some time, so be patient and allow it to complete.
Conclusion
Reinstalling Windows 10 can be a powerful tool for resolving various computer problems and providing a fresh start. By following the steps outlined in this guide, you can confidently reinstall Windows 10 and enjoy a clean, efficient, and secure operating system. Remember to back up your data, gather your product key, and download the necessary installation media before starting the process. By taking these precautions, you can ensure a smooth and successful reinstallation.

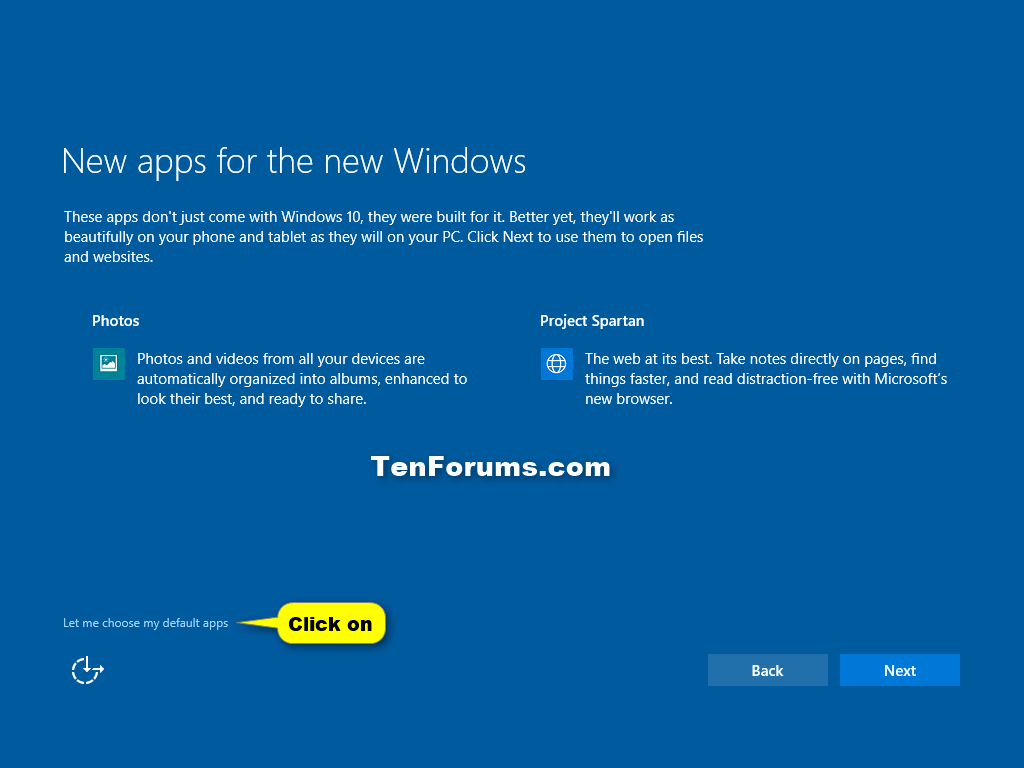

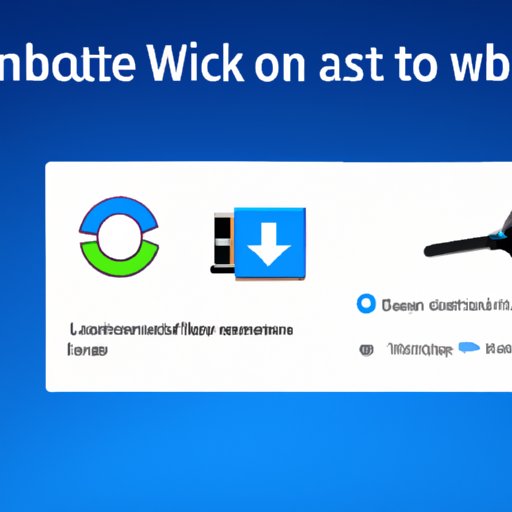



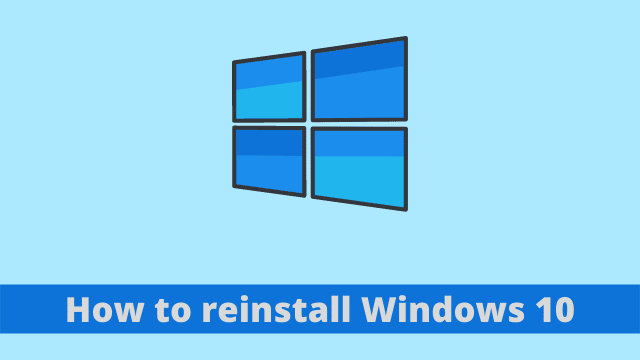
Closure
Thus, we hope this article has provided valuable insights into Reinstalling Windows 10: A Comprehensive Guide. We appreciate your attention to our article. See you in our next article!