Recreating the Familiar: A Guide to Modifying Windows 11’s Aesthetics
Related Articles: Recreating the Familiar: A Guide to Modifying Windows 11’s Aesthetics
Introduction
With enthusiasm, let’s navigate through the intriguing topic related to Recreating the Familiar: A Guide to Modifying Windows 11’s Aesthetics. Let’s weave interesting information and offer fresh perspectives to the readers.
Table of Content
Recreating the Familiar: A Guide to Modifying Windows 11’s Aesthetics

Windows 11, with its revamped design and user interface, represents a significant departure from its predecessor, Windows 7. While many embrace the modern aesthetics and features of Windows 11, some users find themselves drawn to the familiar and comfortable layout of Windows 7. Fortunately, various methods exist to customize Windows 11, allowing users to recreate the visual elements of Windows 7, thereby achieving a more familiar and comfortable computing experience.
Understanding the Appeal of Windows 7’s Aesthetics
The visual appeal of Windows 7 lies in its simplicity and familiarity. The clean, uncluttered taskbar, the traditional Start menu with its clear categorization of programs, and the overall minimalist design contribute to a user-friendly experience that many found intuitive and efficient. This aesthetic, coupled with the stable performance of Windows 7, fostered a strong sense of comfort and familiarity among users.
Methods for Achieving a Windows 7-like Appearance in Windows 11
While a complete transformation to replicate Windows 7’s functionality is not feasible, several methods can significantly alter Windows 11’s visual appearance, bringing it closer to the familiar Windows 7 aesthetic. These methods range from readily available tools to more advanced customization techniques:
1. Utilizing Third-Party Software:
-
Start Menu Customization: Several third-party applications offer the ability to replace Windows 11’s Start menu with a more traditional Windows 7-style menu. These applications often provide customization options, allowing users to modify the menu’s layout, size, and appearance. Popular examples include Start11 and Classic Shell.
-
Taskbar Modifications: Programs like TaskbarX enable users to adjust the taskbar’s appearance, repositioning its location, changing its size, and even adding a traditional Windows 7-style clock and system tray.
-
Visual Style Customization: Tools like UxStyle allow users to apply custom themes and visual styles, altering the overall appearance of Windows 11. These themes can include modified window borders, icons, and colors, bringing a closer resemblance to Windows 7’s visual language.
2. Manual Customization:
-
Theme Modification: Windows 11’s built-in theme customization options allow users to alter the system’s color scheme and accent colors. While not replicating Windows 7’s default theme precisely, users can experiment with color combinations to achieve a more visually similar experience.
-
Icon Replacement: Windows 11 allows users to replace default icons with custom ones. Users can find and download Windows 7-style icons online, replacing the default icons for common applications and system files, contributing to a more familiar look.
-
Window Border Adjustments: While not as comprehensive as theme modification, users can adjust window border sizes and colors through Windows 11’s settings, subtly altering the window appearance.
3. Utilizing Windows 11’s Built-in Features:
-
Dark Mode: Windows 11’s dark mode option, while not replicating Windows 7’s aesthetic entirely, can provide a more minimalist and less visually stimulating environment, aligning with Windows 7’s design philosophy.
-
Virtual Desktops: Windows 11’s virtual desktop feature allows users to create multiple desktops, organizing applications and windows, creating a more efficient and less cluttered workspace, similar to the functionality found in some Windows 7 productivity tools.
Considerations and Potential Drawbacks
While customizing Windows 11’s appearance to resemble Windows 7 can provide a more familiar and comfortable experience, several considerations and potential drawbacks are worth noting:
-
Compatibility Issues: Third-party software may not always be compatible with the latest Windows 11 updates, potentially causing instability or functionality issues.
-
Security Risks: Using unofficial software or modifying system files can introduce security vulnerabilities. It is crucial to ensure downloaded software is from reputable sources and to exercise caution when altering system settings.
-
Performance Impact: Some customization tools may impact system performance, especially on older hardware. It is essential to monitor system performance after implementing changes and consider rolling back any modifications that significantly affect system responsiveness.
-
Limited Functionality: While visual customization can achieve a Windows 7-like appearance, it cannot replicate all of Windows 7’s functionality. Features like the classic Start menu may not offer the full range of options and customizations available in Windows 7’s original implementation.
FAQs:
Q: Can I completely transform Windows 11 into Windows 7?
A: While achieving a visually similar appearance is possible, a complete functional transformation to replicate all of Windows 7’s features is not feasible.
Q: Are there any risks associated with using third-party software for customization?
A: Yes, there are potential risks. Using software from untrusted sources or modifying system files without proper knowledge can introduce security vulnerabilities. It is crucial to download software from reputable sources and exercise caution when modifying system settings.
Q: Will these customizations affect my Windows 11 updates?
A: Some customizations may be overwritten or become incompatible with future Windows 11 updates. It is essential to monitor system behavior after updates and potentially reapply customizations if necessary.
Q: Can I revert back to the original Windows 11 appearance?
A: Yes, most customizations can be reversed by uninstalling third-party software, restoring default settings, or reverting to a previous system restore point.
Tips:
-
Back up your system: Before making any significant changes, create a system restore point to ensure you can revert to the original configuration if necessary.
-
Research thoroughly: Before installing any third-party software, research its reputation and compatibility with Windows 11.
-
Monitor system performance: Observe system performance after implementing customizations and consider rolling back any modifications that significantly affect system responsiveness.
-
Experiment cautiously: Start with small, incremental changes and gradually implement more significant customizations to avoid unexpected issues.
Conclusion:
Modifying Windows 11’s appearance to resemble Windows 7’s aesthetic can provide a more familiar and comfortable user experience for those accustomed to the older operating system’s layout and design. While achieving a complete functional replication is not possible, a variety of methods exist to alter Windows 11’s visual elements, bringing it closer to the familiar Windows 7 style. By utilizing third-party software, manual customization techniques, and Windows 11’s built-in features, users can create a more personalized and comfortable computing environment. However, it is crucial to approach customization with caution, ensuring compatibility, security, and minimal impact on system performance. Ultimately, the decision to modify Windows 11’s appearance is a personal one, driven by individual preferences and priorities.






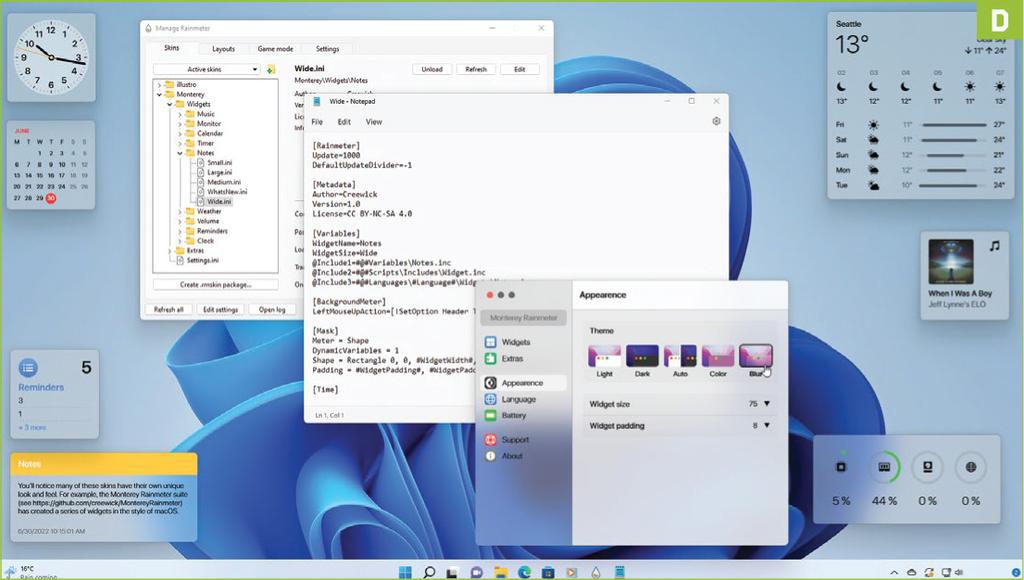
.jpg)
Closure
Thus, we hope this article has provided valuable insights into Recreating the Familiar: A Guide to Modifying Windows 11’s Aesthetics. We hope you find this article informative and beneficial. See you in our next article!