Reclaiming Familiarity: Modifying Windows 11 to Mimic the Aesthetics of Windows 10
Related Articles: Reclaiming Familiarity: Modifying Windows 11 to Mimic the Aesthetics of Windows 10
Introduction
In this auspicious occasion, we are delighted to delve into the intriguing topic related to Reclaiming Familiarity: Modifying Windows 11 to Mimic the Aesthetics of Windows 10. Let’s weave interesting information and offer fresh perspectives to the readers.
Table of Content
Reclaiming Familiarity: Modifying Windows 11 to Mimic the Aesthetics of Windows 10

While Windows 11 boasts a sleek, modern interface, some users find its departure from the established Windows 10 design unsettling. The shift in aesthetics, particularly the centralized taskbar and rounded corners, can disrupt workflow and evoke a sense of unfamiliarity. This article delves into the methods for customizing Windows 11 to resemble the familiar layout of Windows 10, offering a path to reclaim a sense of comfort and continuity.
Understanding the Aesthetic Shift
Windows 11’s design overhaul introduces significant visual changes compared to its predecessor. The most prominent alteration is the repositioning of the taskbar from the bottom of the screen to the center. This change, while intended to enhance symmetry and accessibility, can disorient users accustomed to the traditional taskbar location.
Furthermore, Windows 11 embraces a more rounded aesthetic, with elements like app icons and window corners adopting softer curves. This design shift, while modern and visually appealing, can detract from the familiar, angular look of Windows 10.
Methods for Customization
Several methods exist for modifying Windows 11’s appearance to align with the visual language of Windows 10. These approaches range from simple tweaks to more involved modifications:
1. Taskbar Customization:
- Repositioning the Taskbar: The most immediate change users can implement is relocating the taskbar back to the bottom of the screen. This can be achieved through the "Taskbar settings" in the Windows Settings app.
- Removing Taskbar Icons: Windows 11’s taskbar includes icons for search, chat, and widgets, which can clutter the space. These icons can be removed through the "Taskbar settings" or by right-clicking and selecting "Show system icons."
- Disabling Taskbar Alignment: While the taskbar cannot be permanently fixed to the left or right, a workaround involves disabling the "Align taskbar icons to the center" option in the "Taskbar settings." This will maintain the bottom placement while aligning icons to the left.
2. Visual Style Modifications:
- Theme Customization: Windows 11 offers limited theme customization options. However, third-party tools like "Windows 10 Style for Windows 11" can inject a Windows 10-like aesthetic by altering the taskbar color, Start menu appearance, and other visual elements.
- Window Corner Radius Adjustment: The rounded corners of windows can be modified using the "Visual Effects" section in the "System" settings. Selecting "Adjust for best performance" can minimize the rounded corners, bringing the appearance closer to Windows 10.
- Icon Packs: Windows 11’s flat icons can be replaced with more detailed, Windows 10-style icons using third-party icon packs. These packs are available online and can be installed through dedicated software or manually through the "File Explorer."
3. Software Alternatives:
- Start Menu Replacements: Third-party software like "Start11" and "Classic Shell" can replace the Windows 11 Start menu with a more familiar Windows 10-style layout. These programs offer customization options to tailor the Start menu’s appearance and behavior.
- File Explorer Modifications: While Windows 11’s File Explorer retains a familiar structure, some users prefer the more traditional layout of Windows 10. Programs like "ExplorerPatcher" can modify the File Explorer’s appearance, restoring the ribbon toolbar and other elements found in Windows 10.
Beyond Aesthetics: Considerations for Functionality
While customizing Windows 11’s aesthetics can enhance user comfort, it’s crucial to consider the impact on functionality. Some modifications, like disabling taskbar alignment, may affect the user experience, particularly for multi-monitor setups.
Furthermore, relying heavily on third-party software can introduce security risks if the programs are not from reputable sources. Users should exercise caution when installing third-party software and ensure it is from trusted developers.
Importance of Customization
The ability to customize Windows 11’s appearance to resemble Windows 10 is essential for users who find the new design disruptive. It allows for a smoother transition to the new operating system, minimizing the learning curve and maximizing productivity.
For individuals who have established workflows and preferences based on the Windows 10 interface, the ability to retain a familiar visual environment can be crucial for maintaining efficiency and comfort.
FAQs
Q: Are these modifications permanent?
A: Most modifications can be reversed by navigating back to the relevant settings or uninstalling the third-party software. However, some changes, like replacing system files, may require more complex procedures to revert.
Q: Are these customizations safe?
A: Modifying system settings and installing third-party software can introduce risks if not done carefully. Users should ensure they are downloading software from reputable sources and understand the potential consequences of any changes they make.
Q: Can I revert to Windows 10 after modifying Windows 11?
A: While it is possible to revert to Windows 10, it is not recommended after making significant modifications to Windows 11. Revert procedures may not fully address changes made through third-party software, potentially leading to system instability.
Tips
- Back up your system: Before making any changes, create a system restore point or back up your data to prevent data loss in case of unforeseen issues.
- Start with minor changes: Begin with simple customizations like taskbar repositioning and gradually introduce more complex modifications.
- Test thoroughly: After each change, test your system to ensure all functionalities work as expected.
- Research thoroughly: Before installing any third-party software, research its reputation and compatibility with your system.
Conclusion
Customizing Windows 11’s appearance to resemble Windows 10 can be a valuable tool for users who prefer the familiarity of the older operating system. It allows for a smooth transition, minimizes disruption, and enhances productivity by retaining a familiar visual environment. However, it is essential to approach customization with caution, understanding the potential risks and ensuring the modifications are made responsibly. By carefully considering the available options and implementing changes with awareness, users can effectively bridge the gap between Windows 11’s new design and the comfort of Windows 10’s aesthetics.


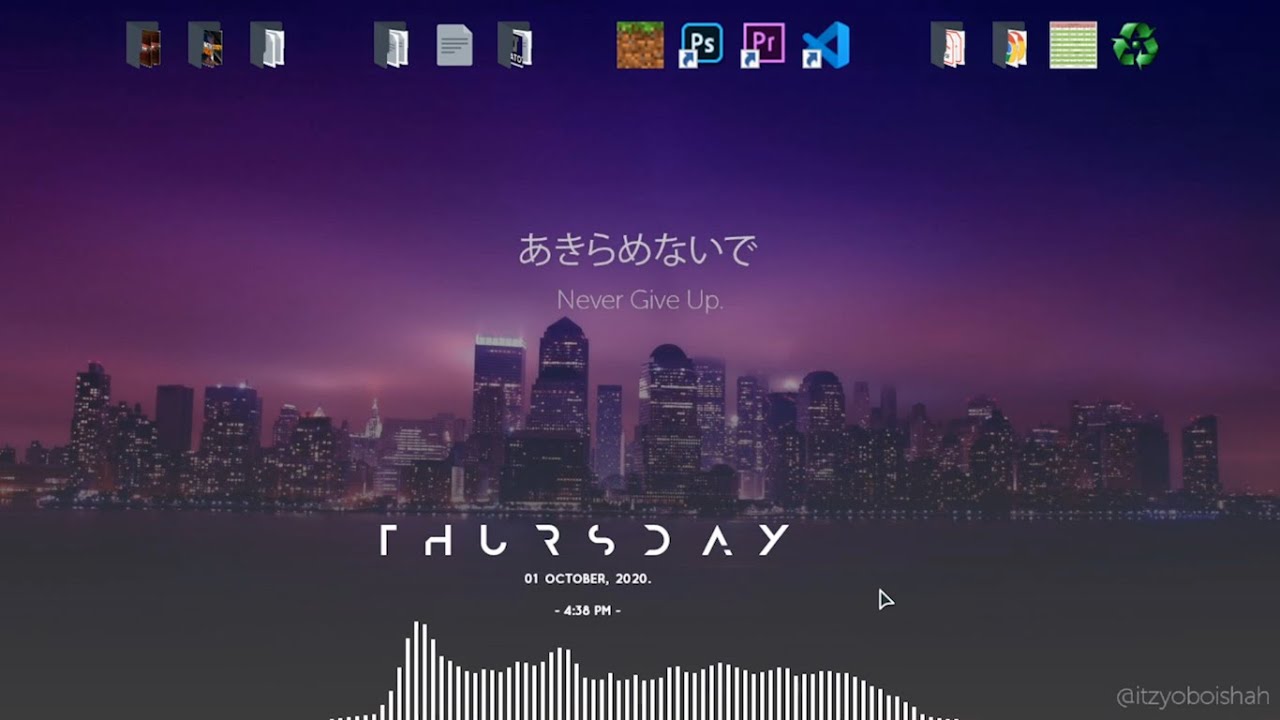





Closure
Thus, we hope this article has provided valuable insights into Reclaiming Familiarity: Modifying Windows 11 to Mimic the Aesthetics of Windows 10. We appreciate your attention to our article. See you in our next article!