Reclaiming Familiarity: Modifying the Windows 11 Context Menu to Mirror Windows 10
Related Articles: Reclaiming Familiarity: Modifying the Windows 11 Context Menu to Mirror Windows 10
Introduction
With enthusiasm, let’s navigate through the intriguing topic related to Reclaiming Familiarity: Modifying the Windows 11 Context Menu to Mirror Windows 10. Let’s weave interesting information and offer fresh perspectives to the readers.
Table of Content
Reclaiming Familiarity: Modifying the Windows 11 Context Menu to Mirror Windows 10

The transition to Windows 11 brought with it a redesigned user interface, including a revamped context menu. While this new interface aimed to provide a more streamlined and modern experience, some users found the changes disruptive, particularly the removal of familiar options and the introduction of a new layout. For those seeking to regain the familiarity and ease of use associated with the Windows 10 context menu, several methods exist to achieve this customization. This article explores the available options, highlighting their benefits and potential limitations.
Understanding the Context Menu Transformation
The Windows 11 context menu, often referred to as the right-click menu, underwent a significant overhaul compared to its predecessor. The most prominent change was the introduction of a new "Show more options" button, which replaced the direct display of all available commands. This shift aimed to declutter the menu and prioritize commonly used options, but it also resulted in the relocation or removal of certain features that were readily accessible in Windows 10.
Methods for Reinstating the Windows 10 Context Menu
Several approaches can be employed to restore the familiar Windows 10 context menu experience in Windows 11. These methods range from simple registry tweaks to more comprehensive third-party solutions.
1. Utilizing the Registry Editor:
The Registry Editor offers a powerful but potentially risky method to modify system settings. While this method can effectively restore the Windows 10 context menu, it requires caution as incorrect modifications can lead to system instability.
Steps:
- Access the Registry Editor: Press Windows Key + R, type "regedit" and press Enter.
-
Navigate to the Target Key: Expand the following path:
HKEY_CURRENT_USERSoftwareClassesCLSID. -
Locate and Modify the Key: Search for the key named
86ca1aa0-34aa-4e8d-9697-e19e7b5bcc9f. Right-click on this key and select "Modify". - Change the Value: In the "Value data" field, replace the existing value with "NoMenu". Click "OK".
- Restart Explorer: Open Task Manager (Ctrl + Shift + Esc), locate "Windows Explorer" in the "Processes" tab, right-click it and select "Restart".
2. Employing Third-Party Software:
Several third-party applications specialize in customizing the Windows 11 context menu. These tools offer a user-friendly interface and provide a wider range of customization options compared to registry modifications.
Popular Options:
- Context Menu Manager: This free application allows users to add, remove, and rearrange context menu items. It offers a simple interface and supports various customization features.
- Right Click Enhancer: This tool provides advanced context menu customization options, including the ability to restore the Windows 10 menu layout and add custom commands.
- Classic Shell: This program offers a wide range of customization options, including the ability to revert the context menu to its Windows 7 or Windows 10 appearance.
3. Utilizing a Context Menu Replacement:
Some users prefer a complete replacement for the Windows 11 context menu rather than modifying the existing one. This approach involves using a separate program that provides a custom context menu with more comprehensive customization options.
Popular Alternatives:
- ContextMenuEx: This application offers a fully customizable context menu with support for various features, including custom icons, shortcuts, and commands.
- Classic Shell: As mentioned earlier, this program offers a comprehensive solution for restoring the Windows 7 or Windows 10 interface, including the context menu.
Benefits of Restoring the Windows 10 Context Menu:
- Enhanced Familiarity: Reinstating the Windows 10 context menu layout provides a familiar and comfortable experience for users accustomed to its structure.
- Increased Efficiency: The direct display of all options without the need to click "Show more options" can improve user efficiency by reducing unnecessary clicks.
- Customization Flexibility: Utilizing third-party tools offers greater customization flexibility, allowing users to add, remove, and rearrange menu items according to their preferences.
Considerations and Potential Drawbacks:
- Compatibility Issues: Some third-party applications may not be fully compatible with the latest Windows 11 updates, leading to unexpected behavior or functionality issues.
- System Stability: Modifying the registry requires caution, as incorrect changes can lead to system instability or even data loss.
- Potential Security Risks: Using third-party applications may expose the system to security risks if the software is not from a trusted source.
FAQs
Q: Is it safe to modify the Registry Editor?
A: While the Registry Editor offers powerful customization options, it is crucial to exercise caution when modifying its entries. Incorrect changes can lead to system instability or data loss. It is recommended to back up the registry before making any modifications.
Q: Can I revert the changes made to the context menu?
A: Yes, you can revert the changes made to the context menu. If you used the Registry Editor, you can delete the modified key or restore a backup of the registry. If you used a third-party application, you can typically uninstall the software or revert its settings.
Q: Are there any alternatives to using third-party software?
A: While third-party software offers the most comprehensive customization options, you can also try using the "Show more options" button in the Windows 11 context menu to access all available commands. You can also customize the context menu by pinning frequently used options to the top.
Tips for Customizing the Context Menu
- Use the "Show more options" button: While it may not be ideal for everyone, the "Show more options" button can be used to access all available commands in the Windows 11 context menu.
- Pin frequently used options: Right-click on an option in the context menu and select "Pin to this menu" to make it easily accessible.
- Use context menu customization tools: Several third-party applications offer a user-friendly interface and a wide range of customization options.
- Experiment with different settings: Don’t be afraid to try different settings and configurations to find what works best for you.
Conclusion
The Windows 11 context menu, while aiming for a more streamlined experience, has caused some users to miss the familiarity and ease of use of the Windows 10 menu. By utilizing the methods outlined in this article, users can reclaim this familiar experience and customize their context menu according to their preferences. Whether through registry modifications, third-party applications, or context menu replacements, users can tailor their Windows 11 experience to better suit their needs and workflow. Remember to exercise caution when modifying system settings and consider the potential risks associated with using third-party software. With careful consideration and informed choices, users can effectively customize their Windows 11 context menu to achieve a more personalized and efficient computing experience.


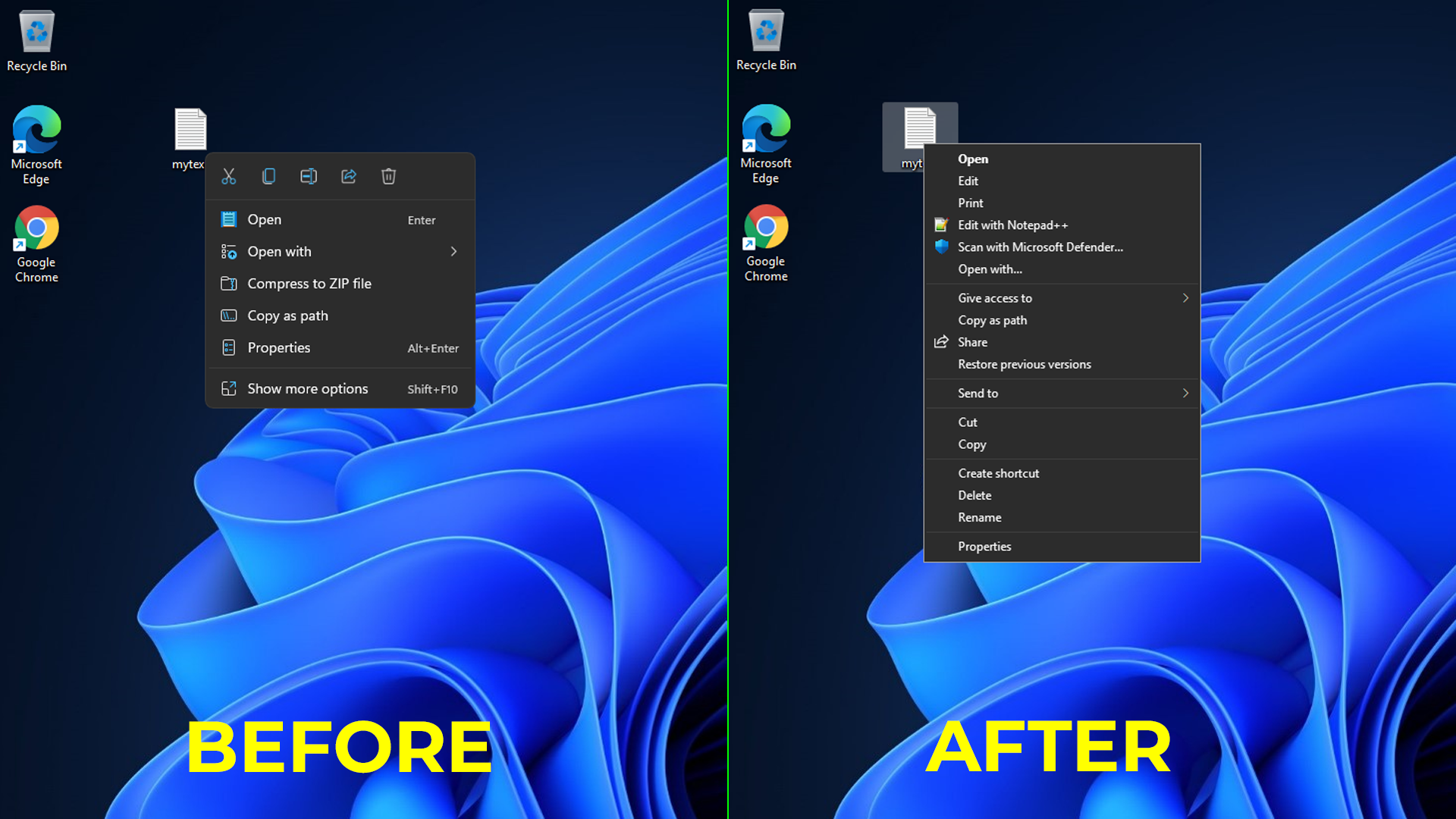
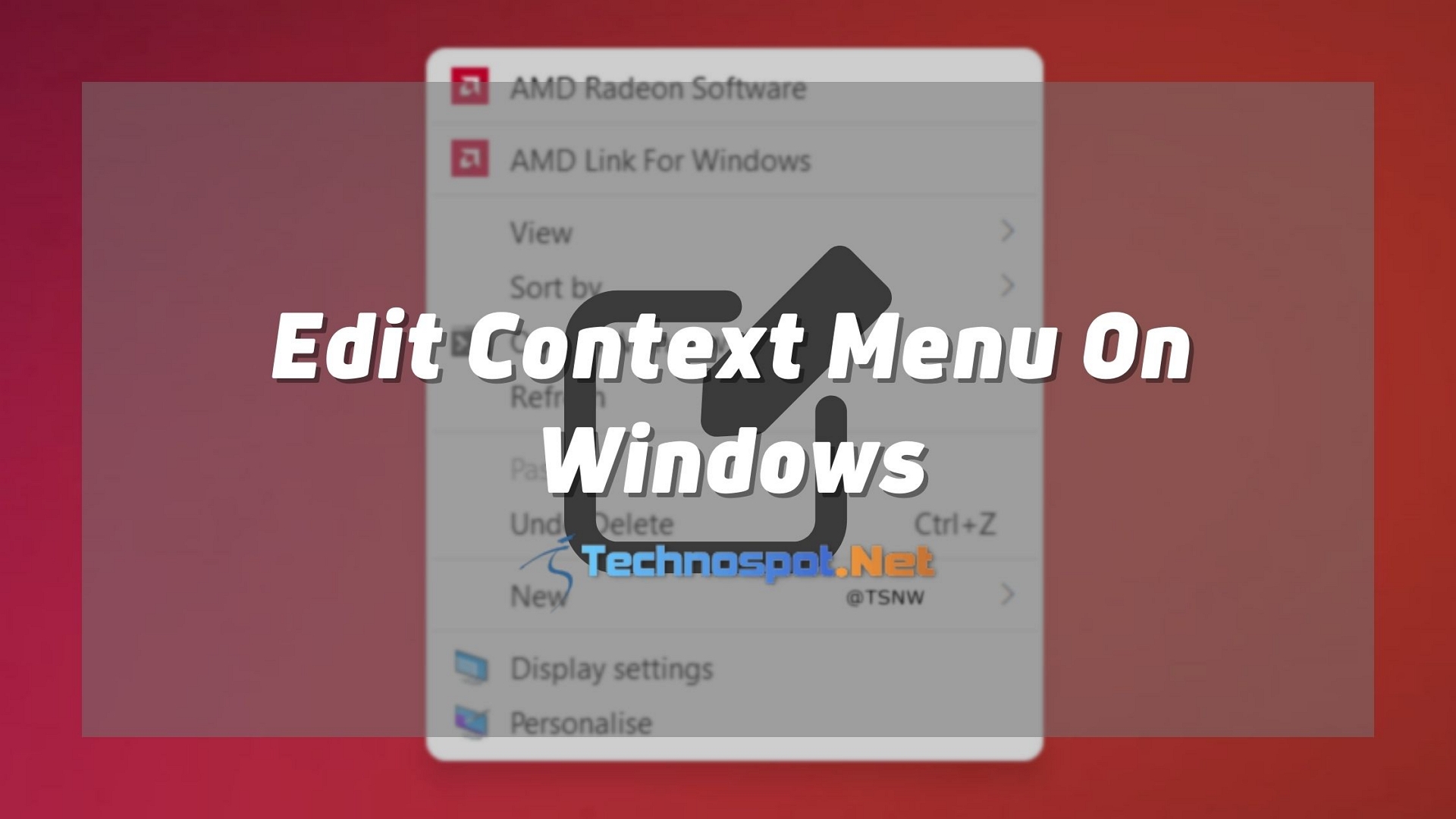
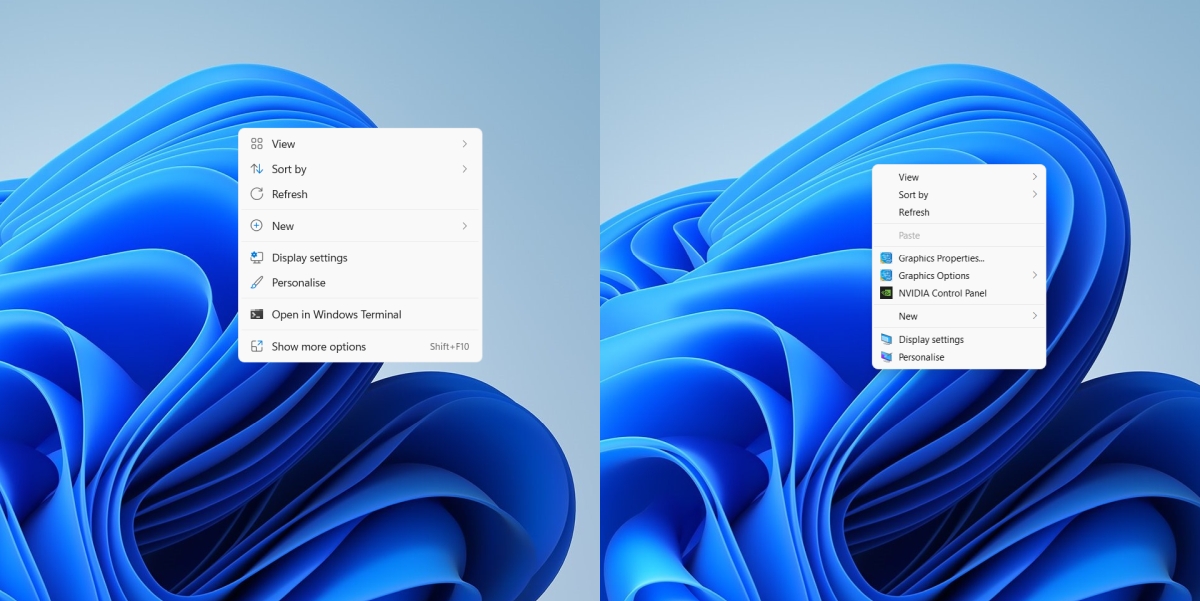
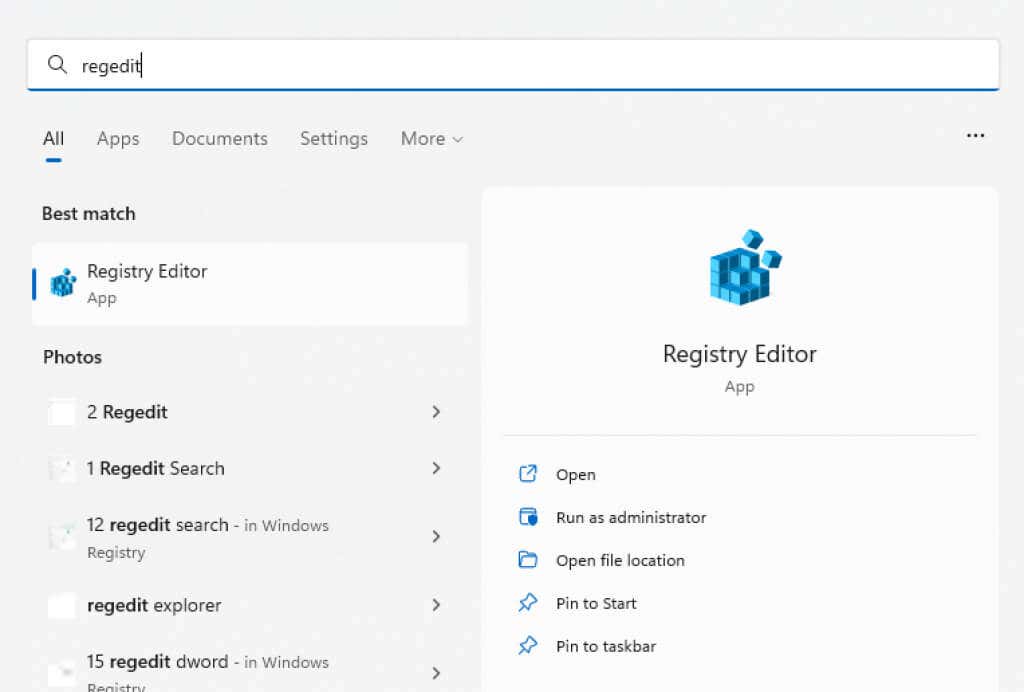
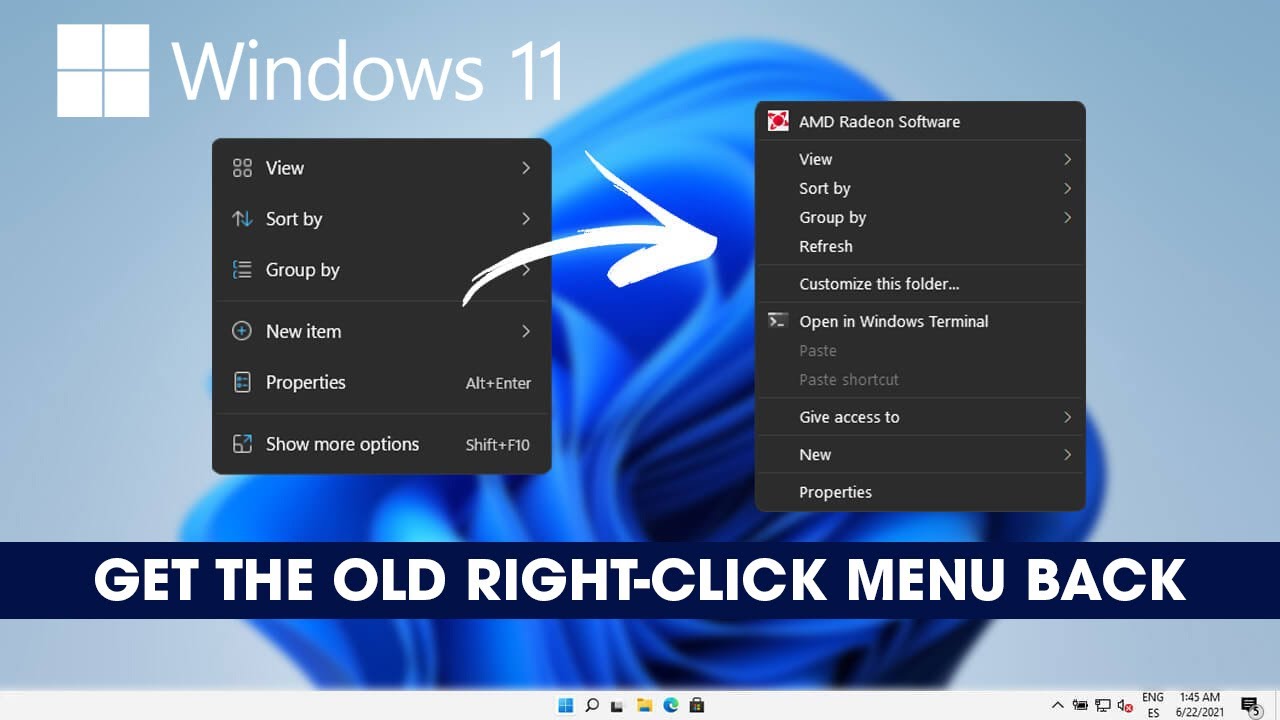
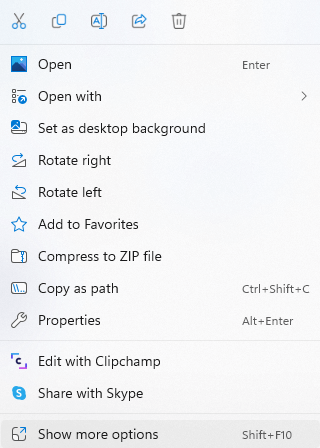
Closure
Thus, we hope this article has provided valuable insights into Reclaiming Familiarity: Modifying the Windows 11 Context Menu to Mirror Windows 10. We appreciate your attention to our article. See you in our next article!