Reclaiming Familiarity: A Deep Dive into the Classic Start Menu for Windows 11
Related Articles: Reclaiming Familiarity: A Deep Dive into the Classic Start Menu for Windows 11
Introduction
In this auspicious occasion, we are delighted to delve into the intriguing topic related to Reclaiming Familiarity: A Deep Dive into the Classic Start Menu for Windows 11. Let’s weave interesting information and offer fresh perspectives to the readers.
Table of Content
Reclaiming Familiarity: A Deep Dive into the Classic Start Menu for Windows 11
:no_upscale()/cdn.vox-cdn.com/uploads/chorus_asset/file/22775860/start11_beta1_ss02.png)
Windows 11, while a visually appealing and feature-rich operating system, introduced a significant change to the user interface: the redesigned Start menu. This departure from the traditional, familiar layout, while offering a modern aesthetic, caused friction for many users accustomed to the ease and efficiency of the classic Start menu. Recognizing this, Microsoft responded by introducing the option to revert to a more traditional Start menu experience. This article delves into the nuances of the classic Start menu in Windows 11, exploring its design, benefits, and potential drawbacks, ultimately highlighting its significance for users seeking a more intuitive and familiar interaction with their operating system.
A Return to Roots: Understanding the Classic Start Menu’s Design
The classic Start menu in Windows 11 represents a conscious effort to bridge the gap between the new and the familiar. It retains the core functionality of the traditional Start menu, offering a straightforward and accessible way to launch applications, access system settings, and navigate the operating system.
Key Design Elements:
- The Familiar Layout: The classic Start menu replicates the layout of its predecessors, featuring a left-hand column for pinned applications and a right-hand column for a list of recently opened programs and files. This arrangement provides immediate access to frequently used tools and allows users to quickly locate recently accessed content.
- Pinned Applications: Users can pin their most frequently used applications to the left-hand column, ensuring quick and easy access. This feature streamlines the workflow, allowing users to launch their preferred programs without navigating through menus.
- Recent Items: The right-hand column displays a chronological list of recently opened files and applications, enabling users to seamlessly resume their work or revisit recently accessed documents.
- Search Bar: A prominent search bar sits at the top of the menu, allowing users to quickly find files, applications, or system settings. This feature enhances efficiency, enabling users to locate specific content without navigating through folders or menus.
- Power Button and User Profile: The bottom of the menu houses the power button, providing access to options like shutdown, restart, and sleep. The user profile icon, next to the power button, provides access to account settings and other user-specific options.
Benefits of the Classic Start Menu
The classic Start menu offers several advantages, making it a compelling option for many Windows 11 users:
- Increased Efficiency: The familiar layout and pinned applications allow users to quickly access their preferred tools, minimizing time spent navigating menus and maximizing productivity.
- Improved User Experience: The classic Start menu’s intuitive design reduces the learning curve for new users and provides a sense of familiarity for those transitioning from earlier versions of Windows.
- Enhanced Organization: The clear separation between pinned applications and recent items allows users to easily locate and access the information they need.
- Customization: Users can personalize the classic Start menu by pinning applications, rearranging icons, and customizing the display of recent items. This flexibility allows users to tailor the menu to their specific workflow and preferences.
- Reduced Cognitive Load: The classic Start menu’s simplicity and familiar layout minimize the cognitive load required to navigate the operating system, allowing users to focus on their tasks rather than struggling with a new interface.
Potential Drawbacks and Considerations
While the classic Start menu offers numerous advantages, it also presents some potential drawbacks:
- Limited Visual Appeal: The classic Start menu might lack the modern visual appeal of the redesigned Start menu, which utilizes a more minimalist and visually engaging design.
- Lack of Modern Features: The classic Start menu does not include some of the new features introduced in the redesigned Start menu, such as the ability to pin folders and the "Recommended" section.
- Compatibility Issues: Some third-party applications might not be fully compatible with the classic Start menu, potentially leading to functional limitations or display issues.
FAQs about the Classic Start Menu in Windows 11
1. How do I enable the classic Start menu in Windows 11?
Enabling the classic Start menu is a straightforward process. Navigate to Settings > Personalization > Taskbar. In the "Taskbar Items" section, locate the "Start" option and select "Classic Start menu." The change will take effect immediately, and the classic Start menu will replace the redesigned Start menu.
2. Can I customize the classic Start menu?
Yes, the classic Start menu offers several customization options. You can pin applications to the left-hand column, rearrange icons, and adjust the display of recent items. To customize the classic Start menu, right-click on the Start button and select "Settings."
3. What are the differences between the classic Start menu and the redesigned Start menu?
The redesigned Start menu in Windows 11 features a more modern and minimalist design, incorporating elements like the "Recommended" section and the ability to pin folders. The classic Start menu, however, prioritizes familiarity and efficiency, offering a traditional layout and a focus on pinned applications and recent items.
4. Is the classic Start menu available on all versions of Windows 11?
Yes, the classic Start menu is available on all versions of Windows 11.
5. Will the classic Start menu be supported in future updates of Windows 11?
While Microsoft has not officially announced plans to remove the classic Start menu, its future availability is subject to change based on future updates and development decisions.
Tips for Using the Classic Start Menu Effectively
- Pin Frequently Used Applications: Pinning your most frequently used applications to the left-hand column of the classic Start menu ensures quick and easy access, streamlining your workflow.
- Organize Your Pinned Applications: Arrange your pinned applications logically, grouping similar applications together to improve usability and minimize search time.
- Utilize the Search Bar: The search bar is a powerful tool for quickly finding files, applications, and system settings. Utilize it to efficiently locate the information you need.
- Customize the Display of Recent Items: Adjust the number of recent items displayed and configure the types of files and applications included in the list.
- Explore Additional Settings: The classic Start menu offers several additional settings that can be customized to suit your preferences, including the ability to hide the "Recent Items" section and adjust the size of the icons.
Conclusion: A Familiar Path to Productivity
The classic Start menu in Windows 11 represents a valuable option for users who prioritize familiarity and efficiency. Its straightforward layout, intuitive design, and customizable features provide a seamless transition from previous versions of Windows, allowing users to navigate their operating system with ease and confidence. While the redesigned Start menu offers a modern aesthetic and new features, the classic Start menu remains a reliable and effective tool for those seeking a more traditional and user-friendly experience. By offering both options, Microsoft acknowledges the diverse needs and preferences of its users, empowering them to choose the interface that best suits their individual workflows and comfort levels. Ultimately, the choice between the classic and redesigned Start menu boils down to personal preference and the specific requirements of the user.
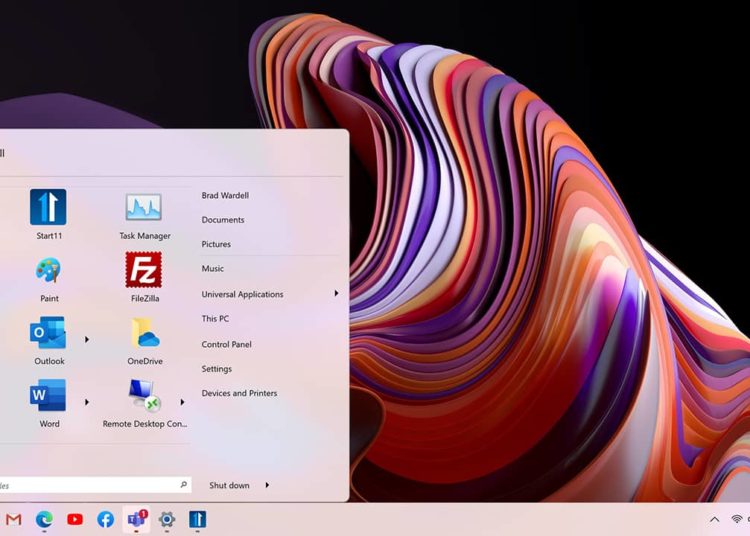

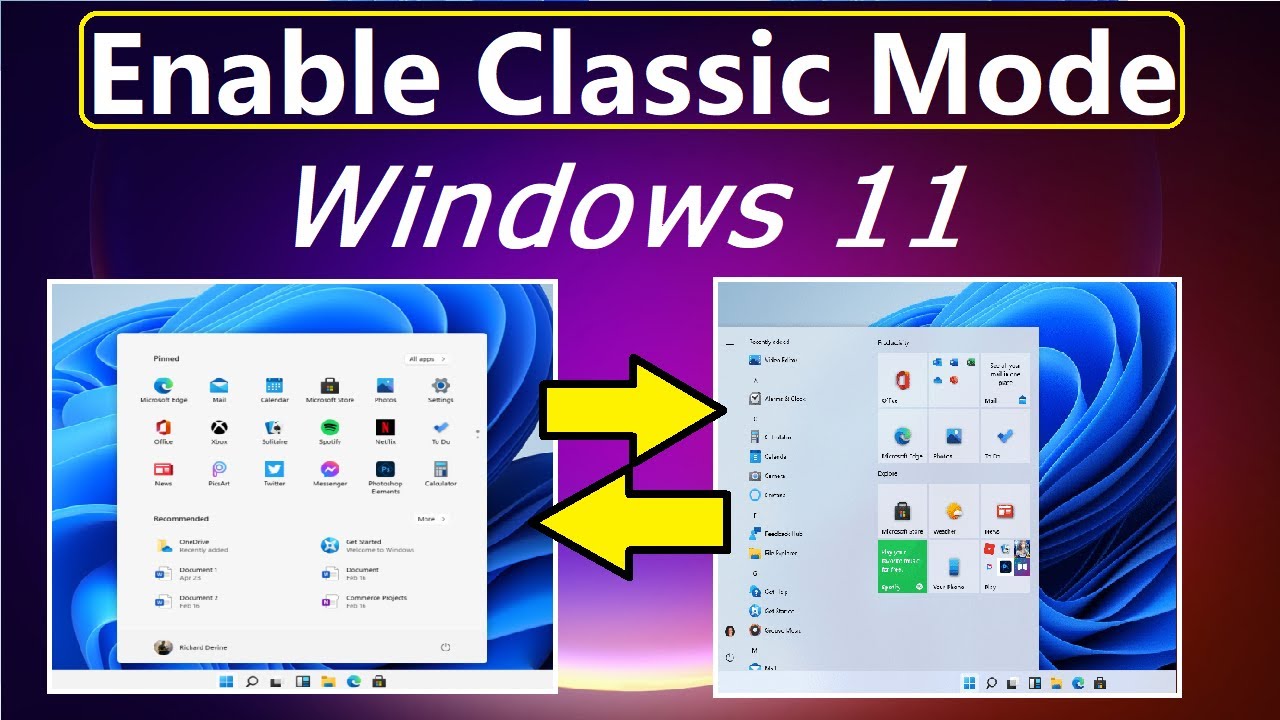



:max_bytes(150000):strip_icc()/001_classic-start-menu-in-windows-11-5189891-dbda6e4cb15e48c390243f8252fb1dc1.jpg)

Closure
Thus, we hope this article has provided valuable insights into Reclaiming Familiarity: A Deep Dive into the Classic Start Menu for Windows 11. We appreciate your attention to our article. See you in our next article!