Personalizing Your Windows 11 Experience: A Guide to Changing the Background Image
Related Articles: Personalizing Your Windows 11 Experience: A Guide to Changing the Background Image
Introduction
In this auspicious occasion, we are delighted to delve into the intriguing topic related to Personalizing Your Windows 11 Experience: A Guide to Changing the Background Image. Let’s weave interesting information and offer fresh perspectives to the readers.
Table of Content
Personalizing Your Windows 11 Experience: A Guide to Changing the Background Image
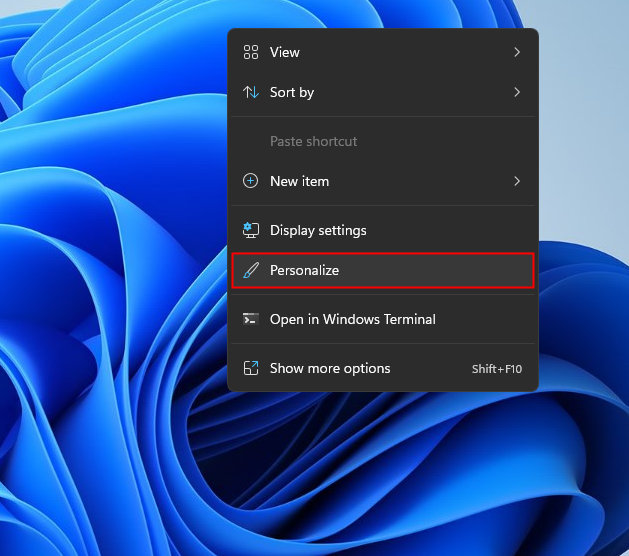
Windows 11, like its predecessors, offers users a degree of customization to tailor their desktop experience. One of the most basic yet impactful ways to personalize the interface is by changing the background image. This seemingly simple act can significantly alter the visual appeal of your desktop, creating a more stimulating, calming, or simply more aesthetically pleasing environment.
Understanding the Benefits of Background Image Customization
Beyond mere aesthetics, changing the background image can offer several benefits:
- Enhanced Visual Appeal: A visually appealing desktop can contribute to a more positive user experience. Whether it’s a breathtaking landscape, a favorite piece of art, or a motivational quote, the background image sets the tone for your workspace.
- Improved Focus and Productivity: A well-chosen background can help users stay focused and productive. For example, a serene landscape might promote relaxation and concentration, while a motivational quote could serve as a constant reminder of goals.
- Expression of Personality: The background image allows users to express their individual tastes and preferences, reflecting their personality and interests.
Methods for Changing the Background Image in Windows 11
Windows 11 offers multiple ways to change the desktop background image. Here are the most common methods:
1. Using the Settings App:
- Open the Settings app by pressing Windows key + I.
- Navigate to Personalization > Background.
- Under Background, choose from the following options:
- Picture: Select a single image from your local files.
- Solid color: Choose a solid color for your desktop background.
- Slideshow: Create a slideshow using a collection of images from your local files.
- Windows spotlight: This option automatically displays a curated collection of high-quality images from Microsoft.
2. Right-Clicking on the Desktop:
- Right-click on an empty area of your desktop.
- Select Personalize.
- In the resulting window, click on Background to access the same customization options as in the Settings app.
3. Using the File Explorer:
- Open File Explorer.
- Navigate to the folder containing the image you want to use as your background.
- Right-click on the image and select Set as desktop background.
4. Using Third-Party Applications:
- Numerous third-party applications offer more advanced customization options for your desktop background. These apps might allow you to set animated backgrounds, use live wallpapers, or customize the image’s transparency.
Choosing the Right Background Image:
The ideal background image is subjective and depends on individual preferences. However, here are some general tips for choosing a suitable image:
- Resolution: Ensure the image has a high enough resolution to avoid pixelation on your screen.
- Color Scheme: Consider the overall color scheme of your desktop and choose an image that complements it.
- Simplicity vs. Complexity: Decide whether you prefer a simple and minimalist background or a more complex and detailed image.
- Personal Relevance: Select an image that resonates with you personally and evokes positive emotions.
Troubleshooting Common Issues
While changing the background image in Windows 11 is usually straightforward, some users might encounter issues. Here are some common problems and their solutions:
- Image Not Appearing: Ensure the image is in a supported format (e.g., JPG, PNG, BMP) and that the file path is correct.
- Image Stretching or Distorting: Try adjusting the image’s scaling settings in the Background settings.
- Background Not Changing: Restart your computer to ensure the changes are applied correctly.
FAQs
Q: Can I use a video as my desktop background in Windows 11?
A: While Windows 11 doesn’t natively support video backgrounds, you can use third-party applications like DeskScapes or Wallpaper Engine to achieve this functionality.
Q: How do I set a slideshow as my desktop background?
A: In the Background settings, select the Slideshow option. Choose the folder containing your images and customize the slideshow settings, such as the transition speed and playback order.
Q: Can I use a custom image from the internet as my desktop background?
A: Yes, you can download an image from the internet and use it as your desktop background. However, ensure you have the necessary permissions to use the image and that it complies with copyright laws.
Q: How do I revert to the default Windows 11 background?
A: In the Background settings, choose the Picture option and select the Default image.
Tips for Enhancing Your Background Image Experience:
- Explore Different Image Sources: Explore online image libraries like Unsplash, Pexels, or Pixabay for high-quality and free images.
- Use a Background Changer App: Consider using a background changer app to automatically rotate your desktop background at regular intervals.
- Create Your Own Images: If you’re creative, consider creating your own images using photo editing software or online tools.
- Experiment with Different Settings: Play around with the various background settings, such as the image’s fit, color, and transparency, to find the perfect look for your desktop.
Conclusion
Changing the background image in Windows 11 is a simple yet powerful way to personalize your desktop experience. By choosing an image that aligns with your taste and preferences, you can create a visually appealing, stimulating, and productive workspace. With the various methods and customization options available, you have the freedom to express your individuality and transform your desktop into a reflection of your unique style.
/blue-windows-wallpaper-0731200e5d204ee09695a06cb45077d3.jpg)
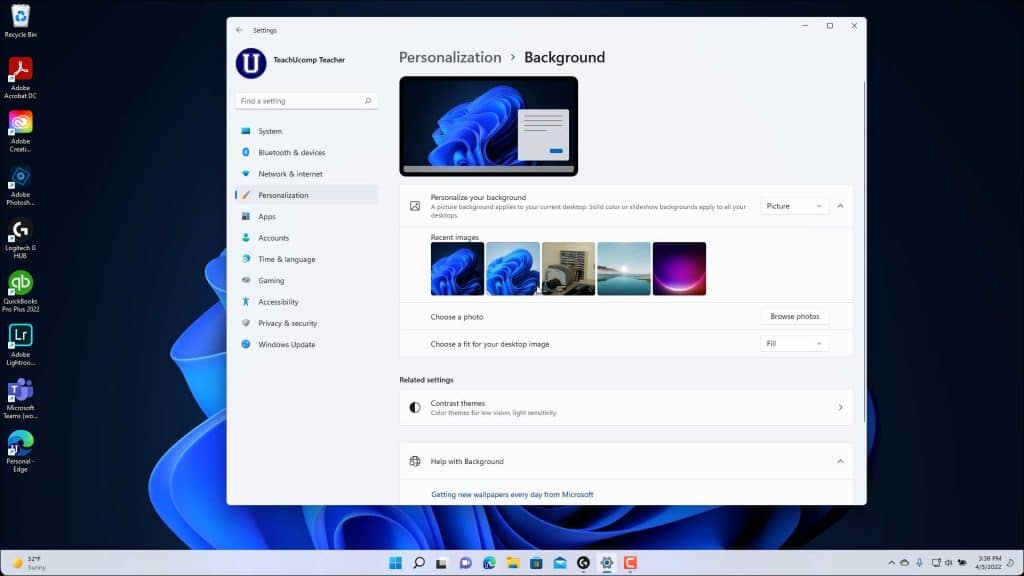
:max_bytes(150000):strip_icc()/001_change-desktop-background-windows-11-5190733-3bede52142d14ea5b186941581387459.jpg)


:max_bytes(150000):strip_icc()/003_change-desktop-background-windows-11-5190733-6be87d95e8624462b4df7c0ebf123cdc.jpg)
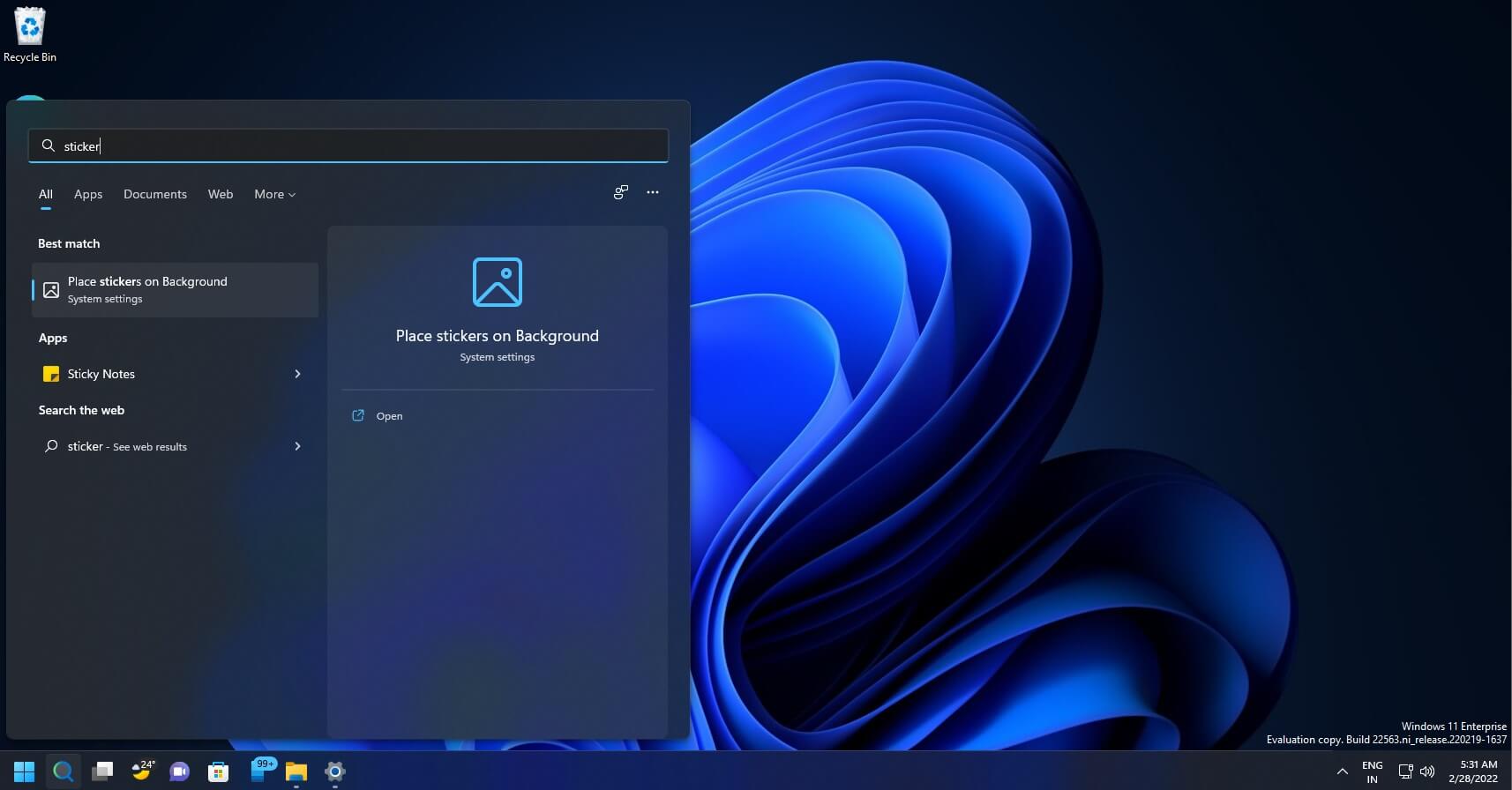
![[GUIDE] How to Get or Change Windows 11 Wallpaper Easily - YouTube](https://i.ytimg.com/vi/Eqmk2ybayAw/maxresdefault.jpg)
Closure
Thus, we hope this article has provided valuable insights into Personalizing Your Windows 11 Experience: A Guide to Changing the Background Image. We appreciate your attention to our article. See you in our next article!