Personalizing Your Windows 10 Experience: A Guide to Modifying the Lock Screen Background
Related Articles: Personalizing Your Windows 10 Experience: A Guide to Modifying the Lock Screen Background
Introduction
With enthusiasm, let’s navigate through the intriguing topic related to Personalizing Your Windows 10 Experience: A Guide to Modifying the Lock Screen Background. Let’s weave interesting information and offer fresh perspectives to the readers.
Table of Content
Personalizing Your Windows 10 Experience: A Guide to Modifying the Lock Screen Background

The lock screen, that initial visual encounter before you enter the world of Windows 10, serves as a silent ambassador of your digital persona. It is the first thing you see when you turn on your computer, and it can significantly impact the overall user experience. While its primary function is to secure your device, it also offers a canvas for personalization, allowing you to express your individuality and style.
This guide delves into the intricacies of modifying the lock screen background in Windows 10, providing a comprehensive understanding of the available options, their functionalities, and the steps involved in customizing this visual gateway to your digital realm.
Understanding the Windows 10 Lock Screen
The lock screen is an integral part of the Windows 10 security system. It prevents unauthorized access to your device when you are away. It also serves as a platform for displaying essential information like the time, date, and notifications. However, the lock screen’s functionality extends beyond security and information display. It provides a unique opportunity to personalize your Windows 10 experience.
Customizing the Lock Screen Background
Windows 10 offers a variety of options for customizing the lock screen background, allowing you to personalize this visual interface to your liking. Here’s a breakdown of the available options:
1. Windows Spotlight:
Windows Spotlight, a feature introduced in Windows 10, automatically updates the lock screen with a new image every day. These images are sourced from Microsoft’s collection of stunning visuals and often showcase breathtaking landscapes, captivating architecture, and fascinating artwork.
2. Picture:
The "Picture" option allows you to set a specific image as your lock screen background. This could be a personal photo, a downloaded image, or even a screenshot. This option gives you complete control over the visual representation of your lock screen.
3. Slideshow:
For those who desire a dynamic and constantly changing lock screen, the "Slideshow" option is ideal. It allows you to create a collection of images that will rotate on your lock screen at regular intervals. You can customize the slideshow to include images from your personal collection, specific folders, or even a selection of images from your OneDrive cloud storage.
4. Solid Color:
If you prefer a minimalist approach, the "Solid Color" option lets you choose a single, solid color for your lock screen background. This option provides a clean and uncluttered aesthetic, allowing your device’s icons and notifications to stand out prominently.
Steps to Modify the Lock Screen Background:
Modifying the lock screen background in Windows 10 is a straightforward process. Follow these steps to personalize your lock screen:
-
Open Settings: Click the "Start" button, then select the "Settings" icon (gear icon).
-
Navigate to Personalization: In the Settings window, click on the "Personalization" option.
-
Choose Lock Screen: In the Personalization settings, click on the "Lock screen" option located on the left-hand side menu.
-
Select Background: Under the "Background" section, you’ll find the options for customizing your lock screen background: Windows Spotlight, Picture, Slideshow, and Solid Color. Choose the option that best suits your preferences.
-
Configure Options: Based on your selected option, you may need to configure additional settings. For example, if you choose "Picture," you can select the specific image you want to use. If you choose "Slideshow," you can select the folder containing the images you want to use.
-
Apply Changes: Once you have made your selections, the changes will be applied automatically. You can see the updated lock screen by locking your device (Windows Key + L) or by pressing the power button and selecting "Sleep."
Understanding the Importance of Personalization
Personalizing your lock screen isn’t just about aesthetics. It’s about creating a digital environment that reflects your personality and enhances your user experience. Here are some key benefits of customizing your lock screen:
1. Enhanced Visual Appeal: A visually appealing lock screen can significantly improve the overall user experience. It can create a more welcoming and engaging environment, making your interaction with your device more enjoyable.
2. Reflection of Individuality: The lock screen is a unique opportunity to express your individuality. Whether you choose a personal photo, a motivational quote, or a breathtaking landscape, your lock screen can reflect your interests, hobbies, and personality.
3. Increased Productivity: A personalized lock screen can help you stay focused and motivated. By setting a background that inspires you, you can create a more productive work environment.
4. Improved Brand Identity: If you use a device for professional purposes, you can use the lock screen to promote your brand or business. By setting a background that incorporates your company logo or branding elements, you can create a cohesive and professional image.
FAQs about Modifying the Lock Screen Background:
Q: Can I customize the lock screen background on all my Windows 10 devices?
A: Yes, you can customize the lock screen background on all your Windows 10 devices. The settings are synced across your devices if you are using the same Microsoft account.
Q: Can I use a GIF as my lock screen background?
A: Currently, Windows 10 does not support GIF images as lock screen backgrounds. You can only use static images.
Q: How do I remove the Windows Spotlight feature?
A: To disable Windows Spotlight, navigate to the "Lock screen" settings and select "Picture" or "Slideshow" as your background option.
Q: Can I set different lock screen backgrounds for different user accounts?
A: Yes, each user account on your Windows 10 device can have a different lock screen background. The settings are specific to each user profile.
Tips for Choosing the Perfect Lock Screen Background:
1. Choose High-Quality Images: Ensure the images you use for your lock screen are high-resolution and visually appealing. Low-quality images can make your lock screen look blurry and unprofessional.
2. Consider the Aspect Ratio: The ideal aspect ratio for lock screen backgrounds is 16:9. This ensures the image fits perfectly on your screen without being distorted.
3. Use a Variety of Images: If you are using the "Slideshow" option, try to use a variety of images from different categories. This will keep your lock screen fresh and interesting.
4. Avoid Distracting Images: Choose images that are not too busy or distracting. You want your lock screen to be visually appealing but not overwhelming.
5. Experiment with Different Options: Don’t be afraid to experiment with different lock screen background options until you find one that you love. There are many possibilities, so take your time and explore different styles and themes.
Conclusion:
The lock screen is a vital part of the Windows 10 experience. It serves as a visual gateway to your digital world, and it can significantly impact your overall user experience. By customizing the lock screen background, you can personalize your device, express your individuality, and create a more engaging and productive environment. With the wide range of options available, you can easily find the perfect lock screen background to suit your preferences and enhance your interaction with your Windows 10 device.


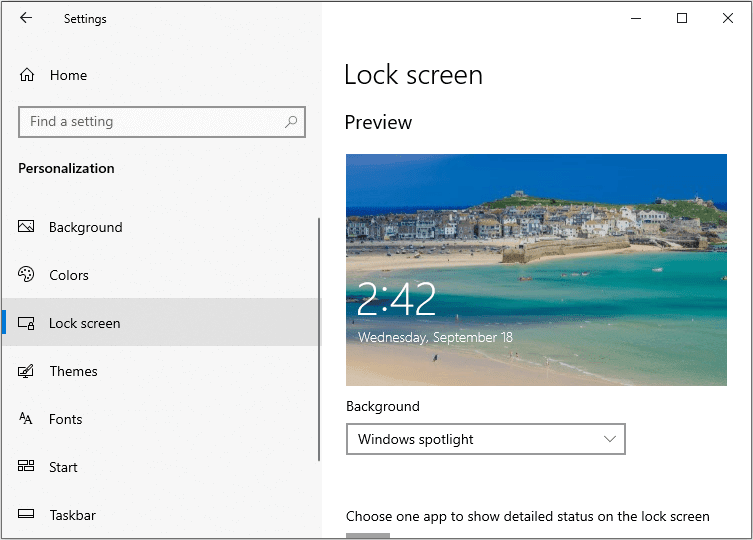

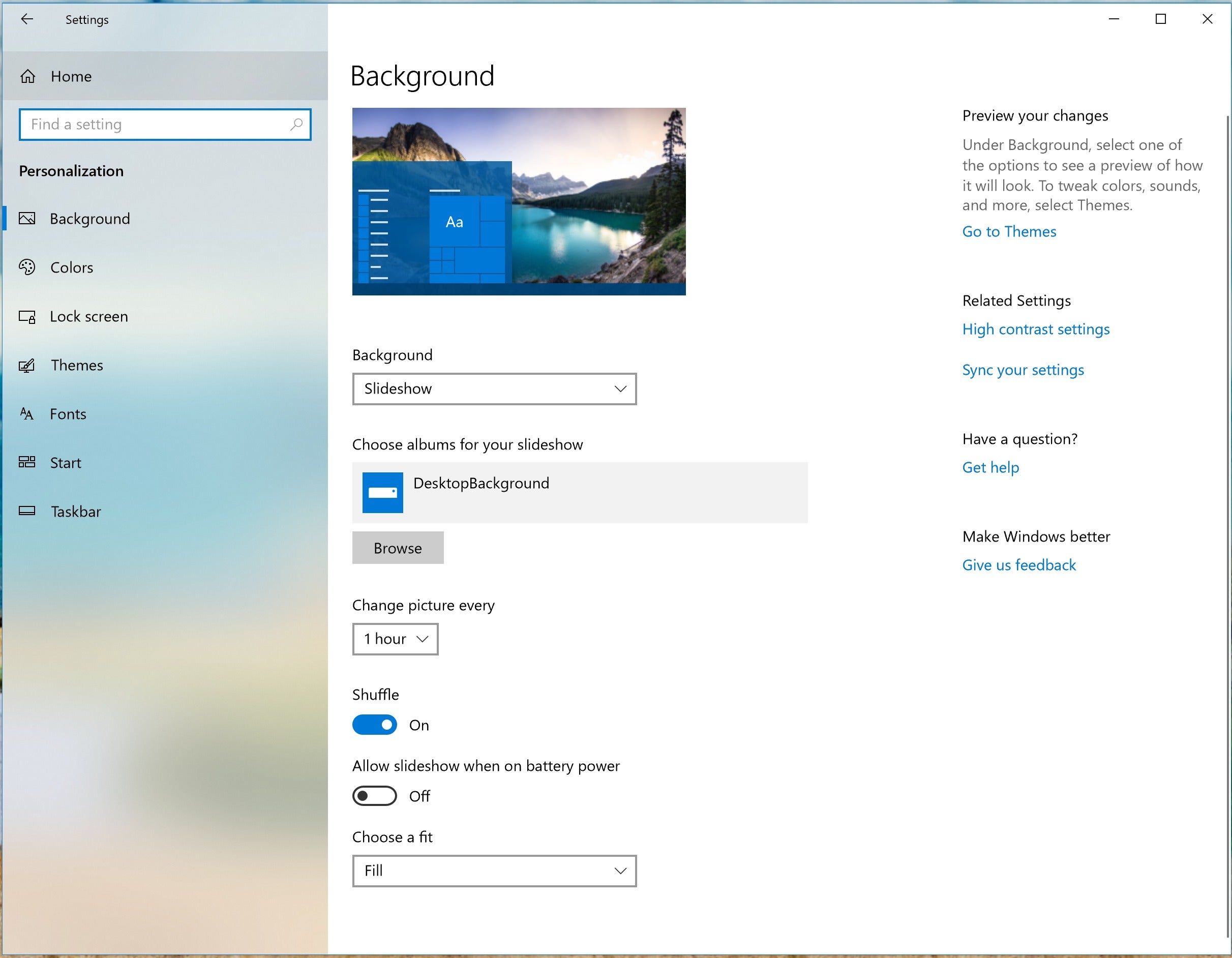


Closure
Thus, we hope this article has provided valuable insights into Personalizing Your Windows 10 Experience: A Guide to Modifying the Lock Screen Background. We thank you for taking the time to read this article. See you in our next article!
