Personalizing Your Windows 10 Desktop: A Guide to Changing Background Images
Related Articles: Personalizing Your Windows 10 Desktop: A Guide to Changing Background Images
Introduction
With great pleasure, we will explore the intriguing topic related to Personalizing Your Windows 10 Desktop: A Guide to Changing Background Images. Let’s weave interesting information and offer fresh perspectives to the readers.
Table of Content
Personalizing Your Windows 10 Desktop: A Guide to Changing Background Images

The Windows 10 desktop serves as the visual gateway to your digital world. It’s the first thing you see when you turn on your computer, and its appearance can significantly impact your overall user experience. A personalized desktop, reflecting your tastes and preferences, can enhance your productivity and create a more engaging environment. One of the simplest yet impactful ways to personalize your desktop is by changing the background image. This guide will delve into the process of customizing your Windows 10 background, exploring various options and highlighting the benefits of personalization.
Understanding Background Images in Windows 10
The background image, also known as the wallpaper, is the visual backdrop that adorns your desktop. It can be a single image, a slideshow of images, or even a solid color. Windows 10 offers a wide range of options for selecting background images, from its built-in collection to your personal image library.
Methods for Changing the Background Image
There are several ways to modify your Windows 10 background image, each catering to different preferences and levels of customization:
1. Using the Settings App:
- Navigate to Settings > Personalization > Background.
- The "Background" section presents three options:
- Picture: Allows you to choose a single image from your local storage or the Windows collection.
- Solid color: Enables selection of a plain color as your background.
- Slideshow: Enables a dynamic background experience by displaying a sequence of images from your local storage or the Windows collection.
- Click on the desired option and select the image or color.
2. Right-Clicking the Desktop:
- Right-click an empty area on your desktop.
- Select Personalize.
- This action will open the Personalization settings, where you can proceed with the same steps outlined above.
3. Using the File Explorer:
- Open File Explorer and navigate to the folder containing the desired image.
- Right-click on the image and select Set as desktop background.
4. Using the "Choose your background" Feature:
- Right-click an empty area on your desktop and select Choose your background.
- This opens a window with a selection of images from your local storage and the Windows collection.
- Choose the desired image and click Select.
5. Utilizing the "Themes" Feature:
- Navigate to Settings > Personalization > Themes.
- Windows 10 offers a selection of pre-defined themes, each featuring a unique combination of background images, colors, and sounds.
- Click on a theme to apply it to your desktop.
Exploring Background Image Options
Beyond the standard image selection process, Windows 10 offers additional customization options:
1. Customizing Slideshow Settings:
- Within the "Slideshow" option, you can adjust the display frequency of images, enabling smooth transitions between different visuals.
- You can also choose to shuffle the images randomly or display them in a specific order.
2. Using "Windows Spotlight" for Dynamic Backgrounds:
- Under the "Background" section, select Windows Spotlight.
- This feature displays a rotating collection of stunning images from around the world, automatically updating the background at regular intervals.
3. Utilizing Third-Party Apps:
- Numerous third-party applications offer expanded background image customization features.
- These apps can provide access to online image libraries, advanced slideshow options, and even the ability to create personalized slideshows with music.
The Importance of Personalizing Your Background
Changing your Windows 10 background image goes beyond mere aesthetics. It can significantly impact your user experience in various ways:
1. Enhances Productivity:
- A visually appealing background can improve focus and concentration.
- A calming image can reduce stress and create a more relaxed work environment.
2. Reflects Personal Style:
- A personalized desktop allows you to express your individuality and create a space that reflects your taste.
3. Creates a More Engaging Environment:
- A dynamic background, such as a slideshow, can add visual interest and prevent monotony.
4. Promotes Mood Enhancement:
- Images that evoke positive emotions can boost your mood and create a more enjoyable computing experience.
5. Improves User Interface Clarity:
- A well-chosen background can enhance the contrast between your desktop icons and the background, improving visibility and ease of use.
FAQs about Changing Background Images in Windows 10
1. Can I use any image as my background?
Yes, you can use any image from your local storage as your background, provided it is in a supported image format, such as JPG, PNG, or BMP.
2. How do I reset my background to the default?
Navigate to Settings > Personalization > Background and select Picture. Then, choose "Windows Spotlight" from the list of options.
3. Can I use a video as my background?
While Windows 10 does not natively support video backgrounds, there are third-party apps that can enable this functionality.
4. How can I create a slideshow with music?
While Windows 10 does not allow for adding music directly to slideshows, you can create a custom slideshow with music using third-party video editing software.
5. Is there a way to automatically change my background at regular intervals?
Yes, the "Slideshow" option allows you to set the frequency of image changes, enabling automatic background updates.
Tips for Choosing the Right Background Image
1. Consider your workflow:
- If you need a focused work environment, choose a calming and minimalist background.
- For creative tasks, a more visually stimulating background might be appropriate.
2. Choose high-quality images:
- Using high-resolution images ensures that your background looks sharp and clear on your screen.
3. Pay attention to color balance:
- Ensure that the background colors complement the colors of your desktop icons and windows.
4. Experiment with different styles:
- Try various backgrounds, from abstract art to nature scenes, to find what suits your taste.
5. Regularly update your background:
- Keep your desktop fresh and engaging by changing your background image periodically.
Conclusion
Customizing your Windows 10 background image is a simple yet powerful way to personalize your desktop and enhance your user experience. By exploring the various options available, from built-in collections to personal images and dynamic slideshows, you can create a visually appealing and engaging environment that reflects your preferences and improves your productivity. Remember to choose images that inspire you, complement your workflow, and create a positive and enjoyable computing experience.
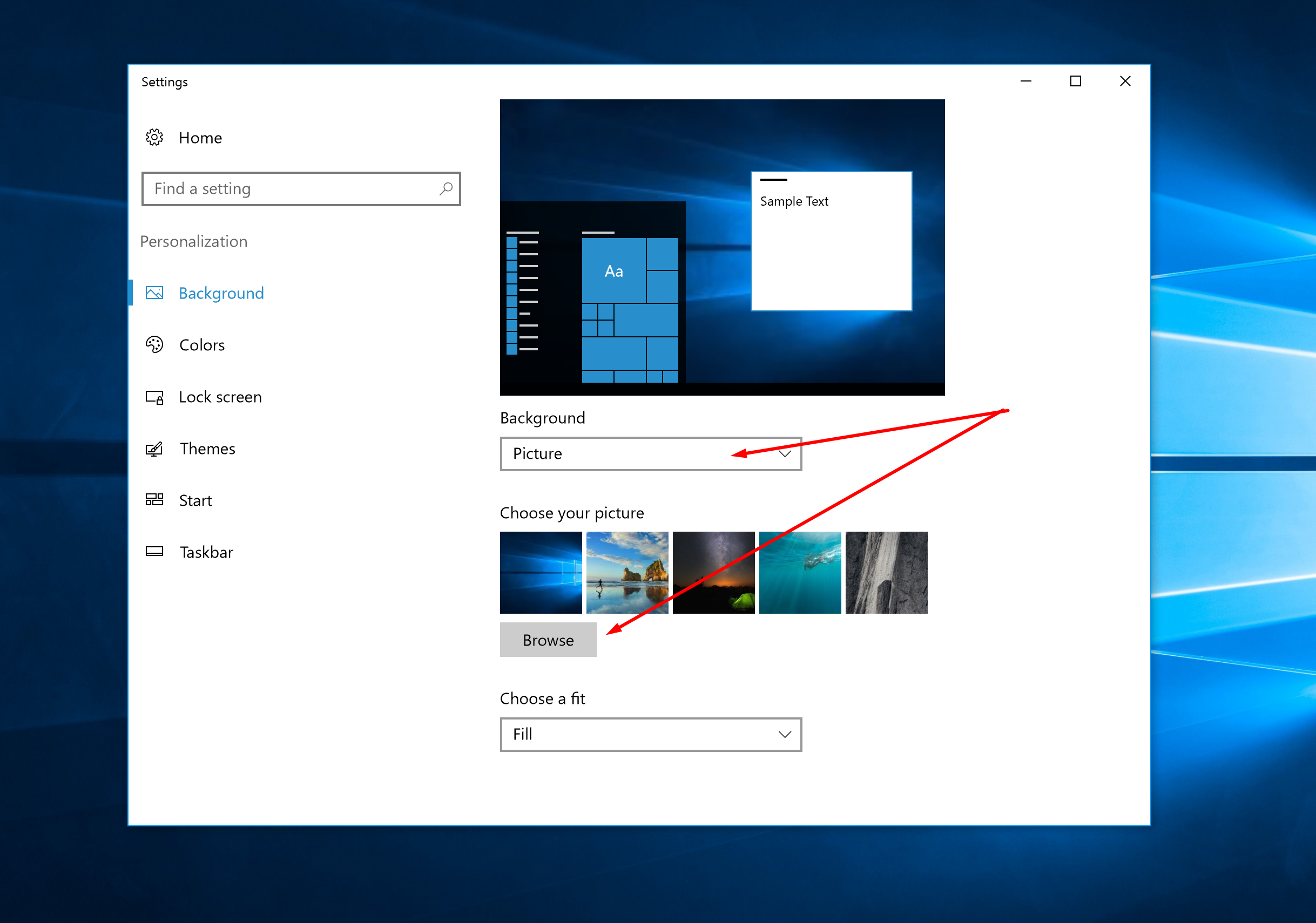


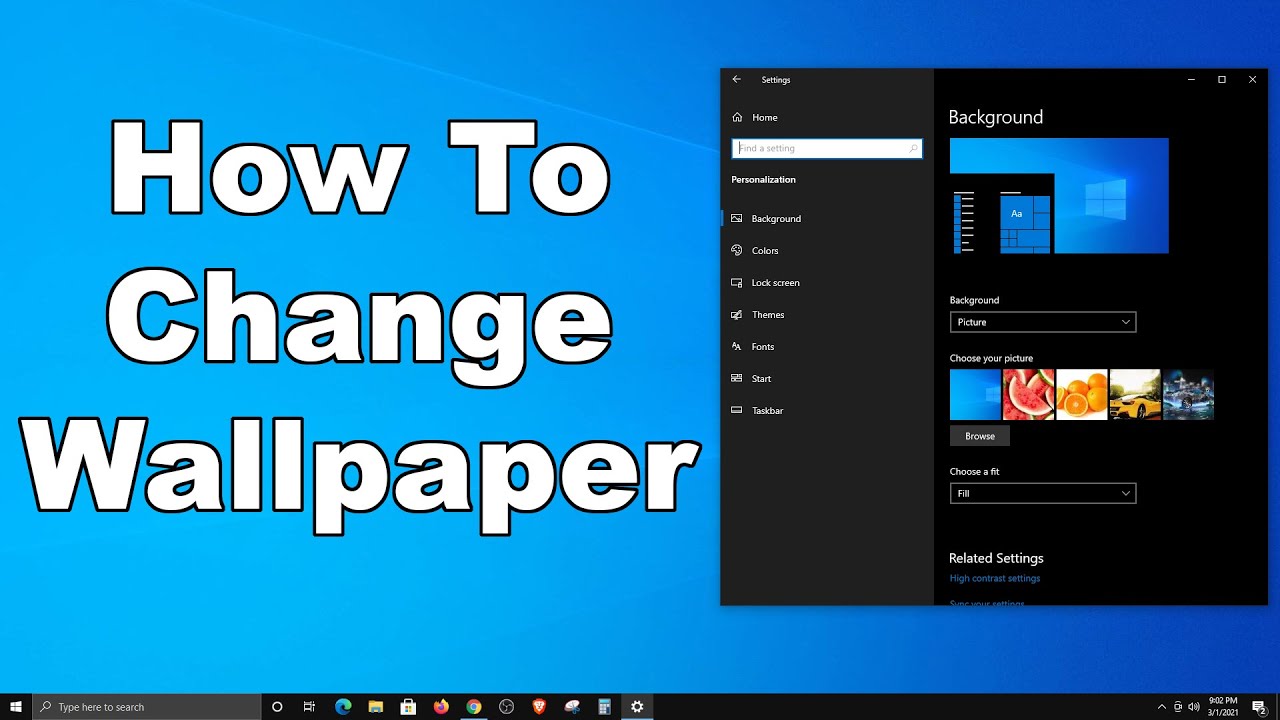
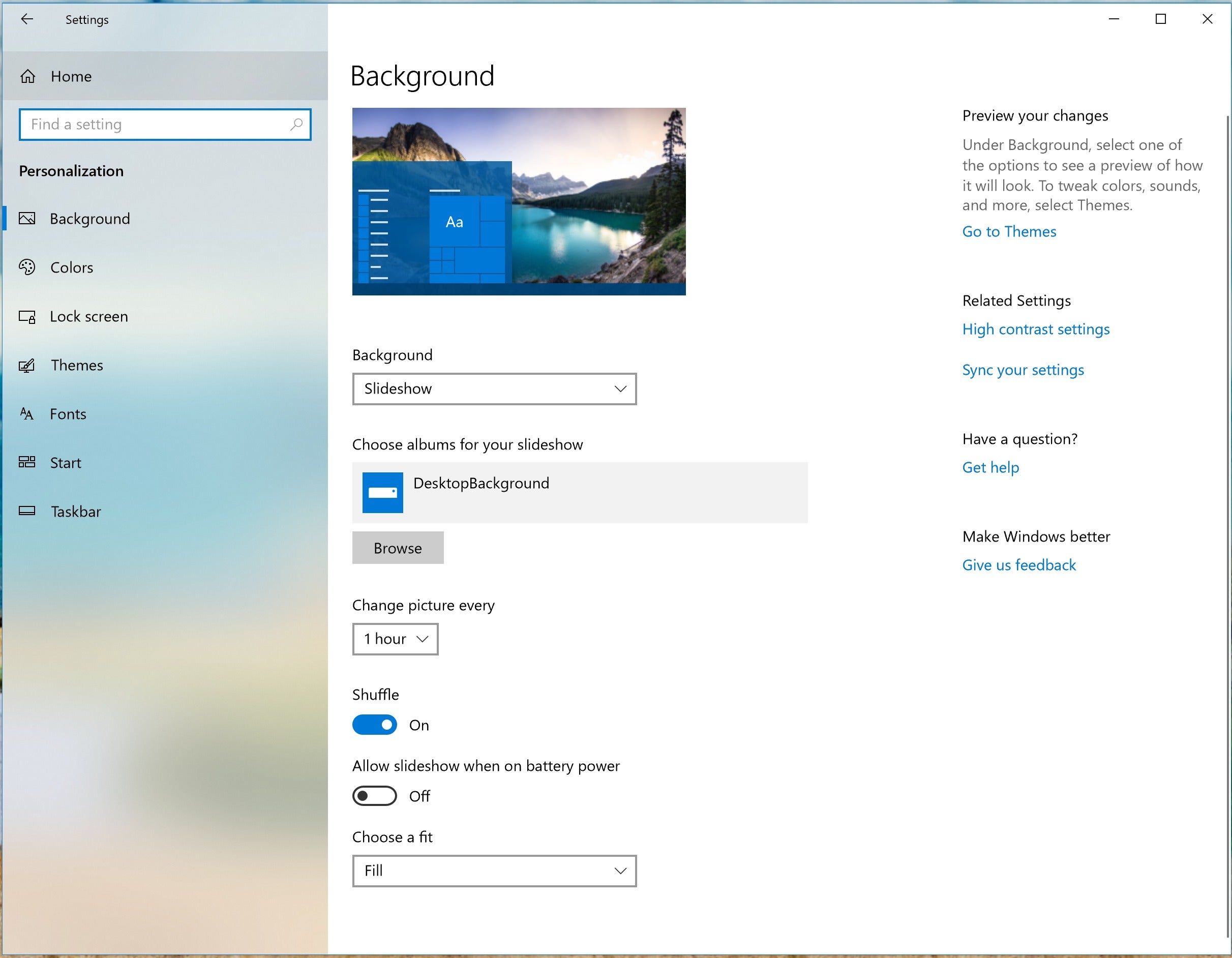
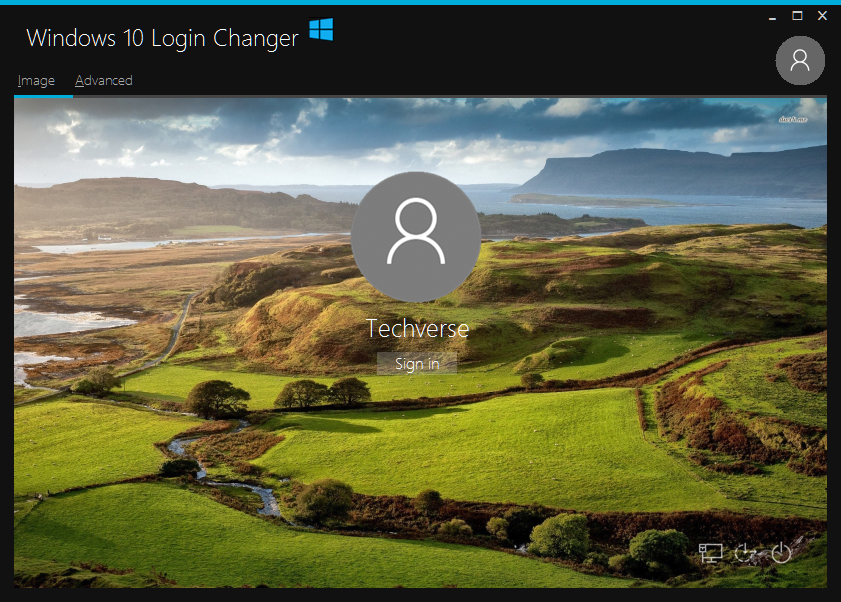


Closure
Thus, we hope this article has provided valuable insights into Personalizing Your Windows 10 Desktop: A Guide to Changing Background Images. We appreciate your attention to our article. See you in our next article!