Personalizing Your Digital Canvas: A Guide to Changing Your Windows 10 Desktop Background
Related Articles: Personalizing Your Digital Canvas: A Guide to Changing Your Windows 10 Desktop Background
Introduction
With great pleasure, we will explore the intriguing topic related to Personalizing Your Digital Canvas: A Guide to Changing Your Windows 10 Desktop Background. Let’s weave interesting information and offer fresh perspectives to the readers.
Table of Content
Personalizing Your Digital Canvas: A Guide to Changing Your Windows 10 Desktop Background

The desktop background, often overlooked, serves as the visual foundation of your Windows 10 experience. It’s the first thing you see when you boot up your computer, and it sets the tone for your digital environment. A well-chosen background can enhance productivity, elevate mood, and even reflect your personal style. This guide explores the various methods to customize your Windows 10 desktop background, offering a comprehensive understanding of the process and its potential benefits.
Understanding the Options:
Windows 10 provides a multitude of ways to change your desktop background, catering to diverse preferences and levels of customization. Here’s a breakdown of the available methods:
1. Using the Default Windows 10 Collection:
Windows 10 comes pre-installed with a curated selection of high-quality images. These backgrounds are designed to showcase the versatility of Windows 10’s visual capabilities and provide a starting point for personalization.
- Accessing the Collection: To access the default collection, right-click an empty space on your desktop and select "Personalize." In the "Personalization" window, navigate to "Background" and select "Windows spotlight." This option dynamically updates your background with new images from Microsoft’s collection, offering a fresh visual experience each time you log in.
2. Utilizing Local Images:
If you have a personal collection of images that resonate with you, Windows 10 allows you to use them as your desktop background. This method offers complete control over the visual aesthetic of your desktop, allowing you to reflect your interests, hobbies, or memories.
- Selecting a Local Image: Right-click an empty space on your desktop and select "Personalize." In the "Personalization" window, navigate to "Background" and select "Picture." Click "Browse" to navigate to the folder containing your desired image and select it.
3. Exploring Online Resources:
The internet is a vast repository of high-resolution images suitable for use as desktop backgrounds. Numerous websites specialize in offering free and paid image collections, catering to diverse tastes and themes.
- Finding Suitable Resources: Websites like Unsplash, Pexels, Pixabay, and Wallhaven offer a wealth of free, high-quality images. These platforms often categorize images by theme, allowing you to easily find backgrounds that align with your interests.
4. Leveraging the "Slideshow" Feature:
For those who prefer a dynamic and ever-changing visual experience, Windows 10 offers a "Slideshow" feature. This feature automatically cycles through a selection of images you choose, creating a visually engaging environment.
- Setting up a Slideshow: Right-click an empty space on your desktop and select "Personalize." In the "Personalization" window, navigate to "Background" and select "Slideshow." Click "Browse" to choose the folder containing your desired images. You can customize the slideshow’s speed, shuffle order, and even set a timer to automatically switch between images.
5. Creating Custom Backgrounds:
For the truly creative, Windows 10 provides tools to create custom backgrounds. Whether you’re a seasoned graphic designer or a novice user, you can design backgrounds that perfectly match your aesthetic preferences.
- Utilizing Built-in Tools: Windows 10’s Paint application allows for basic image editing, enabling you to create simple backgrounds. For more advanced designs, consider using third-party software like Adobe Photoshop or GIMP.
Beyond the Basics: Advanced Customization
While the default options provide a solid foundation for personalization, Windows 10 offers a range of advanced customization features to further enhance your desktop background experience:
-
Setting Image Fit: By right-clicking an empty space on your desktop and selecting "Personalize," then navigating to "Background," you can choose how your image is displayed. Options include "Fill," "Fit," "Stretch," "Tile," and "Center." Each option alters the image’s size and position on your screen, allowing you to fine-tune its appearance.
-
Adjusting Background Color: While Windows 10 doesn’t allow direct color customization of a background image, you can adjust the overall desktop color scheme. By navigating to "Personalization" > "Colors," you can choose a primary color that subtly influences the appearance of your background.
-
Adding Transparency: In the "Personalization" window, navigate to "Themes" and select "Desktop icon settings." This allows you to adjust the transparency of desktop icons, allowing the background image to shine through.
The Importance of a Personalized Desktop:
Beyond aesthetics, changing your desktop background offers several benefits:
-
Improved Mood and Productivity: Studies have shown that visual stimuli can impact mood and productivity. A calming background can reduce stress and enhance focus, while an inspiring image can spark creativity.
-
Enhanced Visual Appeal: A personalized desktop background can make your computer experience more enjoyable and visually stimulating. It transforms your digital workspace into a reflection of your personal style and interests.
-
Increased Personalization: Choosing a desktop background is a simple yet effective way to personalize your Windows 10 experience. It allows you to express your individuality and create a digital environment that feels uniquely yours.
FAQs: Addressing Common Queries
Q: Can I use a video as my desktop background?
A: While Windows 10 doesn’t natively support video backgrounds, third-party applications like "DeskScapes" and "DreamScene" allow you to set videos as your desktop background. However, using video backgrounds can consume significant system resources and may impact performance.
Q: How do I find high-quality images for my desktop background?
A: Websites like Unsplash, Pexels, Pixabay, and Wallhaven offer a vast collection of high-resolution images suitable for desktop backgrounds. These platforms often categorize images by theme, allowing you to easily find backgrounds that align with your interests.
Q: Can I use an animated GIF as my desktop background?
A: Windows 10 doesn’t natively support animated GIFs as desktop backgrounds. However, third-party applications like "Rainmeter" allow you to display animated GIFs on your desktop.
Q: How do I reset my desktop background to the default settings?
A: Right-click an empty space on your desktop and select "Personalize." In the "Personalization" window, navigate to "Background" and select "Windows spotlight." This will reset your desktop background to the default Windows 10 collection.
Tips for Choosing the Perfect Desktop Background:
- Consider Your Personal Preferences: Choose an image that resonates with you and reflects your interests, hobbies, or style.
- Opt for High-Resolution Images: High-resolution images ensure that your background looks sharp and detailed, even on larger screens.
- Pay Attention to Color Scheme: Choose an image with colors that complement your overall desktop color scheme and theme.
- Experiment with Different Options: Don’t be afraid to try different backgrounds until you find one that you love.
- Update Your Background Regularly: Changing your background periodically can keep your desktop feeling fresh and engaging.
Conclusion:
Changing your Windows 10 desktop background is a simple yet powerful way to personalize your digital experience. It’s a reflection of your individuality, a tool for mood enhancement, and a means to create a visually stimulating environment. Whether you choose from the default collection, explore online resources, or create your own custom backgrounds, Windows 10 provides the tools to transform your desktop into a personalized canvas that truly reflects you.
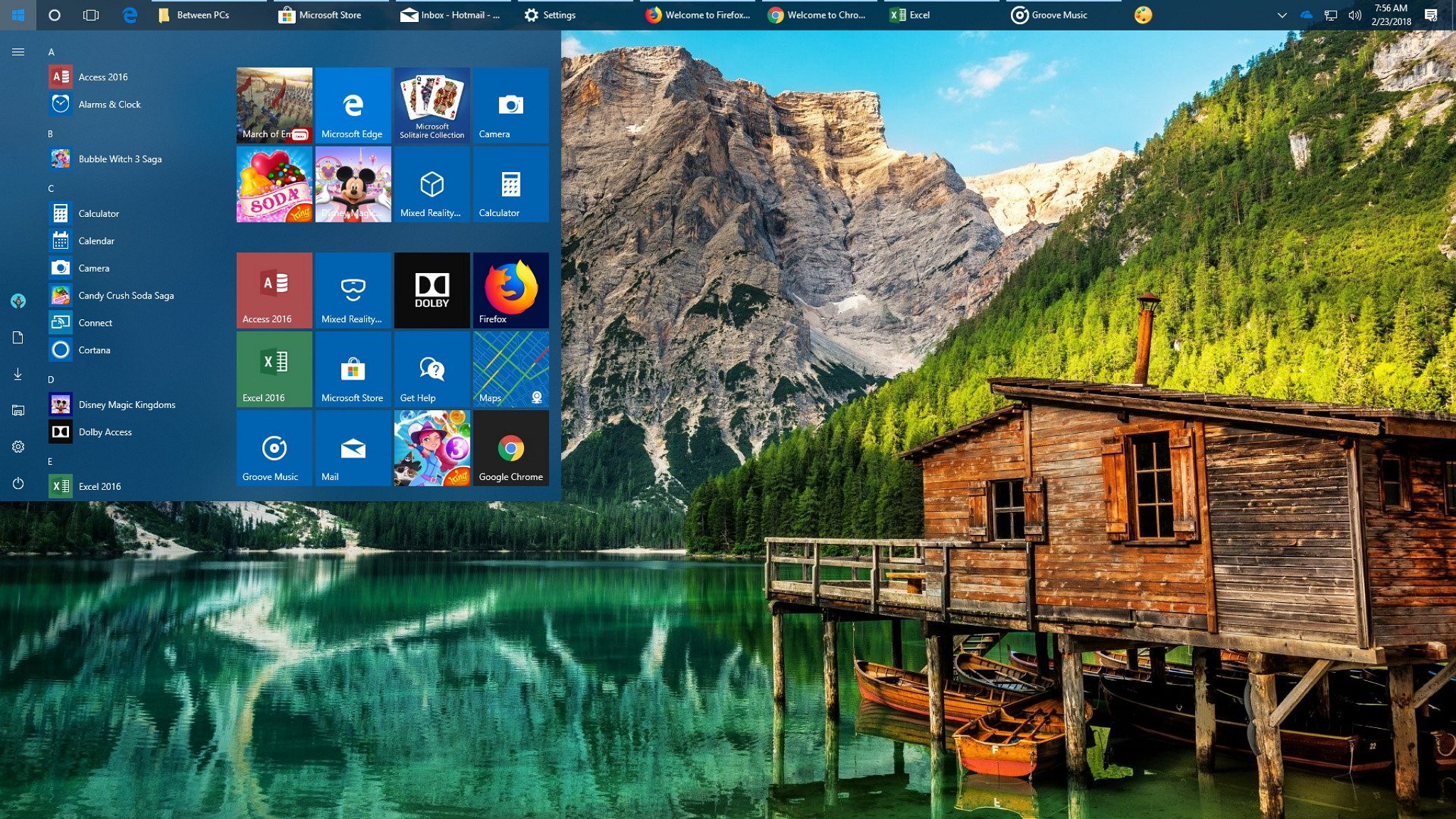
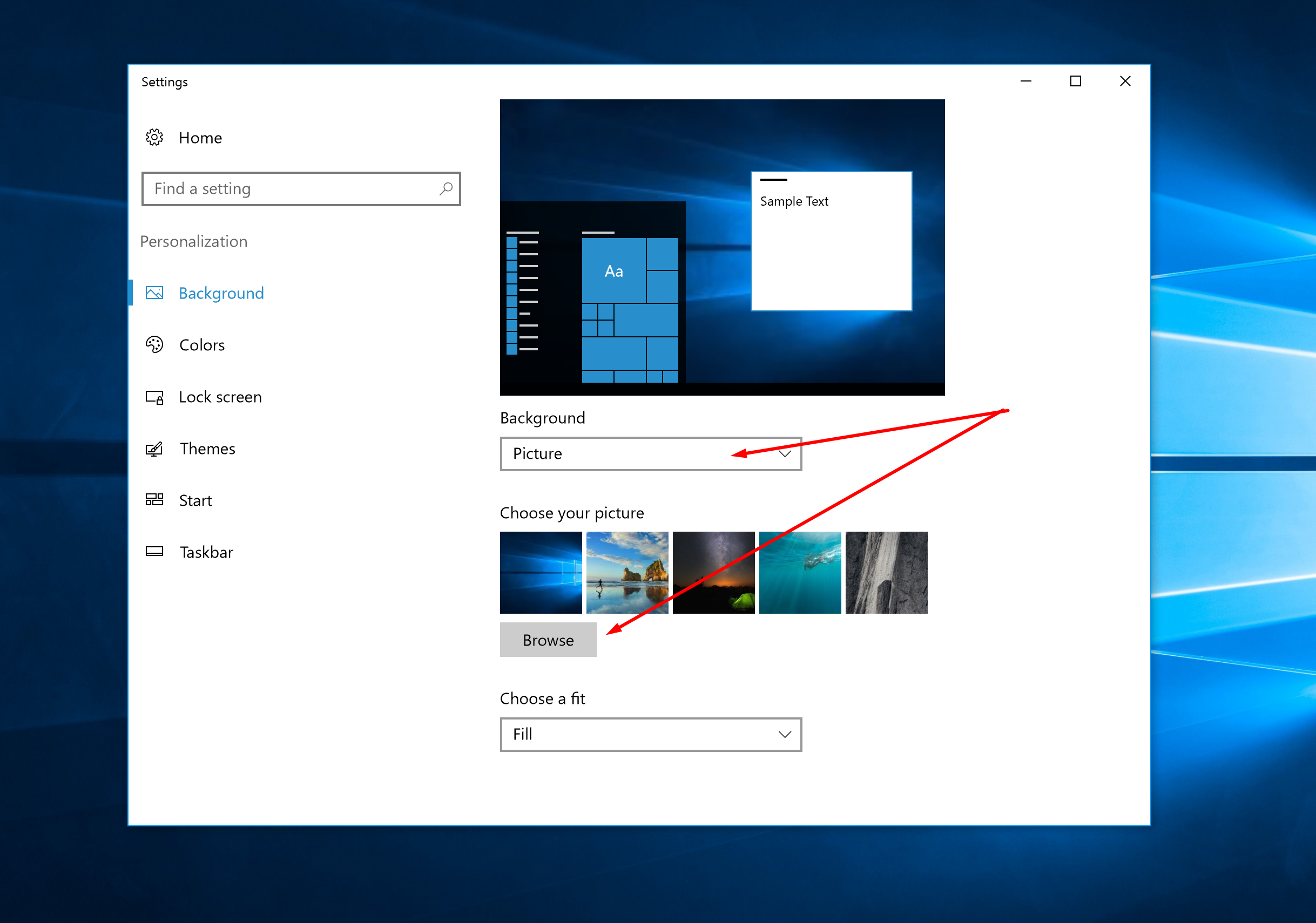


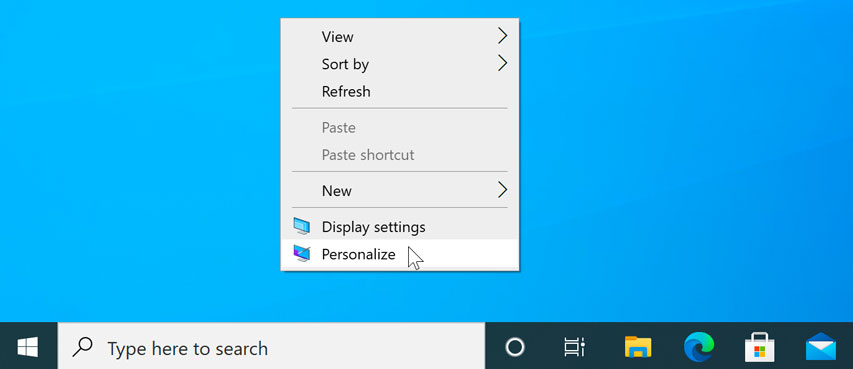


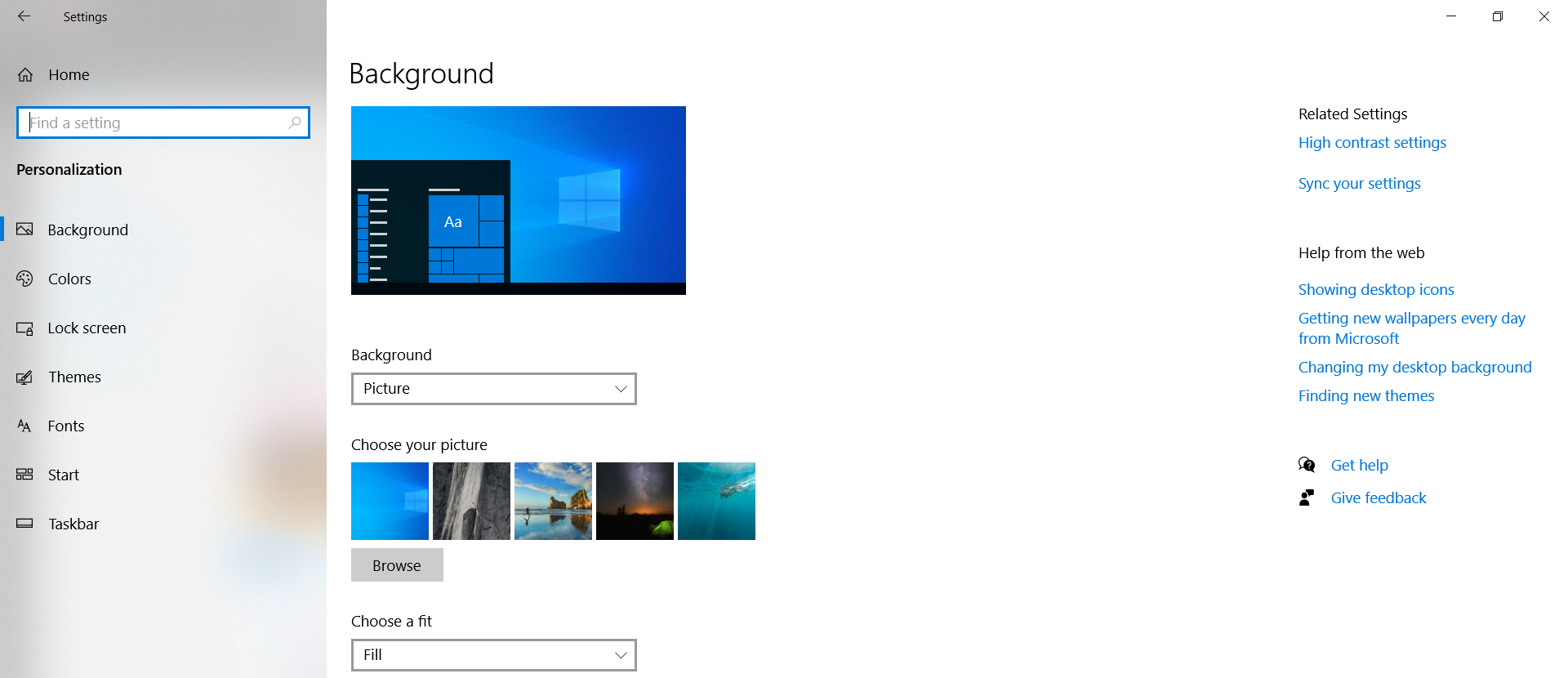
Closure
Thus, we hope this article has provided valuable insights into Personalizing Your Digital Canvas: A Guide to Changing Your Windows 10 Desktop Background. We appreciate your attention to our article. See you in our next article!