Personalizing Your Digital Canvas: A Guide to Changing Wallpapers in Windows 10
Related Articles: Personalizing Your Digital Canvas: A Guide to Changing Wallpapers in Windows 10
Introduction
With great pleasure, we will explore the intriguing topic related to Personalizing Your Digital Canvas: A Guide to Changing Wallpapers in Windows 10. Let’s weave interesting information and offer fresh perspectives to the readers.
Table of Content
- 1 Related Articles: Personalizing Your Digital Canvas: A Guide to Changing Wallpapers in Windows 10
- 2 Introduction
- 3 Personalizing Your Digital Canvas: A Guide to Changing Wallpapers in Windows 10
- 3.1 Navigating the Traditional Route: The Settings App
- 3.2 Exploring Alternative Avenues: Desktop Context Menu
- 3.3 Embracing Dynamic Backdrops: The Slideshow Option
- 3.4 Beyond the Basics: Exploring Themes and Dynamic Wallpapers
- 3.5 Tips for Enhancing Your Wallpaper Experience
- 3.6 Frequently Asked Questions
- 3.7 Conclusion
- 4 Closure
Personalizing Your Digital Canvas: A Guide to Changing Wallpapers in Windows 10

Windows 10, with its user-centric design, offers a plethora of customization options, and altering the desktop wallpaper is arguably one of the most impactful. Beyond mere aesthetics, a well-chosen background can significantly enhance the user experience, injecting personality into the digital environment and influencing mood and focus. This guide delves into the various methods of changing wallpapers in Windows 10, providing a comprehensive understanding of the process and its underlying benefits.
Navigating the Traditional Route: The Settings App
The Settings app, a centralized hub for system configurations, provides a straightforward path to changing wallpapers.
-
Accessing the Settings App: Begin by clicking the Start menu, represented by the Windows logo, and select the gear icon labeled "Settings."
-
Locating the Personalization Section: Within the Settings app, navigate to the "Personalization" section. This area houses all aspects of visual customization, including themes, colors, and, importantly, wallpapers.
-
Selecting a Background: Click on the "Background" option in the left-hand menu. The right pane presents a selection of customization options. The "Background" dropdown menu allows you to choose between a solid color, a picture, or a slideshow of images.
-
Choosing Your Image: Selecting "Picture" opens a window displaying various image sources, including "Windows spotlight," "Solid colors," and "Browse." The "Windows spotlight" option presents a rotating collection of high-quality images curated by Microsoft, while "Solid colors" offers a range of predefined color options. "Browse" allows you to select an image from your local storage, granting complete control over the visual backdrop.
-
Adjusting Image Fit: Once an image is chosen, the "Fit" dropdown menu provides options for how the image is displayed on the desktop. "Fill" stretches the image to fit the entire screen, potentially distorting its proportions. "Fit" maintains the image’s aspect ratio, fitting it within the screen’s boundaries, while "Stretch" stretches the image to cover the entire screen, preserving its aspect ratio. "Tile" repeats the image across the screen, creating a seamless pattern. "Center" displays the image centered on the screen, with empty space around it.
-
Applying the Changes: Once satisfied with the selected image and its fit, click the "Save changes" button at the bottom of the window to apply the new wallpaper.
Exploring Alternative Avenues: Desktop Context Menu
While the Settings app offers a comprehensive approach, Windows 10 also provides a quick and convenient alternative for changing wallpapers through the desktop context menu.
-
Right-Clicking the Desktop: Right-click on any empty space on the desktop. A menu will appear, displaying various options, including "Personalize."
-
Accessing Personalization Settings: Clicking "Personalize" opens the same "Personalization" settings window accessible through the Settings app. From here, you can follow the same steps outlined above to choose a new wallpaper.
Embracing Dynamic Backdrops: The Slideshow Option
Windows 10 offers a unique feature that transforms the desktop into a dynamic canvas, showcasing a slideshow of images.
-
Activating the Slideshow Feature: In the "Background" settings, select "Slideshow" from the "Background" dropdown menu.
-
Choosing the Image Source: Similar to the "Picture" option, you can select images from "Windows spotlight," "Solid colors," or "Browse."
-
Customizing Slideshow Settings: Clicking the "Choose your slideshow settings" link opens a window with several options. You can set the slideshow’s frequency, ranging from every minute to every day, and choose whether to shuffle the images randomly or display them in order. Additionally, you can adjust the slideshow’s duration, determining how long each image is displayed.
-
Fine-Tuning the Slideshow: For an even more personalized experience, you can choose to display the slideshow only when the computer is plugged in or when it’s running on battery power. This allows you to create distinct desktop experiences based on your usage scenario.
Beyond the Basics: Exploring Themes and Dynamic Wallpapers
Windows 10 offers a more immersive approach to customization through themes. Themes are pre-packaged sets of visual elements, including wallpapers, colors, and sounds, designed to create a cohesive aesthetic.
-
Accessing Themes: In the "Personalization" settings, select "Themes" from the left-hand menu. The right pane displays a collection of available themes, categorized as "Light" and "Dark."
-
Applying Themes: Clicking on a theme applies its associated wallpaper, colors, and sounds to your system. The "Customize your theme" button allows you to modify specific elements within the theme, such as the color palette and the accent color.
-
Discovering Dynamic Wallpapers: Windows 10 offers a unique feature called "Dynamic Wallpapers" that automatically change the wallpaper based on the time of day. These wallpapers provide a subtle yet effective way to personalize the desktop, creating a sense of dynamism and reflecting the changing environment.
-
Activating Dynamic Wallpapers: Dynamic wallpapers are accessible through the "Windows spotlight" option within the "Background" settings. When "Windows spotlight" is selected, the system automatically downloads and displays a rotating collection of images, often featuring stunning landscapes and artistic imagery. The images change throughout the day, reflecting the current time, providing a visually engaging experience.
Tips for Enhancing Your Wallpaper Experience
-
Explore High-Resolution Images: For optimal visual quality, use high-resolution images as wallpapers. These images ensure sharp details and vibrant colors, enhancing the overall visual experience.
-
Consider the Aspect Ratio: Pay attention to the aspect ratio of the chosen image. Matching the image’s aspect ratio to the screen’s aspect ratio ensures the image fits perfectly without any distortion.
-
Use a Variety of Sources: Don’t limit yourself to the default image sources. Explore online resources like Unsplash, Pexels, and Pixabay for a vast library of free, high-quality images.
-
Experiment with Different Fits: Try out different "Fit" options to see how they affect the image’s display. Experimenting with different options allows you to find the best fit for your chosen image and screen size.
-
Utilize Theme Packs: Consider using theme packs to create a cohesive visual experience. Theme packs often include complementary wallpapers, color palettes, and sounds, offering a curated aesthetic.
-
Create a Personal Gallery: Curate a collection of your favorite images and use them as wallpapers. This creates a personalized experience that reflects your interests and preferences.
-
Use Dynamic Wallpapers: Embrace the dynamic nature of "Windows spotlight" for a visually engaging and ever-changing desktop experience.
Frequently Asked Questions
Q: Can I create a custom slideshow from my own images?
A: Yes, you can create a custom slideshow by selecting the "Browse" option within the "Slideshow" settings and choosing images from your local storage.
Q: Can I disable the Windows spotlight feature?
A: Yes, you can disable "Windows spotlight" by unchecking the "Get fun facts, tips, and more on your lock screen" option in the "Personalization" settings under the "Lock screen" section.
Q: Can I use a GIF as a wallpaper?
A: While Windows 10 does not directly support GIFs as wallpapers, there are third-party applications available that allow you to set animated GIFs as desktop backgrounds.
Q: Can I change the wallpaper on my lock screen?
A: Yes, you can change the wallpaper on your lock screen by accessing the "Lock screen" section in the "Personalization" settings. You can choose from "Windows spotlight," "Picture," or "Solid color."
Q: Can I set a different wallpaper for each monitor?
A: Yes, you can set a different wallpaper for each monitor by selecting "Multiple displays" from the "Background" settings. This allows you to create unique desktop experiences for each screen.
Q: Can I use a video as a wallpaper?
A: While Windows 10 does not natively support video wallpapers, there are third-party applications that allow you to set videos as desktop backgrounds.
Q: How can I access and manage my downloaded "Windows spotlight" images?
A: The images downloaded by "Windows spotlight" are stored in a hidden folder. To access them, open File Explorer and paste the following path into the address bar: C:UsersYourUserNameAppDataLocalPackagesMicrosoft.Windows.ContentDeliveryManager_cw5n1h2txyewyLocalStateAssets.
Conclusion
Changing the wallpaper in Windows 10 is more than just a cosmetic adjustment. It’s a powerful tool for personalizing your digital environment, reflecting your unique style, and enhancing your overall user experience. By exploring the various options available, from traditional settings to dynamic slideshows and thematic backgrounds, you can create a desktop that not only looks good but also feels like your own. Whether you seek a calming backdrop, a vibrant splash of color, or a dynamic slideshow of inspiring images, Windows 10 provides the tools to transform your digital canvas into a true reflection of your personality and preferences.
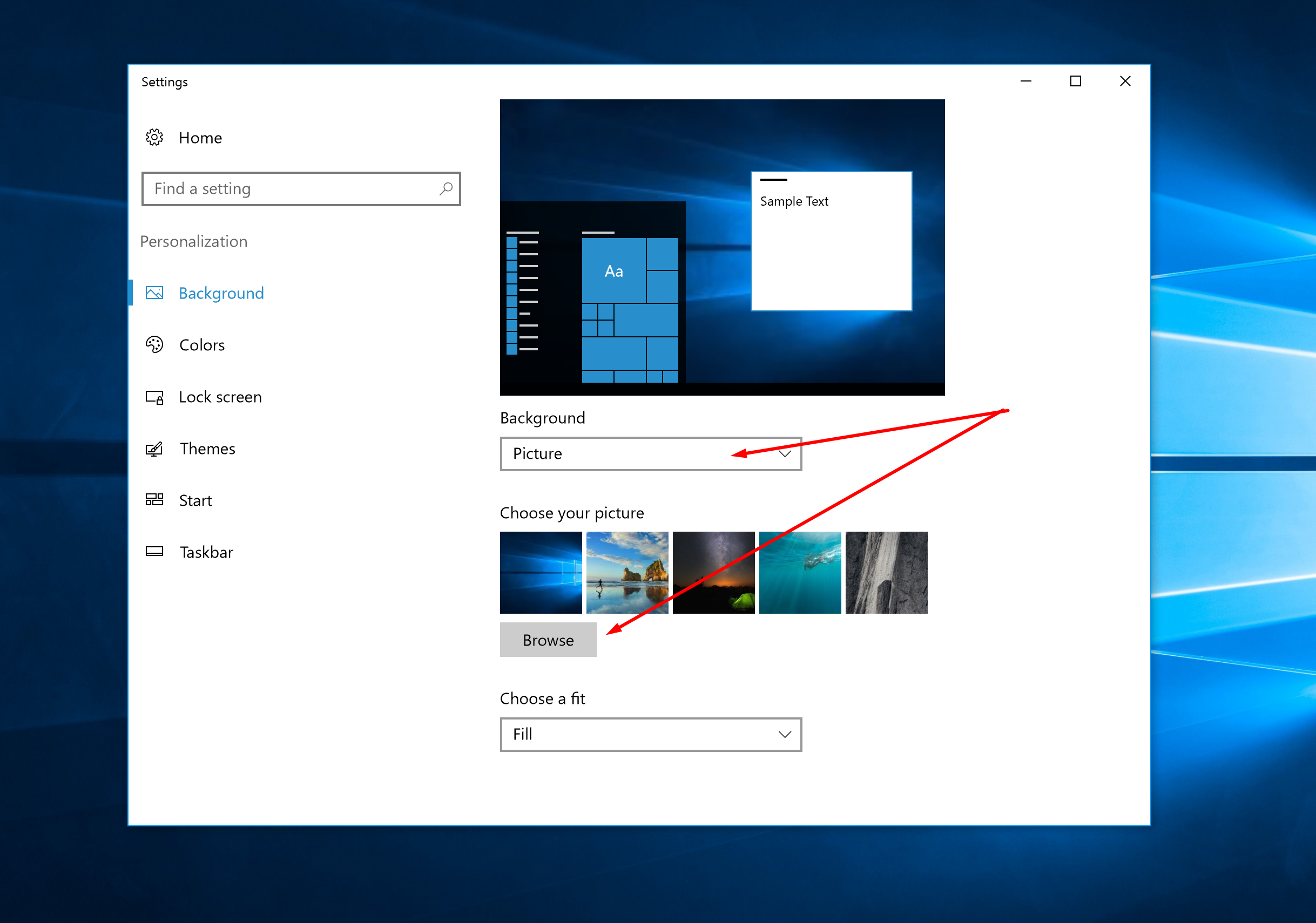


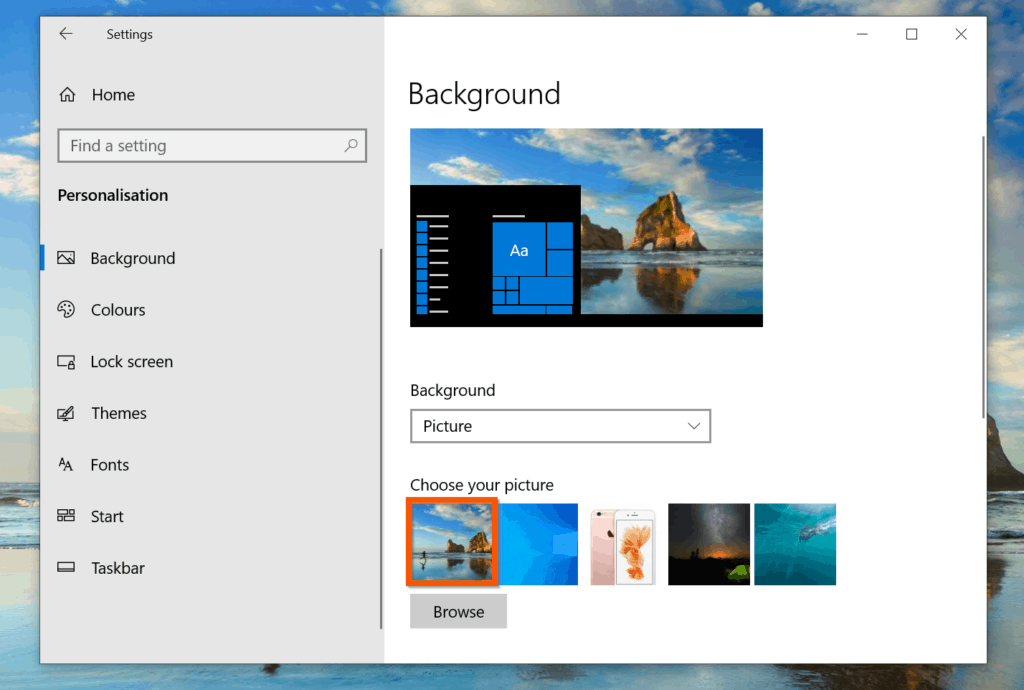
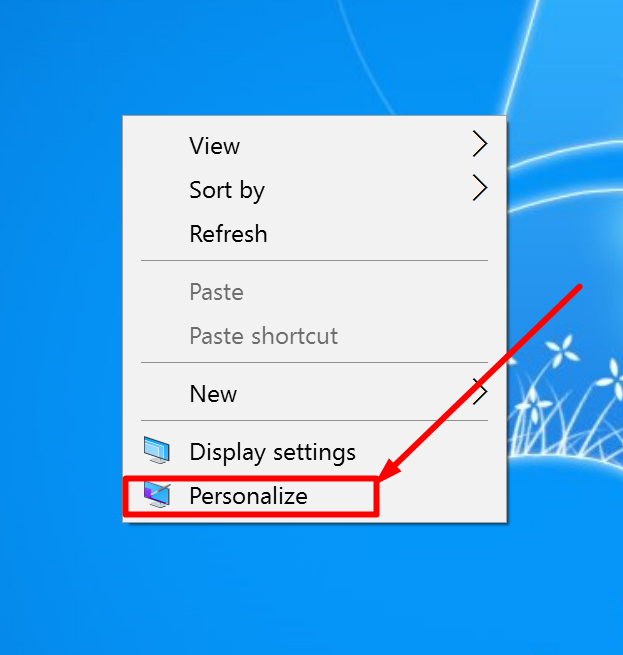



Closure
Thus, we hope this article has provided valuable insights into Personalizing Your Digital Canvas: A Guide to Changing Wallpapers in Windows 10. We appreciate your attention to our article. See you in our next article!