Optimizing Windows 11: Unveiling the Power of Debloating
Related Articles: Optimizing Windows 11: Unveiling the Power of Debloating
Introduction
With great pleasure, we will explore the intriguing topic related to Optimizing Windows 11: Unveiling the Power of Debloating. Let’s weave interesting information and offer fresh perspectives to the readers.
Table of Content
Optimizing Windows 11: Unveiling the Power of Debloating

Windows 11, while aesthetically pleasing and packed with features, can sometimes feel bogged down by pre-installed applications and services that many users find unnecessary. This is where the concept of "debloating" comes into play. Debloating, essentially a process of removing these extraneous components, can significantly enhance system performance, improve boot times, and free up valuable disk space.
Understanding the Need for Debloating
Microsoft, in its endeavor to provide a comprehensive operating system, bundles Windows 11 with a multitude of applications and services. While some are undoubtedly useful, others may be redundant, resource-intensive, or simply not relevant to the average user. These pre-installed programs, often referred to as "bloatware," can consume significant system resources, leading to:
- Slower boot times: The presence of numerous applications and services starting at boot can delay the system’s startup process.
- Reduced performance: Bloatware consumes system memory and processing power, potentially impacting the overall performance of other applications.
- Increased disk space usage: Pre-installed programs, particularly those not used, occupy valuable disk space that could be used for other purposes.
- Security vulnerabilities: Some pre-installed programs might have security vulnerabilities that could be exploited by malicious actors.
Debloating: A Powerful Optimization Tool
Debloating Windows 11 involves selectively removing or disabling these unnecessary components. This process, while seemingly technical, can be accomplished through various methods, ranging from simple uninstallation tools to more advanced scripting techniques. By removing bloatware, users can:
- Improve system performance: Debloating frees up resources, leading to faster boot times, improved responsiveness, and smoother overall performance.
- Enhance security: Removing unused programs reduces potential attack vectors, bolstering system security.
- Reclaim disk space: Debloating can free up significant disk space, allowing for the installation of other applications or the storage of valuable data.
- Customize the system: Users can tailor their Windows 11 experience by removing unwanted applications and services, creating a more personalized environment.
Navigating the Debloating Process: A Comprehensive Guide
Before embarking on the debloating journey, it’s essential to understand the potential risks and complexities involved. Removing critical system components can lead to instability or even data loss. Therefore, a cautious and informed approach is crucial.
1. Identify Bloatware:
The first step in debloating is to identify the pre-installed applications and services that are deemed unnecessary. This can be achieved through:
- Exploring the "Apps" section: In Windows 11, navigate to "Settings" > "Apps" > "Apps & features" to view a list of installed programs.
- Using third-party tools: Numerous third-party debloating tools can scan your system and identify bloatware. These tools often provide detailed information about each application, aiding in making informed decisions.
2. Utilize Built-in Uninstallation Options:
Windows 11 provides built-in options for uninstalling applications. To uninstall a program:
- Navigate to "Apps & features": Go to "Settings" > "Apps" > "Apps & features."
- Select the application: Choose the program you want to remove.
- Click "Uninstall": The selected program will be uninstalled from your system.
3. Employ Advanced Techniques:
For more granular control and advanced debloating, consider the following techniques:
- Using PowerShell scripts: PowerShell scripts allow for the precise removal or disabling of specific applications and services. Numerous scripts are available online, tailored for specific debloating tasks.
- Utilizing third-party debloating tools: Tools like "O&O ShutUp10" and "Windows 10 Debloater" provide user-friendly interfaces for removing bloatware and customizing system settings.
- Manually editing registry entries: This method requires advanced technical knowledge and should be undertaken with caution. Modifying registry entries incorrectly can lead to system instability.
4. Exercise Caution:
While debloating can significantly improve system performance, it’s crucial to exercise caution and avoid removing essential system components. Always research the purpose and potential impact of any application or service before removing it.
5. Consider Backup:
Before embarking on any debloating process, it’s highly recommended to create a system backup. This ensures the ability to restore your system to its previous state if any problems arise.
Debloating: A Balancing Act
Debloating Windows 11 is a balancing act between optimizing system performance and maintaining functionality. It’s essential to strike a balance between removing unnecessary components and preserving critical system functions.
FAQs on Debloating Windows 11:
1. Is debloating safe for my system?
Debloating can be safe if done correctly. However, removing essential system components can lead to instability or data loss. It’s crucial to research and understand the purpose of each application or service before removing it.
2. Will debloating void my Windows warranty?
Debloating itself does not typically void your Windows warranty. However, modifying system files or removing critical components might violate the terms of service.
3. Can I restore my system after debloating?
Yes, you can restore your system to its previous state by using a system backup or by reinstalling Windows 11.
4. What are the best debloating tools available?
Several reputable debloating tools are available, including "O&O ShutUp10," "Windows 10 Debloater," and "Ninite." Choose a tool that aligns with your level of technical expertise and desired level of control.
5. Can I debloat Windows 11 without using third-party tools?
Yes, you can debloat Windows 11 using built-in tools and PowerShell scripts. However, third-party tools often provide a more user-friendly interface and comprehensive features.
Tips for Effective Debloating:
- Research before removing: Always research the purpose and potential impact of any application or service before removing it.
- Start small: Begin with removing less critical applications and gradually progress to more complex components.
- Use reliable tools: Choose reputable and well-regarded debloating tools.
- Backup your system: Create a system backup before embarking on any debloating process.
- Monitor performance: After debloating, monitor your system’s performance to ensure stability and optimal functionality.
Conclusion:
Debloating Windows 11 can significantly enhance system performance, improve boot times, and free up valuable disk space. However, it’s essential to approach this process with caution, understanding the potential risks and complexities involved. By following a systematic approach, researching applications and services thoroughly, and utilizing reliable debloating tools, users can optimize their Windows 11 experience and unlock its true potential.






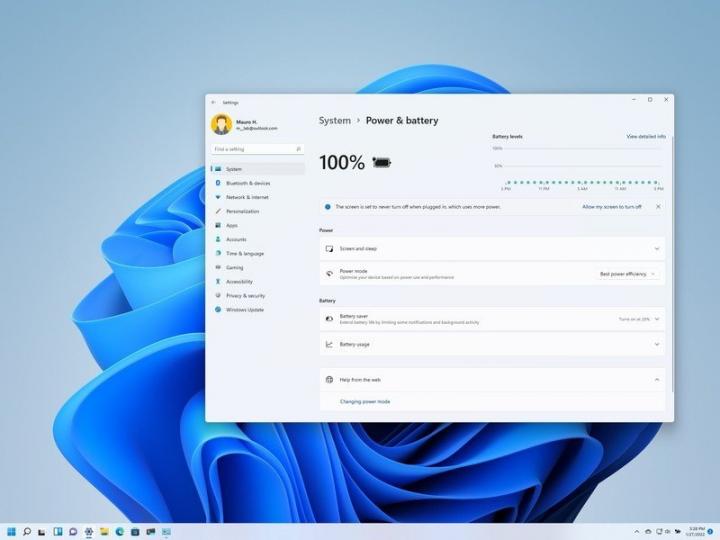

Closure
Thus, we hope this article has provided valuable insights into Optimizing Windows 11: Unveiling the Power of Debloating. We thank you for taking the time to read this article. See you in our next article!