Optimizing Windows 11 for Touchscreen Devices: A Guide to Tablet Mode
Related Articles: Optimizing Windows 11 for Touchscreen Devices: A Guide to Tablet Mode
Introduction
In this auspicious occasion, we are delighted to delve into the intriguing topic related to Optimizing Windows 11 for Touchscreen Devices: A Guide to Tablet Mode. Let’s weave interesting information and offer fresh perspectives to the readers.
Table of Content
Optimizing Windows 11 for Touchscreen Devices: A Guide to Tablet Mode

Windows 11, with its focus on versatility and user experience, offers a dedicated "Tablet Mode" designed to enhance usability on touchscreen devices. This mode transforms the traditional desktop interface into a more touch-friendly environment, streamlining navigation and interaction for users who primarily rely on touch input.
This article delves into the intricacies of activating and utilizing Tablet Mode in Windows 11, exploring its benefits, customization options, and potential issues.
Understanding Tablet Mode:
Tablet Mode is a specialized interface in Windows 11 that adapts the operating system for touchscreen devices. It streamlines the user experience by:
- Simplifying Navigation: The traditional desktop interface, with its reliance on mouse and keyboard input, is redesigned for touch interaction.
- Optimizing App Display: Applications are optimized for touch input, displaying larger buttons, icons, and touch-friendly controls.
- Enhancing Touch-Based Interaction: The interface prioritizes touch-based input, making navigation and app usage intuitive and responsive.
Activating Tablet Mode:
Enabling Tablet Mode in Windows 11 is a straightforward process. The primary method involves utilizing the "Action Center," a centralized hub for system notifications and quick settings.
- Access the Action Center: Click the notification icon located in the system tray, typically found in the bottom right corner of the taskbar.
- Locate Tablet Mode: Scroll through the available quick settings in the Action Center. The "Tablet Mode" option will be represented by a tablet icon.
- Toggle Tablet Mode: Click the "Tablet Mode" icon to activate or deactivate the mode.
Customizing Tablet Mode:
Windows 11 offers a degree of customization for Tablet Mode, allowing users to tailor the experience to their preferences.
- Automatic Activation: Windows 11 can be configured to automatically enter Tablet Mode when a detachable keyboard is disconnected. This setting can be accessed by navigating to "Settings > System > Tablet" and enabling the "Make Windows automatically switch to tablet mode when a keyboard is disconnected" option.
- Taskbar Behavior: Tablet Mode modifies the taskbar’s appearance, collapsing it to a single button at the bottom of the screen. To revert to the traditional taskbar layout, navigate to "Settings > System > Tablet" and disable the "Show taskbar in tablet mode" option.
- App Display: Windows 11 allows you to choose how apps are displayed in Tablet Mode. You can opt for "Full-screen apps" or "Windowed apps." This setting can be found under "Settings > System > Tablet."
Benefits of Tablet Mode:
Tablet Mode offers a distinct advantage for users who primarily interact with their Windows 11 devices using touch input. The benefits include:
- Enhanced Touchscreen Interaction: Tablet Mode optimizes the user interface for touch input, making navigation and app usage intuitive and responsive.
- Improved App Usability: Applications are displayed with larger buttons, icons, and touch-friendly controls, enhancing usability for touch-based interaction.
- Simplified Navigation: The streamlined interface eliminates the need for complex mouse movements, making navigation more efficient and user-friendly.
Potential Issues and Troubleshooting:
While Tablet Mode generally enhances the touchscreen experience, users may encounter certain issues.
- App Compatibility: Some applications might not be fully optimized for Tablet Mode, leading to display inconsistencies or functionality issues.
- Performance Issues: Older or less powerful devices might experience performance limitations when running in Tablet Mode.
- Navigation Challenges: Users accustomed to traditional desktop navigation might find the initial transition to Tablet Mode somewhat challenging.
FAQs:
Q: Can I use a mouse or keyboard in Tablet Mode?
A: Yes, you can still use a mouse or keyboard in Tablet Mode. However, the user interface is optimized for touch input, and some elements might not be as easily accessible with a mouse or keyboard.
Q: Is Tablet Mode available on all Windows 11 devices?
A: Tablet Mode is primarily designed for touchscreen devices. While it can be activated on any Windows 11 device, its functionality is optimized for touchscreen interaction.
Q: Can I customize the appearance of Tablet Mode?
A: Yes, Windows 11 offers some customization options for Tablet Mode, allowing you to adjust the taskbar behavior and app display settings.
Q: What happens to my open windows when I switch to Tablet Mode?
A: When you switch to Tablet Mode, your open windows will remain open. However, their appearance and layout might be adjusted to optimize them for touch interaction.
Tips for Utilizing Tablet Mode:
- Familiarize Yourself with Touch Gestures: Learn the common touch gestures, such as swiping, tapping, and pinching, to navigate effectively in Tablet Mode.
- Use the On-Screen Keyboard: If you need to type without a physical keyboard, use the on-screen keyboard provided by Windows 11.
- Explore App-Specific Features: Many applications offer touch-friendly features specifically designed for Tablet Mode. Explore these features to enhance your experience.
- Enable Automatic Activation: If you frequently switch between touch and keyboard input, consider enabling the automatic activation feature to streamline the transition between modes.
Conclusion:
Tablet Mode in Windows 11 provides a dedicated interface for touchscreen devices, offering a streamlined and intuitive experience for touch-based interaction. By understanding the benefits, customization options, and potential issues associated with Tablet Mode, users can optimize their Windows 11 experience for touch-enabled devices. Whether for casual browsing, productivity tasks, or creative endeavors, Tablet Mode empowers users to harness the full potential of their touchscreen devices in Windows 11.
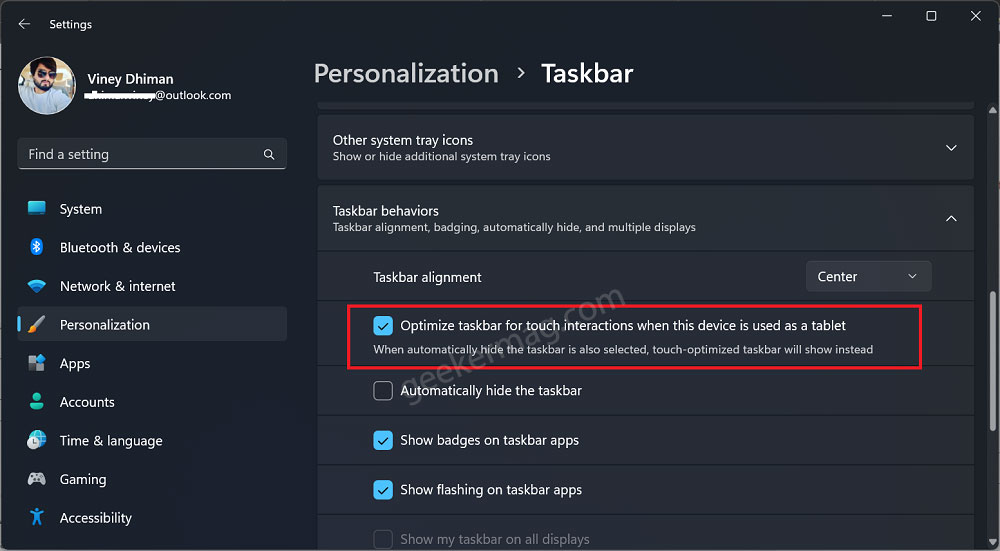


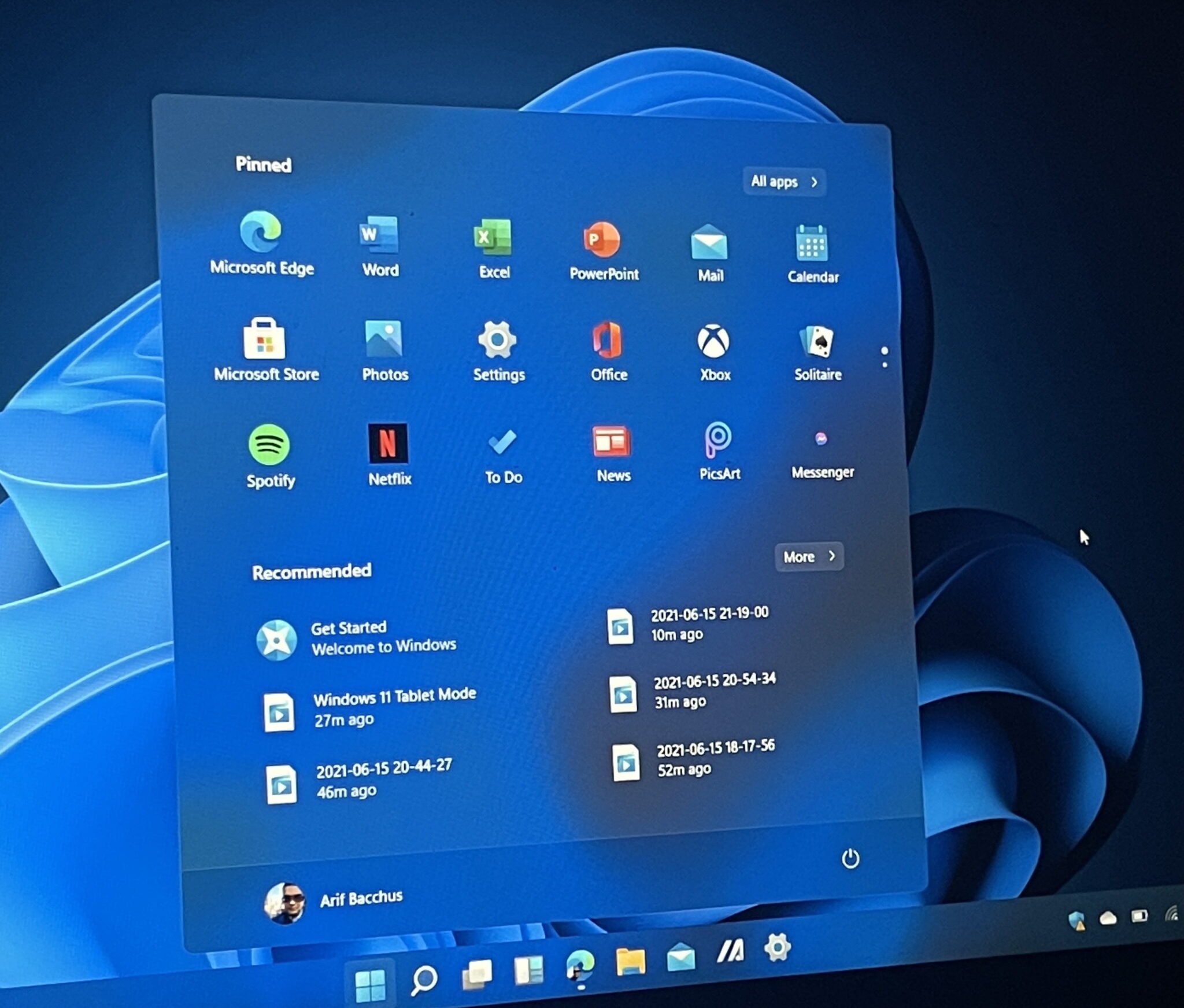




Closure
Thus, we hope this article has provided valuable insights into Optimizing Windows 11 for Touchscreen Devices: A Guide to Tablet Mode. We thank you for taking the time to read this article. See you in our next article!