Optimizing Windows 11 for Desktop Use: Disabling Tablet Mode
Related Articles: Optimizing Windows 11 for Desktop Use: Disabling Tablet Mode
Introduction
With enthusiasm, let’s navigate through the intriguing topic related to Optimizing Windows 11 for Desktop Use: Disabling Tablet Mode. Let’s weave interesting information and offer fresh perspectives to the readers.
Table of Content
Optimizing Windows 11 for Desktop Use: Disabling Tablet Mode

Windows 11, designed to seamlessly adapt to various devices, includes a "Tablet Mode" that optimizes the user interface for touch-based interactions. While beneficial for touchscreen devices, this mode can hinder productivity and user experience on traditional desktop setups. Disabling Tablet Mode can significantly enhance the desktop experience, providing a more familiar and efficient workflow.
Understanding Tablet Mode and its Impact on Desktop Use
Tablet Mode in Windows 11 transforms the user interface into a touch-friendly layout. It alters the taskbar, app windows, and overall navigation to prioritize touch input. This mode can be beneficial for users primarily interacting with their devices via touchscreens, such as tablets or convertibles.
However, for users primarily using a keyboard and mouse on a traditional desktop setup, Tablet Mode can introduce several drawbacks:
- Cluttered Interface: The simplified layout, designed for touch interaction, can feel cluttered and less efficient for desktop workflows.
- Reduced Functionality: Some features, such as the traditional desktop taskbar and window management options, are minimized or hidden in Tablet Mode.
- Unnecessary Navigation: Touch-centric navigation can be cumbersome and inefficient for users accustomed to keyboard and mouse controls.
Methods for Disabling Tablet Mode in Windows 11
Windows 11 offers several methods to disable Tablet Mode, providing flexibility based on user preferences and device configuration.
1. Using the Action Center
- Locate the Action Center: Click the notification icon in the taskbar to open the Action Center.
- Identify the Tablet Mode Toggle: Look for the Tablet Mode tile within the Action Center.
- Toggle Off Tablet Mode: Click the Tablet Mode tile to disable it.
2. Using Settings
- Navigate to System Settings: Open the Start menu and click the "Settings" icon (gear symbol).
- Select the System Category: Click "System" in the left-hand menu.
- Locate Tablet Mode: Scroll down to the "Tablet Mode" section.
- Disable Tablet Mode: Toggle off the "Make Windows more touch-friendly when using a tablet" option.
3. Utilizing Group Policy Editor (for Windows Pro/Enterprise editions)
- Open Group Policy Editor: Search for "gpedit.msc" in the Start menu and press Enter.
- Navigate to the Relevant Policy: Go to "Computer Configuration" > "Administrative Templates" > "Windows Components" > "Tablet Mode."
- Configure the Policy: Double-click the "Disable Tablet Mode" policy and select "Enabled."
- Apply the Policy: Click "Apply" and "OK" to save the changes.
4. Modifying Registry Settings (Advanced Method)
- Open Registry Editor: Search for "regedit" in the Start menu and press Enter.
- Navigate to the Target Key: Go to "HKEY_LOCAL_MACHINESOFTWAREMicrosoftWindowsCurrentVersionImmersiveShell."
- Create a New DWORD Value: Right-click within the right pane and select "New" > "DWORD (32-bit) Value."
- Name the Value: Name the new value "TabletMode" and press Enter.
- Set the Value: Double-click the "TabletMode" value and set its "Value data" to "0" (for disabling Tablet Mode) or "1" (for enabling Tablet Mode).
- Save Changes: Close Registry Editor and restart your computer for the changes to take effect.
Importance of Disabling Tablet Mode for Desktop Users
Disabling Tablet Mode on a desktop setup offers numerous benefits:
- Improved Desktop Workflow: The traditional desktop interface, with its familiar taskbar and window management options, provides a more efficient and productive environment for desktop workflows.
- Enhanced User Experience: The desktop interface, designed for keyboard and mouse input, offers a more comfortable and intuitive experience for users accustomed to these controls.
- Reduced Clutter and Confusion: The streamlined desktop interface, free from touch-optimized elements, eliminates unnecessary clutter and potential confusion.
- Optimized Performance: Disabling Tablet Mode can potentially improve system performance by reducing the resource demands of touch-optimized features.
Benefits of Disabling Tablet Mode for Desktop Users
- Increased Productivity: By providing a familiar and efficient interface, disabling Tablet Mode allows users to focus on their tasks without distractions or unnecessary navigation.
- Enhanced User Comfort: The desktop interface, designed for traditional input methods, offers a more comfortable and intuitive experience, reducing strain on users.
- Improved System Performance: By eliminating the need for touch-optimized features, disabling Tablet Mode can potentially free up system resources, leading to smoother performance.
- Reduced Cognitive Load: The simplified desktop interface, free from touch-centric elements, minimizes cognitive load, allowing users to focus on their work without unnecessary mental effort.
FAQs
Q: Can I disable Tablet Mode permanently?
A: Yes, you can permanently disable Tablet Mode by using the methods described above. Once disabled, Tablet Mode will not automatically activate, even if you connect a touchscreen device.
Q: Will disabling Tablet Mode affect my touchscreen functionality?
A: Disabling Tablet Mode will not affect your touchscreen functionality. You can still use touch input for navigation and interactions, but the interface will not switch to Tablet Mode.
Q: Can I re-enable Tablet Mode if I need it?
A: Yes, you can re-enable Tablet Mode at any time using the Action Center or Settings.
Q: Will disabling Tablet Mode affect my device’s performance?
A: Disabling Tablet Mode may actually improve system performance by reducing the resource demands of touch-optimized features.
Q: What if I accidentally enabled Tablet Mode?
A: You can disable Tablet Mode at any time using the Action Center, Settings, or other methods described above.
Tips for Optimizing Desktop Use in Windows 11
- Customize the Taskbar: Customize the taskbar to display only the essential icons and apps for a streamlined workflow.
- Use Keyboard Shortcuts: Utilize keyboard shortcuts to navigate and interact with the desktop interface efficiently.
- Configure Window Management: Use features like snap layouts and virtual desktops to organize and manage windows effectively.
- Adjust Display Settings: Optimize display settings, such as resolution and text size, for a comfortable and visually appealing experience.
Conclusion
Disabling Tablet Mode in Windows 11 can significantly enhance the desktop experience for users primarily using keyboard and mouse input. It provides a more familiar and efficient interface, improves user comfort, and potentially optimizes system performance. By understanding the methods and benefits of disabling Tablet Mode, users can tailor their Windows 11 experience to best suit their needs and preferences.



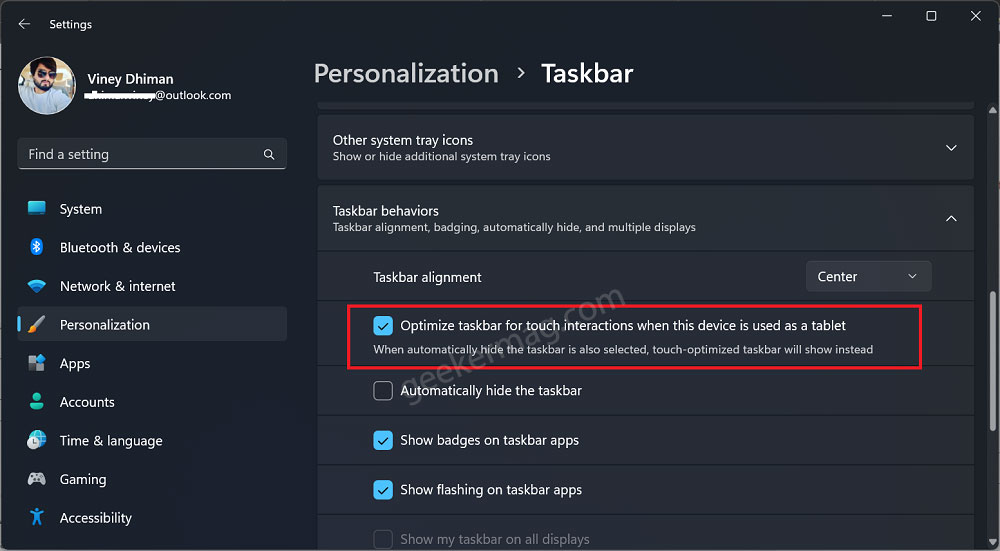
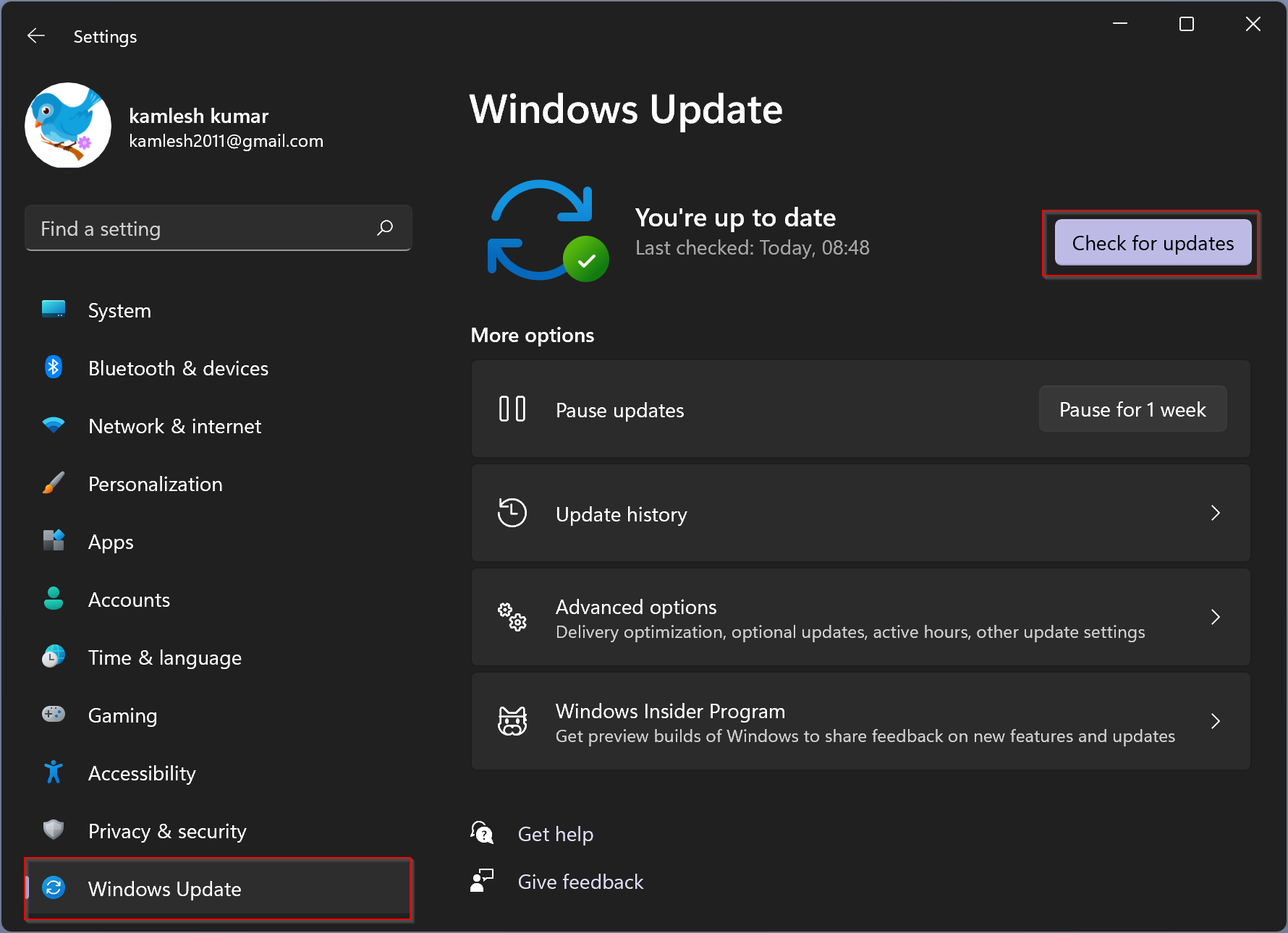

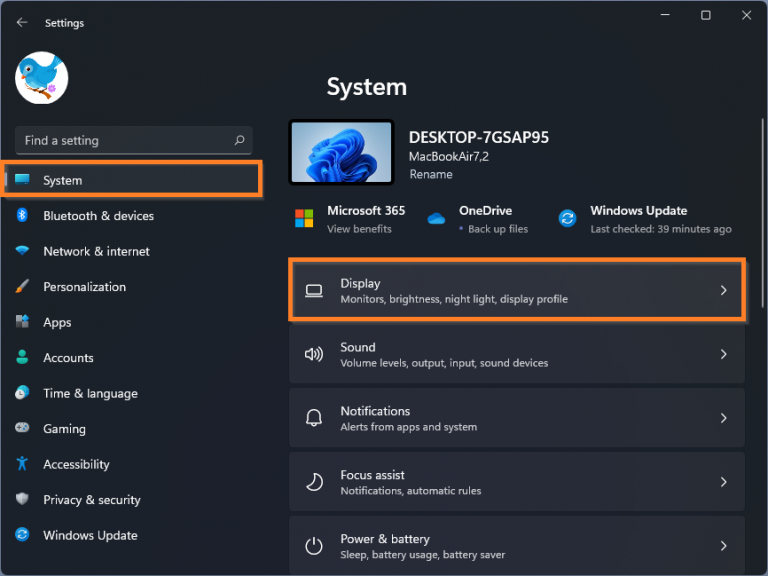
Closure
Thus, we hope this article has provided valuable insights into Optimizing Windows 11 for Desktop Use: Disabling Tablet Mode. We hope you find this article informative and beneficial. See you in our next article!